在 MS Paint 中创建透明背景的详细指南
如果您经常使用 Microsoft Paint 进行基本的图像编辑,您可能会希望创建具有透明背景的图像。

也许您想通过突出图像的特定部分来改善视觉效果,或者您可能需要将图像叠加在另一个图像上,而没有不必要的背景干扰。
无论出于何种原因,掌握如何在 MS Paint 中使用透明工具都将显著提升您的作品质量。
幸运的是,这个过程相对简单,只需几个步骤即可完成。
本文将为您提供在 MS Paint 中激活透明工具的详细步骤,并针对您可能遇到的问题提供有用的建议。
Windows 10 下的 MS Paint 透明背景
如果您正在使用 MS Paint 编辑图像,您可能希望创建透明背景以增强整体视觉效果。 以下是在 Windows 10 上实现此目的的方法:
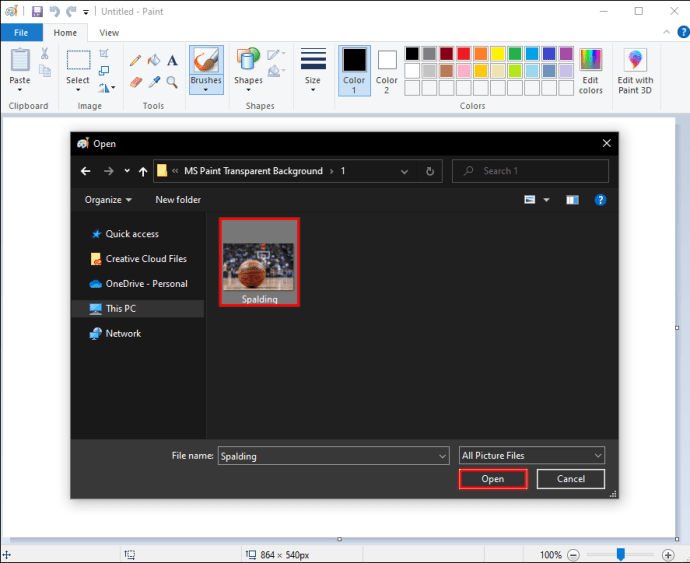 |
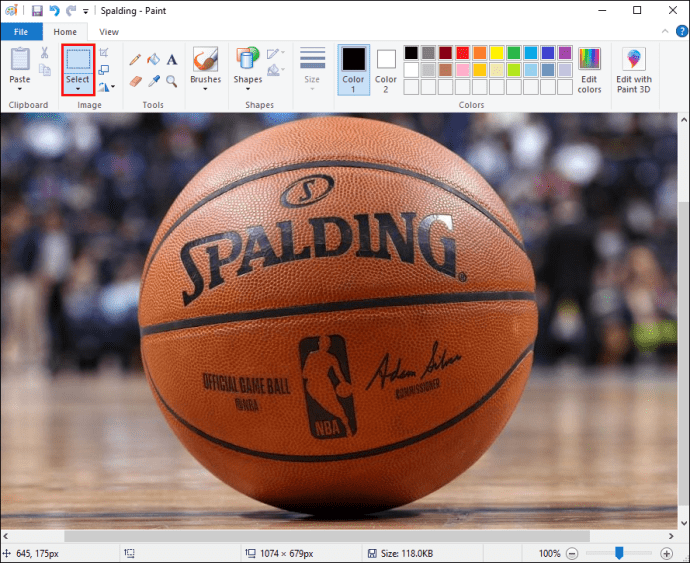 |
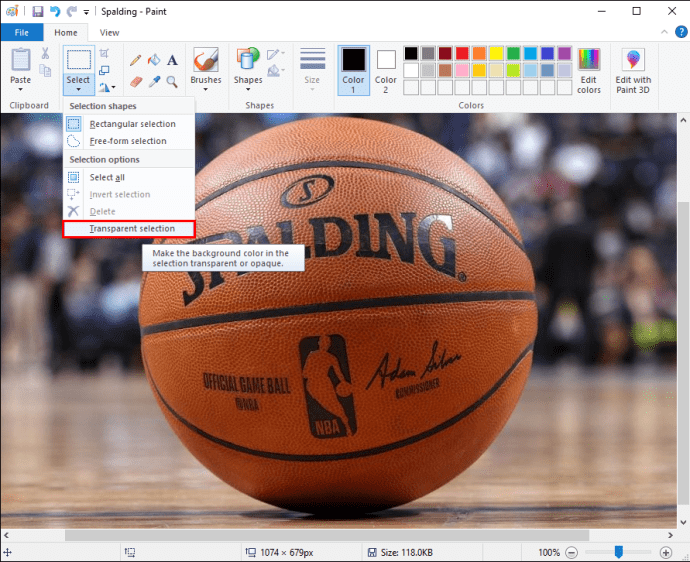 |
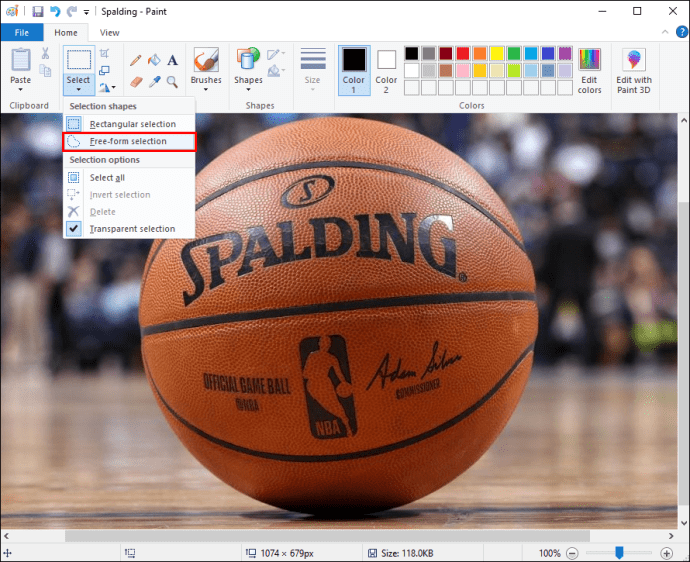 |
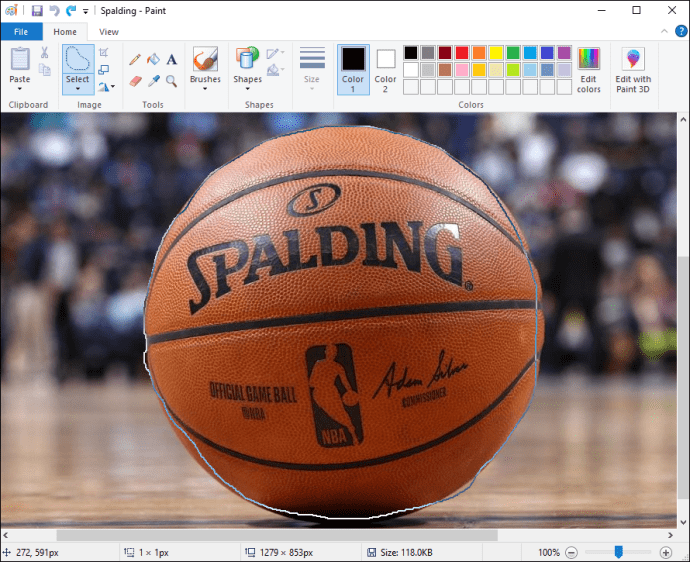 |
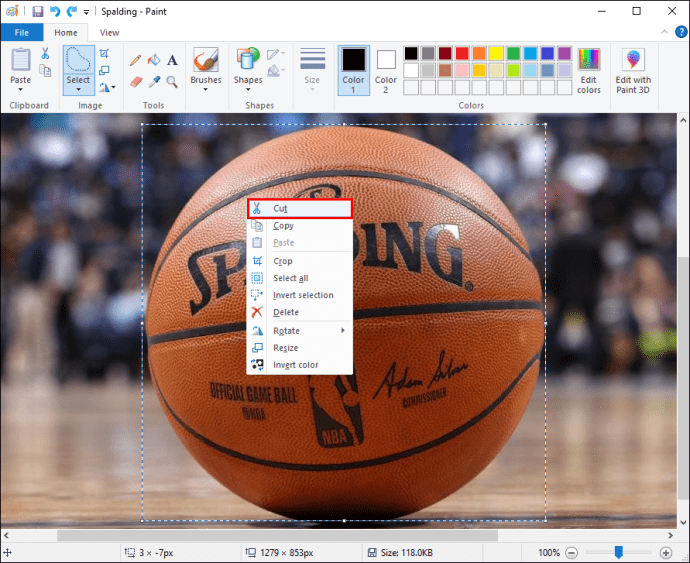 |
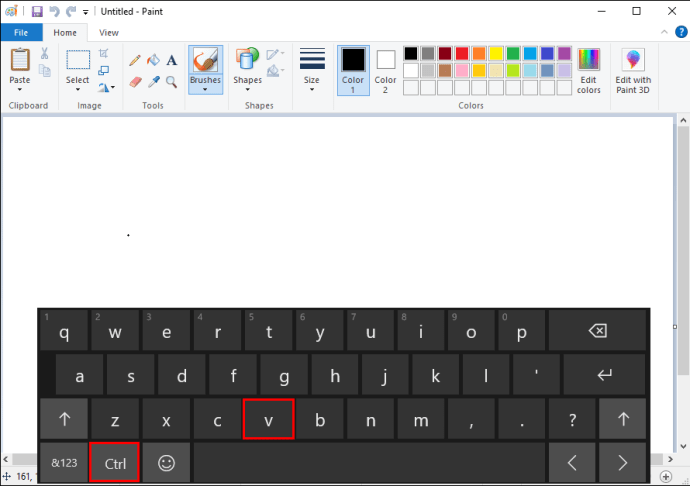 |
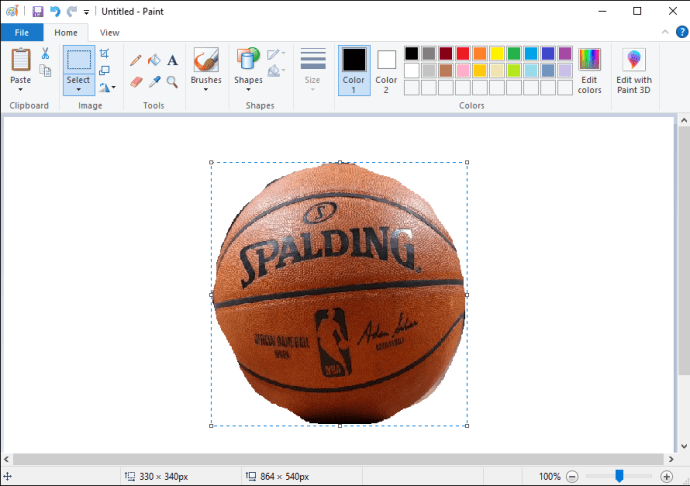 |
Windows 7 下的 MS Paint 透明背景
Windows 7 是微软开发的另一个流行的操作系统,因其速度、直观性和易于导航而受到好评。 这个版本的 Windows 也自带 MS Paint。
要在 Windows 7 中创建透明背景,请按照以下步骤操作:
|
|
|
|
|
|
|
|
|
|
|
|
|
|
|
|
MS Paint 透明背景不起作用的解决方法
如果您按照上述所有步骤创建透明背景,但该功能仍然无法正常工作,例如您可能会发现某些选择区域没有变为透明,则很可能是因为在操作过程中遗漏了某些步骤。
例如,您可能忘记在选择“矩形选择”或“自由形式选择”之前勾选“透明选择”的复选框。
不用担心,以下是一个简单的解决方案。 请仔细按照这些步骤,以确保没有任何遗漏:
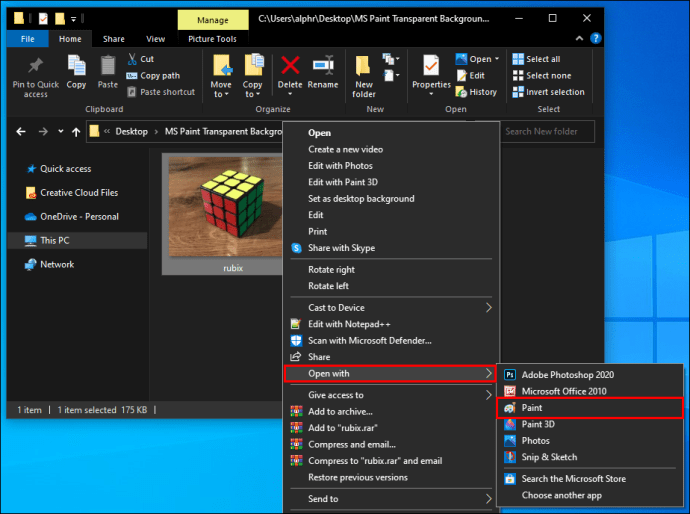 |
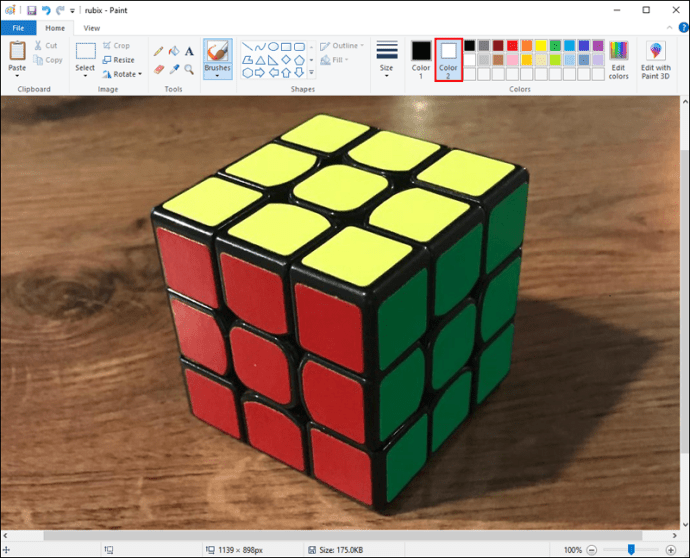 |
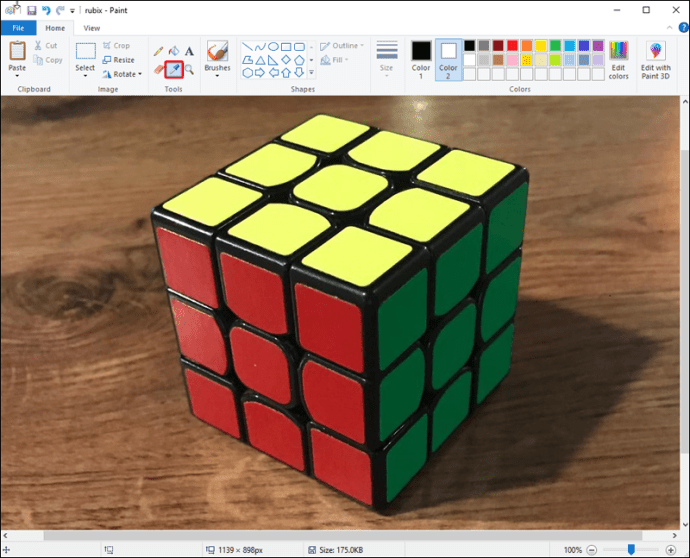 |
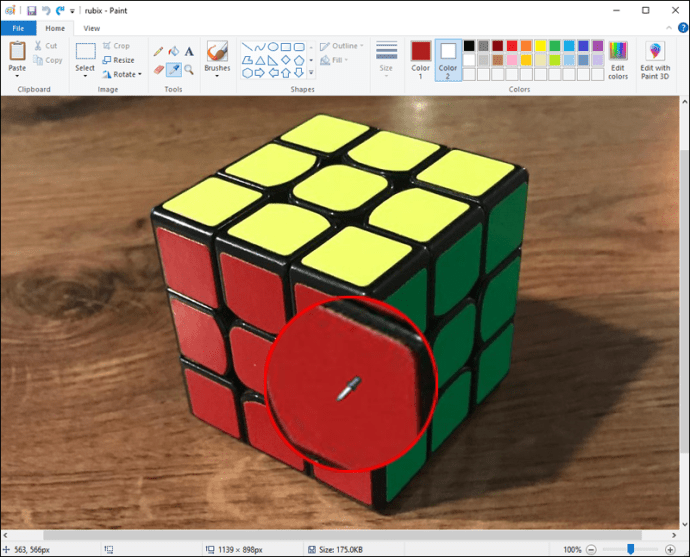 |
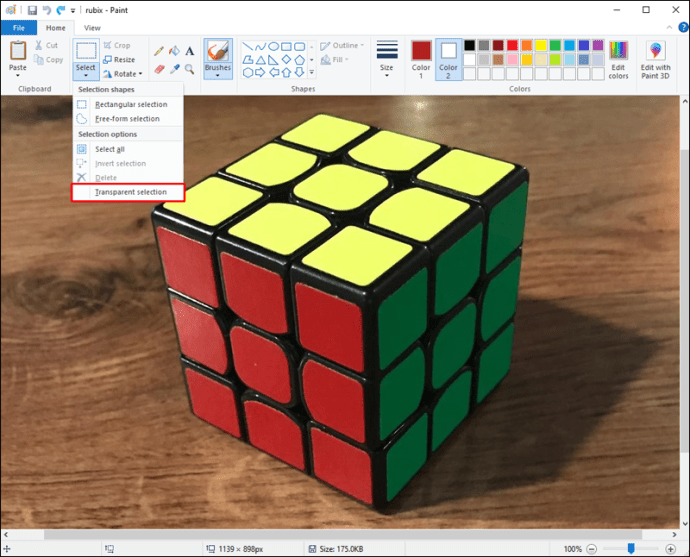 |
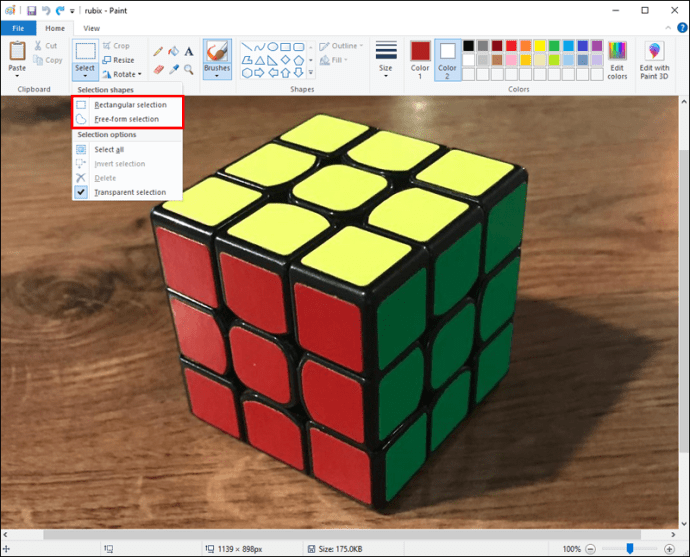 |
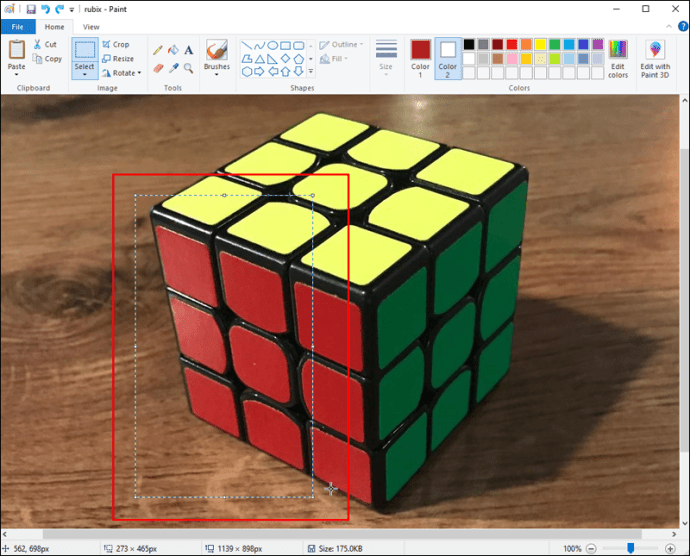 |
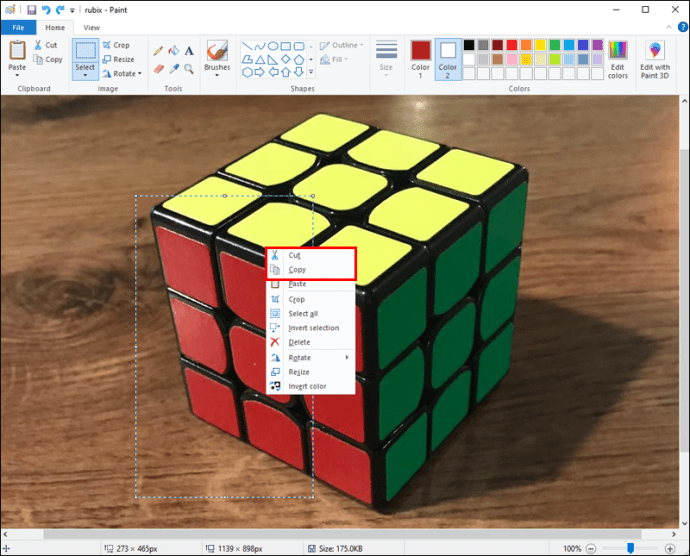 |
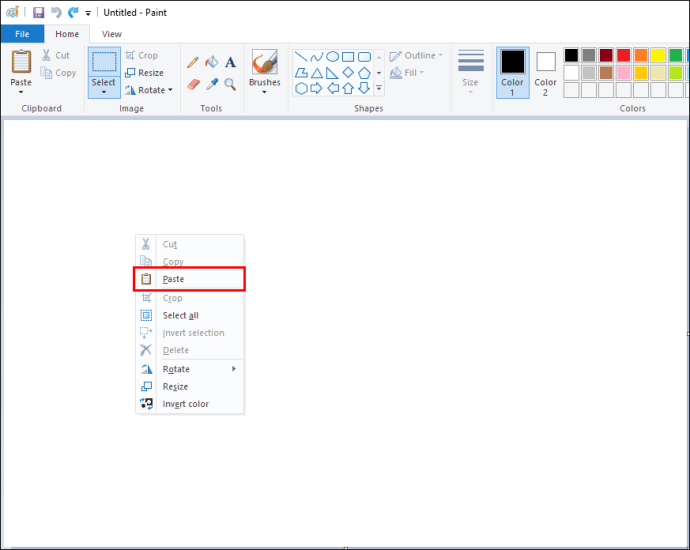 |
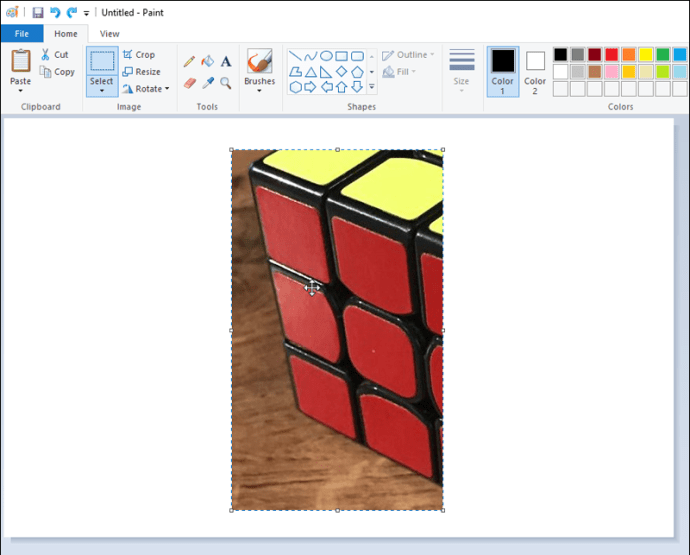 |
如果您仍然无法创建透明背景,您可能需要考虑使用图像转换软件。 例如,Microsoft 的 Image Converter 可以帮助您解决在 MS Paint 中遇到的透明度问题。
MS Paint 文本:透明背景
在 MS Paint 中使用透明文本背景,可以增强设计效果。 这项功能可以为您的项目增添深度,并是一项实用的技能。
以下是如何实现:
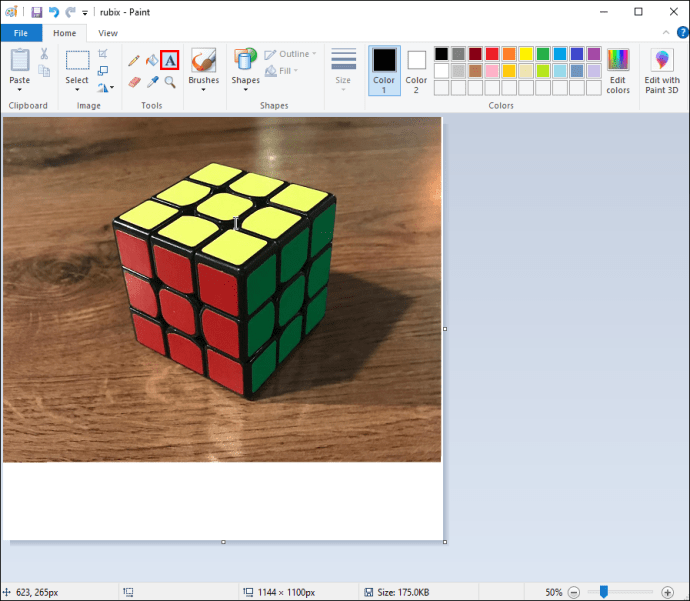 |
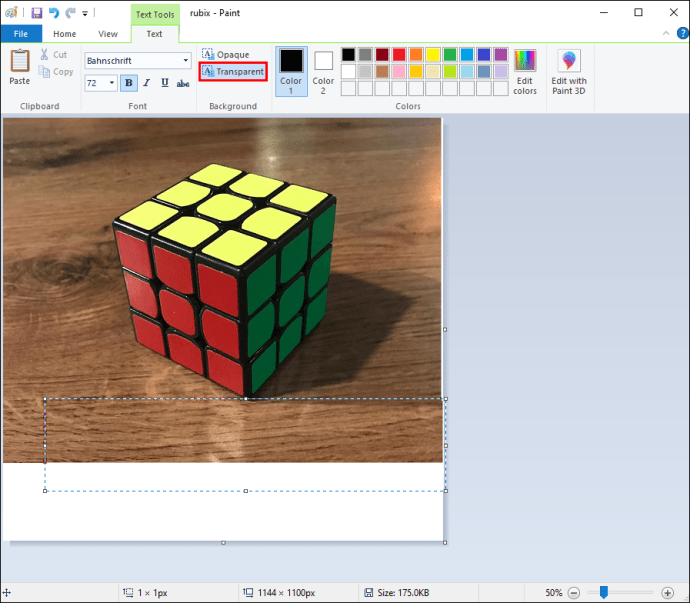 |
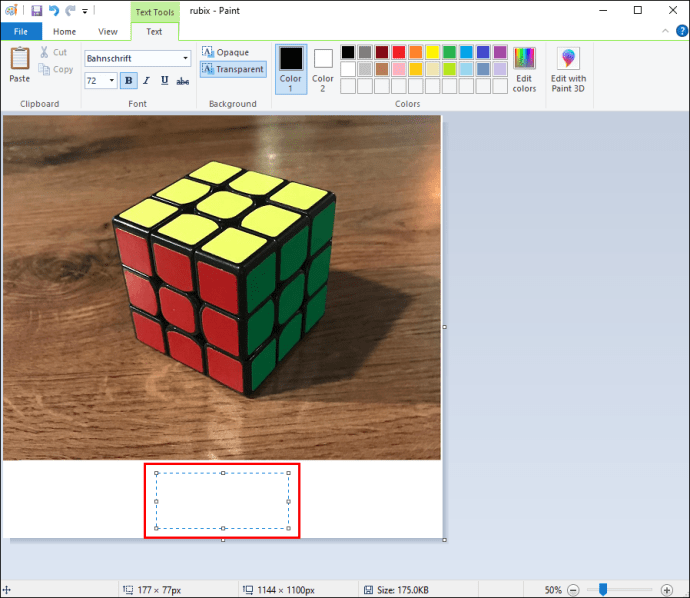 |
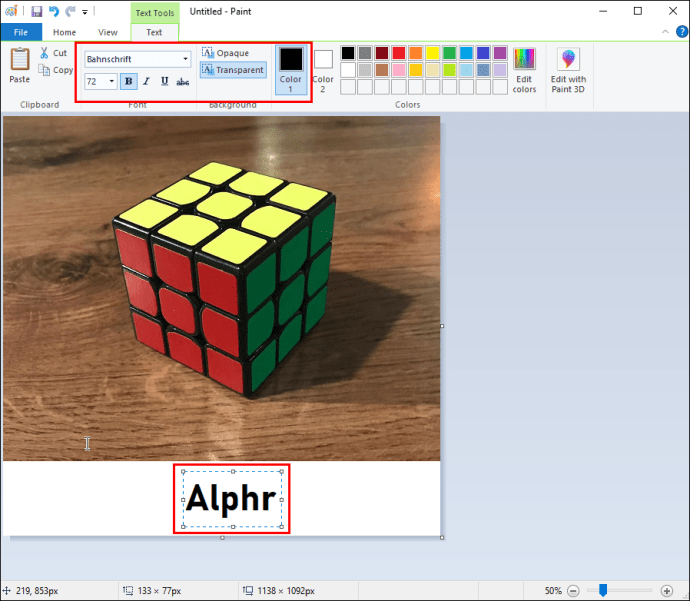 |
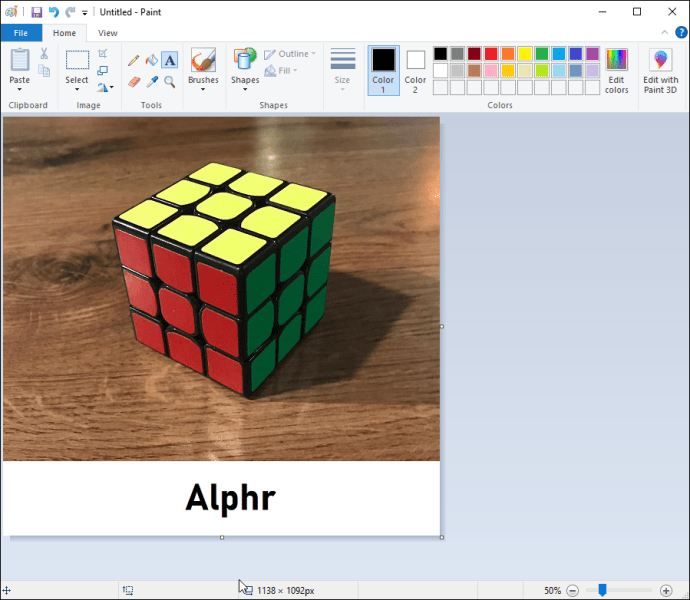 |
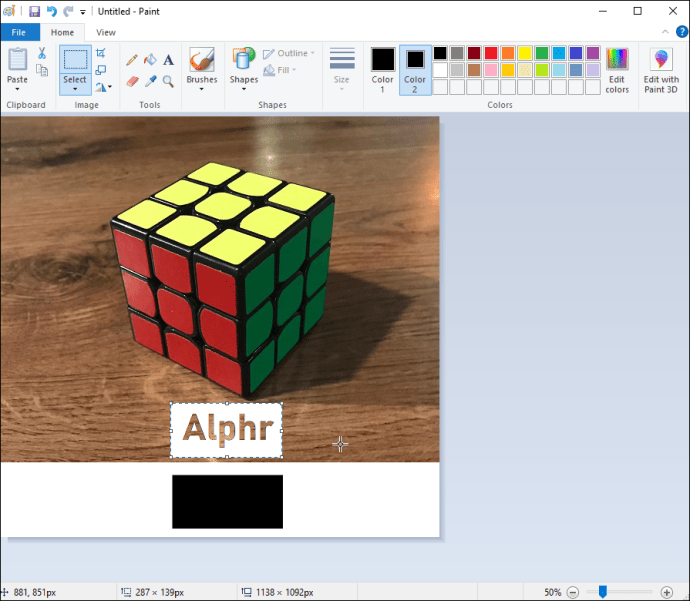 |
其他常见问题解答
如何在 MS Paint 中选择背景?
如果您想为您的项目选择不同的背景,请按照以下步骤操作:
- 打开 MS Paint,然后打开要编辑的图像。
- 从左侧的工具栏中选择“颜色 2”。
- 接下来,点击“吸管”工具。
- 完成以上操作后,点击图像背景并选择您想要使用的颜色。
如何在 MS Paint 中添加背景图像?
如果您希望插入一个单独的图像作为背景,您需要执行以下操作:
- 打开 Paint,然后从上方菜单中选择“打开”。
- 接下来,从下拉菜单中选择“贴纸”。
- 进入侧边栏上的文件夹图标,然后点击“添加贴纸”。
- 找到您要使用的图像。
- 选择“打开”将图像粘贴到画布上。
让一切更透明
为 MS Paint 中的图像添加透明背景可以帮助您改善项目的整体设计。 了解如何使用这个工具,对于您的图像编辑之旅至关重要,特别是当您还是初学者时。
许多刚开始从事图像设计行业的人,可能会选择使用 MS Paint 来了解编辑过程,然后才切换到更高级的软件。
您在项目中是否使用 MS Paint?您是否觉得创建透明背景很容易?请在下面的评论区分享您的经验。