Outlook 中鲜为人知的实用功能:邮件后续提醒
在 Outlook 中,有一个非常实用但可能不太为人所知的功能,那就是“后续”功能,它实际上是电子邮件提醒工具。如果你经常忘记回复那些不再置顶在收件箱中的邮件,这个功能绝对能帮到你。
“后续”功能可以在你设定的日期提醒你处理指定的邮件,并将其添加到 Outlook 的任务列表中。一旦你处理完提醒并将任务标记为已完成,这些提醒就会从任务列表中消失。整个过程简单、快捷、高效且易于上手。
要开始使用这个功能,首先在 Outlook 中选中一封电子邮件,然后点击主页菜单中的“后续”按钮(通常位于“标签”分组中)。
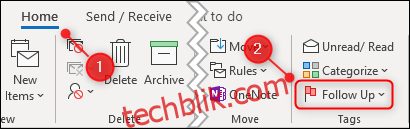
在下拉菜单中,选择你希望收到邮件提醒的日期。系统预设有几个快捷选项,如“今天”、“明天”或“下周”。当然,你也可以点击“自定义”来选择特定的日期。
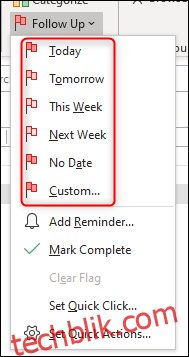
完成设置后,这封电子邮件会以黄色高亮显示,方便你一眼识别出哪些邮件被标记为需要后续处理。同时,这封邮件也会被添加到你的 Outlook 任务列表中。
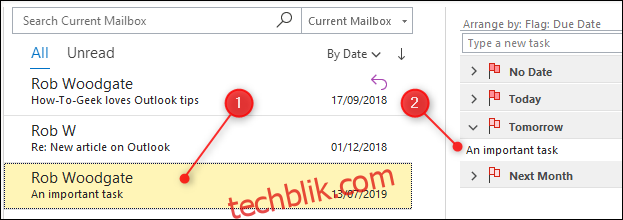
这个操作被称为给电子邮件“添加标记”。一旦你添加了标记,即使你把邮件移动到其他文件夹(例如存档文件夹),它仍然会在你的任务列表中显示,你只需要双击它就可以打开邮件。
默认情况下,Outlook 会在你选择的日期提醒你相关邮件。但如果你想设置精确的提醒日期和时间,请再次点击“主页”>“后续”,然后选择“添加提醒”。
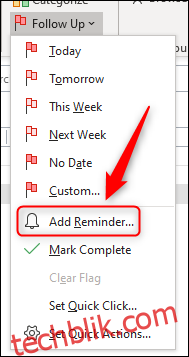
这将打开一个“自定义”面板,你可以在其中修改标记的名称、开始和截止日期,以及提醒的日期和时间。

你也可以通过点击“主页”>“后续”,然后选择“自定义”来访问这个面板。
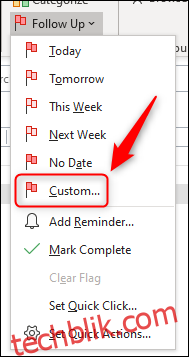
第一个选项“标记至”是指你发送电子邮件时添加的标记名称。它会作为提示信息显示在邮件顶部。默认情况下,它显示“后续”,即默认名称、开始和截止日期。
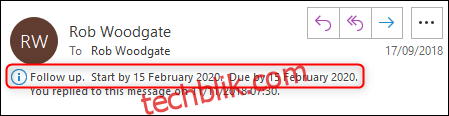
你可以从下拉菜单中选择不同的标记名称,或者输入你自己的名称。
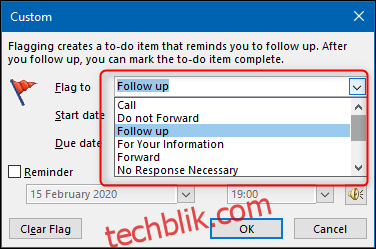
例如,我们将标记名称更改为“检查”,信息提示也会随之更新。
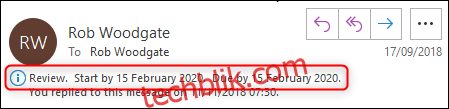
如果你需要更改后续邮件的日期,可以直接修改“开始日期”和“截止日期”的值。
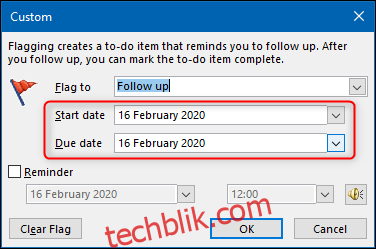
默认情况下,Outlook 任务基于“截止日期”运行,因此当你设定截止日期时,它会决定邮件何时显示在你的任务列表中。
你还可以设定何时弹出提醒的日期和时间。Outlook 默认使用默认的提醒铃声,但你也可以根据需要进行修改。

完成设置后,点击“确定”关闭“自定义”面板。
如果你经常使用“后续”功能,你可能会喜欢“快速点击”选项。这个选项允许你只需点击一下邮件即可添加默认标记。如果你的 Outlook 设置没有更改,将鼠标悬停在邮件上,你就会看到右侧的“快速操作”按钮——其中一个就是后续标记。
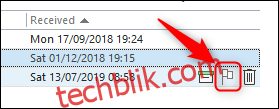
如果没有看到此选项,请参考快速操作指南将其添加。当你点击“快速操作”按钮时,默认情况下它会将邮件标记为“今天”后续处理。
你可以点击“主页”>“后续”,然后选择“设置快速点击”来修改此设置。
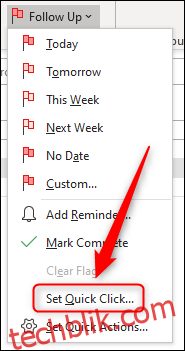
在下拉菜单中,选择你希望快速操作按钮使用的默认日期,然后点击“确定”。
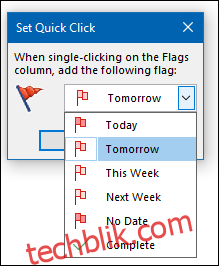
现在,当你将鼠标悬停在邮件上并点击“快速操作”中的“后续”标记时,它会自动使用你选择的日期。这在一天结束时浏览邮件,并提醒自己稍后处理它们时非常方便。
当你处理完邮件后,点击“主页”>“后续”,然后选择“标记完成”或“清除标记”。
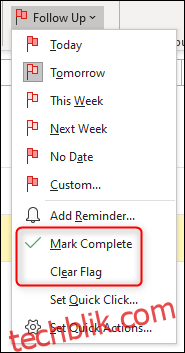
“标记完成”会将任务标记为已完成并将其从可见的任务列表中删除,而“清除标记”则会直接删除任务。这两个选项都可以使用,但我们更倾向于“标记完成”,因为它就像在待办事项清单上打勾一样,更有成就感。
现在,你可以开始使用这个方便的后续标记功能了!