如何找回 Outlook 中消失的文件夹
Microsoft Outlook 是一款广泛应用的办公软件,主要用于管理工作和个人日程。然而,用户有时会遇到数据丢失的情况,例如在 Outlook 中找不到文件或文件夹。很多用户不清楚如何在 Outlook 中找回这些丢失的文件夹。通常,文件夹丢失的问题源于各种原因,例如文件夹被意外隐藏。有时,网络连接不稳定也可能导致此问题。由于文件夹丢失可能会导致重要文件遗失,人们一直在寻找有效的方法来恢复 Outlook 中消失的文件夹。本文将深入探讨 Outlook 文件夹丢失的常见原因,并提供相应的查找和恢复方法。如果您正在苦恼于如何在 Outlook 中找回丢失的文件夹,本文将为您提供全面的指导。
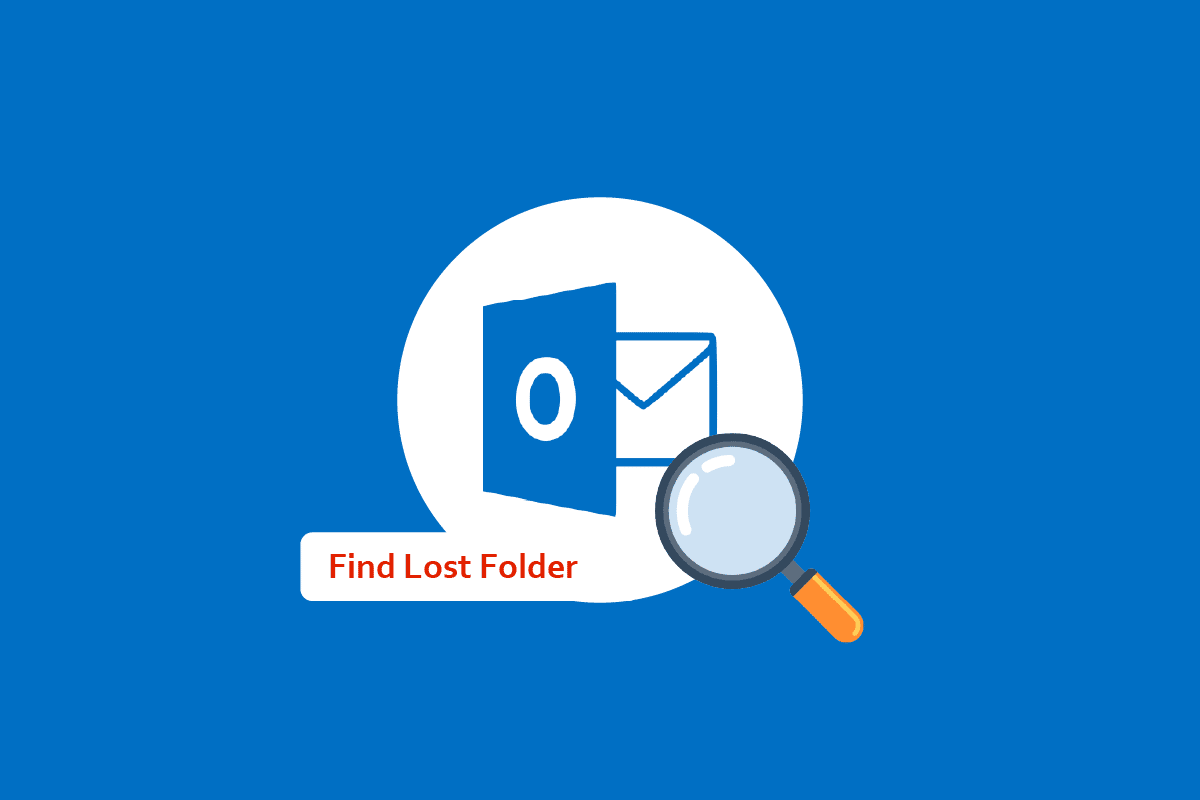
导致 Outlook 文件夹丢失的常见原因
Outlook 文件夹丢失的原因多种多样,以下列出了一些常见情况:
- 网络连接问题,例如不稳定的网络或路由器连接不良,可能会导致 Outlook 无法正常加载,从而导致文件夹丢失。
- 用户有时会在无意中删除文件夹,或者将其移动到“已删除邮件”文件夹中。
- 如果 Outlook 的 PST 数据文件损坏,可能会引发各种错误,包括文件夹丢失。
- 某些设置错误或不当操作可能会导致 Outlook 中的文件夹被隐藏。
接下来,我们将详细介绍如何在 Outlook 中查找丢失的文件夹。
方法一:排查网络连接问题
网络连接不稳定是导致 Outlook 文件夹丢失的常见原因之一。 如果您的网络连接较弱或不稳定,Outlook 可能无法正常工作,您也可能无法看到文件夹。 因此,首先要检查并修复可能导致问题的网络连接。以下是一些排查网络问题的建议。首先,检查您的 WiFi 路由器是否已正确连接到电源插座和您的设备。 常见的网络问题通常是由于路由器连接不当引起的。如果问题依然存在,建议咨询您的网络服务提供商,确认您的网络服务是否正常。 您还可以参考有关 Windows 10 网络连接问题的指南,了解更多关于网络错误及其修复方法。
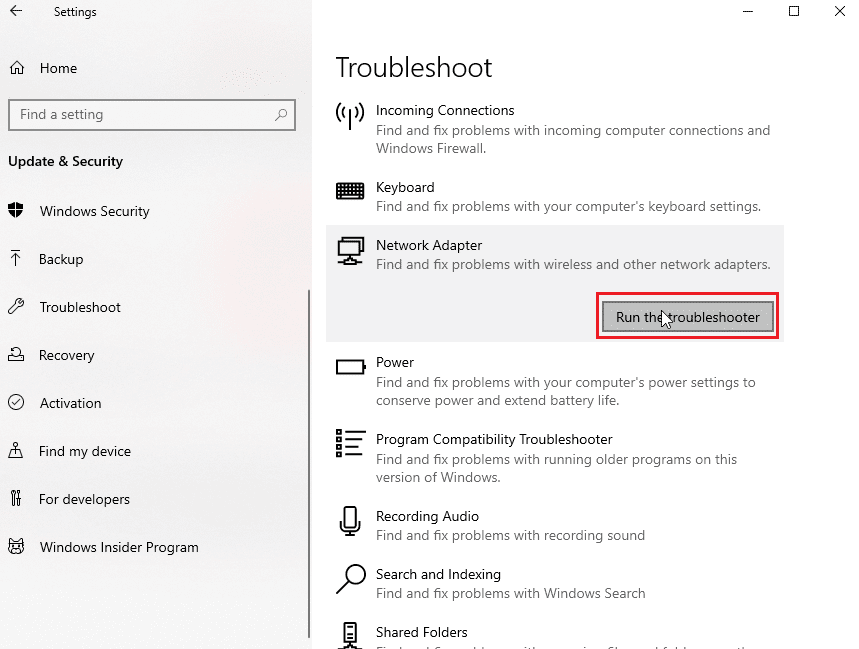
方法二:通过文件夹大小查找
您可以尝试通过查看 “文件夹大小” 对话框来查找丢失的文件夹。以下步骤将指导您如何在 Outlook 中找到它们:
1. 按下 Windows 键,输入 Outlook,然后点击“打开”。
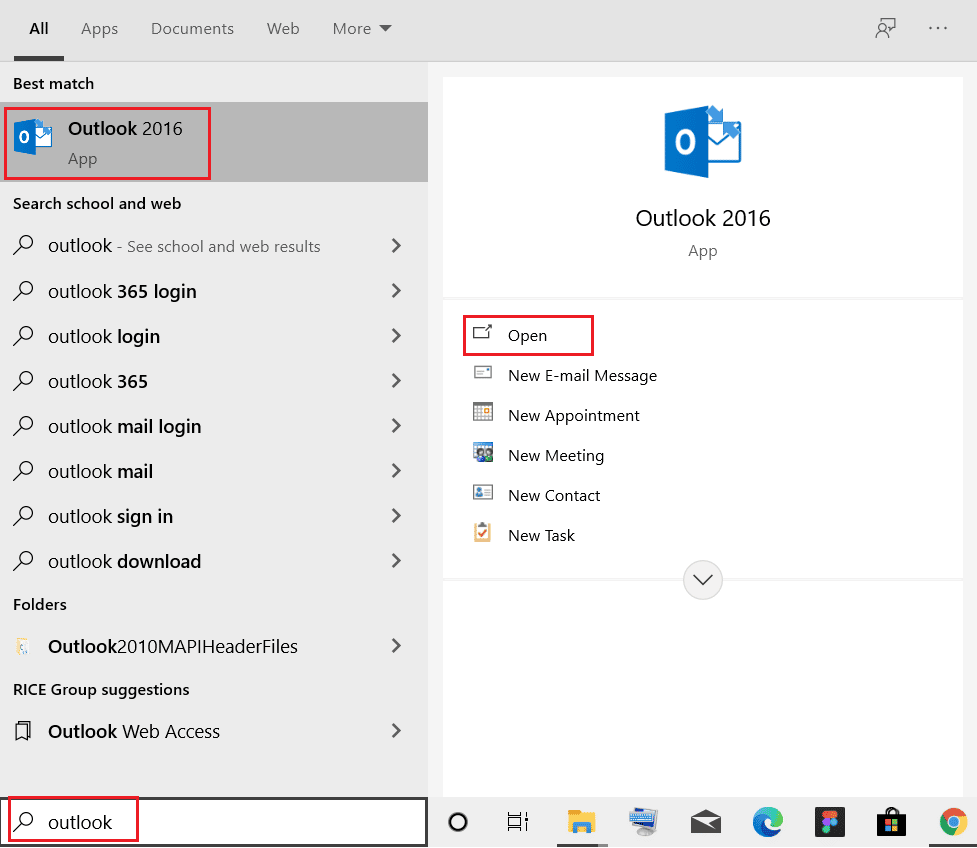
2. 在 Outlook 窗口中,导航到导航窗格,然后点击 “数据文件属性…” 选项。
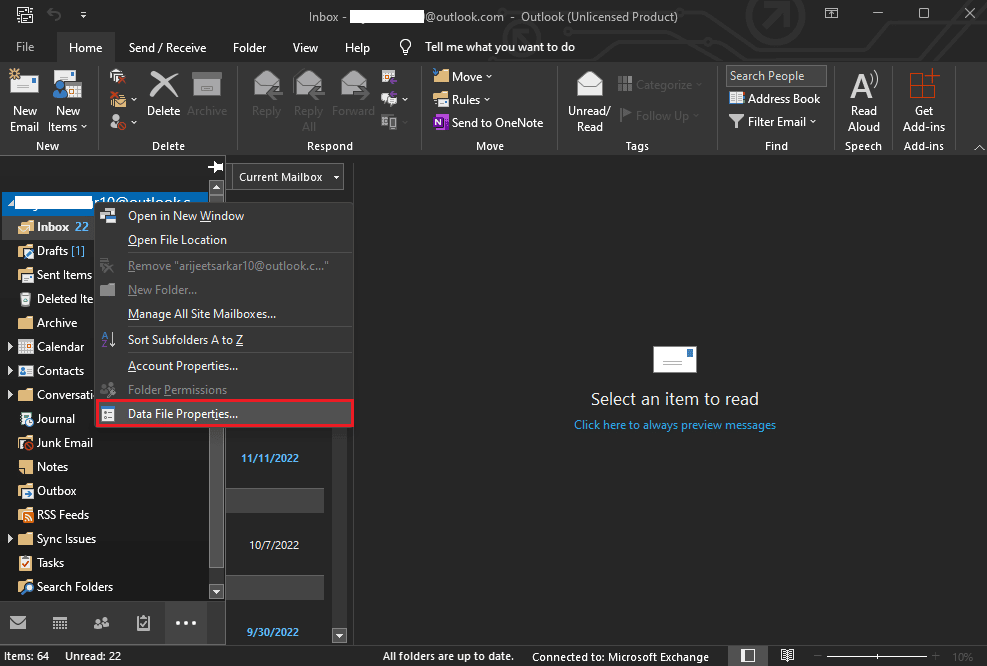
3. 在 “今日 Outlook” 对话框中,选择 “常规” 标签,然后点击 “文件夹大小…” 按钮。
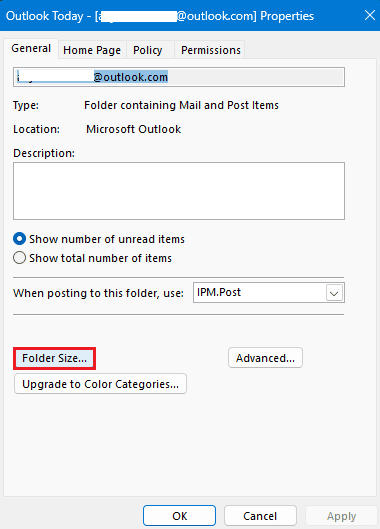
4. 现在,返回到 Outlook 主界面,从显示的文件夹路径中找到丢失的文件夹。
5. 手动将文件夹拖回到其原始位置。
方法三:通过搜索和浏览查找
如果以上方法无效,您可以尝试通过搜索和浏览的方式来找到丢失的文件夹。如果您记得丢失文件夹中的任何邮件标题,可以在搜索框中输入标题,然后在 Outlook 中浏览文件夹的位置。具体步骤如下:
1. 从 “开始” 菜单打开 Outlook,然后点击 “搜索” 。
2. 将搜索范围设置为 “所有 Outlook 项目”。
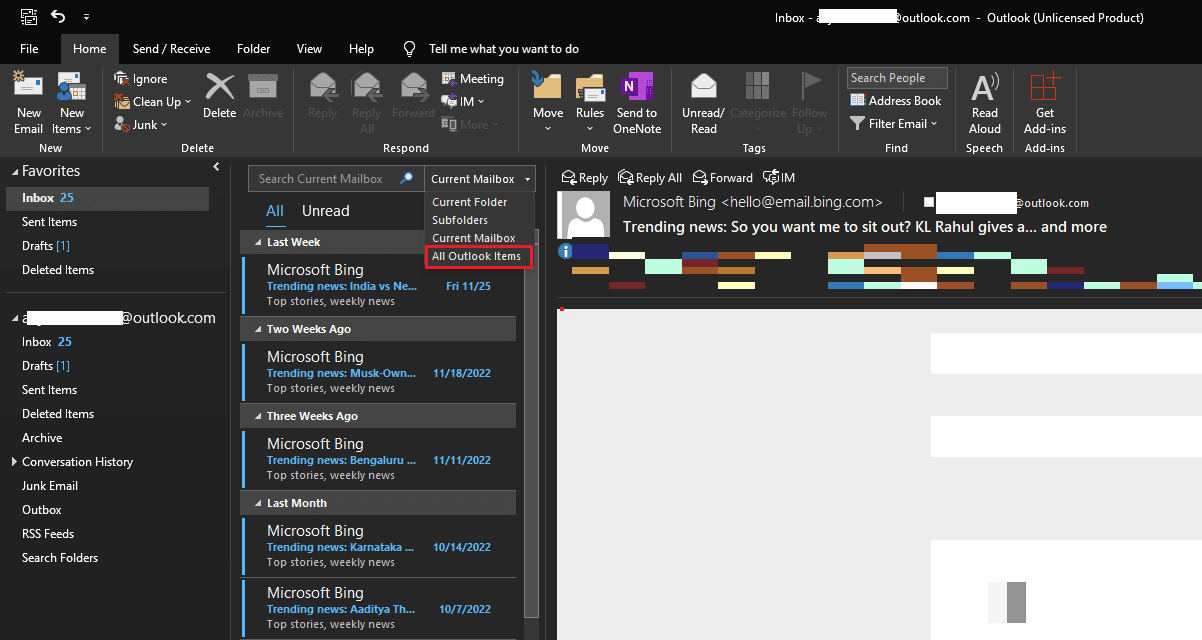
3. 在搜索框中输入邮件标题。
4. 在搜索结果中找到该邮件,然后双击打开。
5. 按下 Ctrl + Shift + F 键打开 “高级查找” 对话框,然后在收件箱中找到该文件夹,点击 “浏览”。
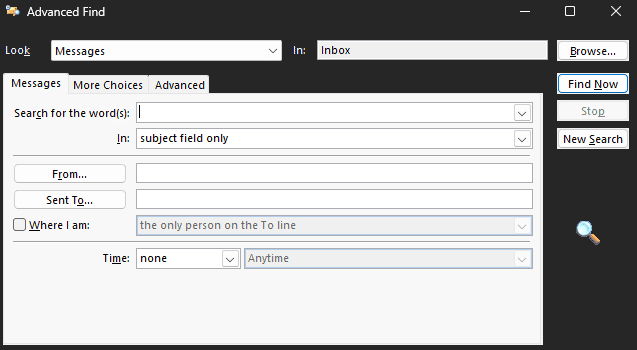
6. 记下文件夹的位置路径,然后点击 “确定”。
7. 返回到 Outlook 主窗口,从上述路径中找到文件夹,并将其拖回到原来的位置。
方法四:使用 VBA 代码查找
另一种有效的方法是通过 VBA 代码在 Outlook 中查找丢失的文件夹。 如果您记得丢失文件夹的名称,可以使用 VBA 代码来查找。步骤如下:
1. 同时按下 Alt + F11 键,打开 Microsoft Visual Basic for Applications 窗口。
注意:如果您的计算机未安装,可以下载 Microsoft Visual Basic for Applications 更新。
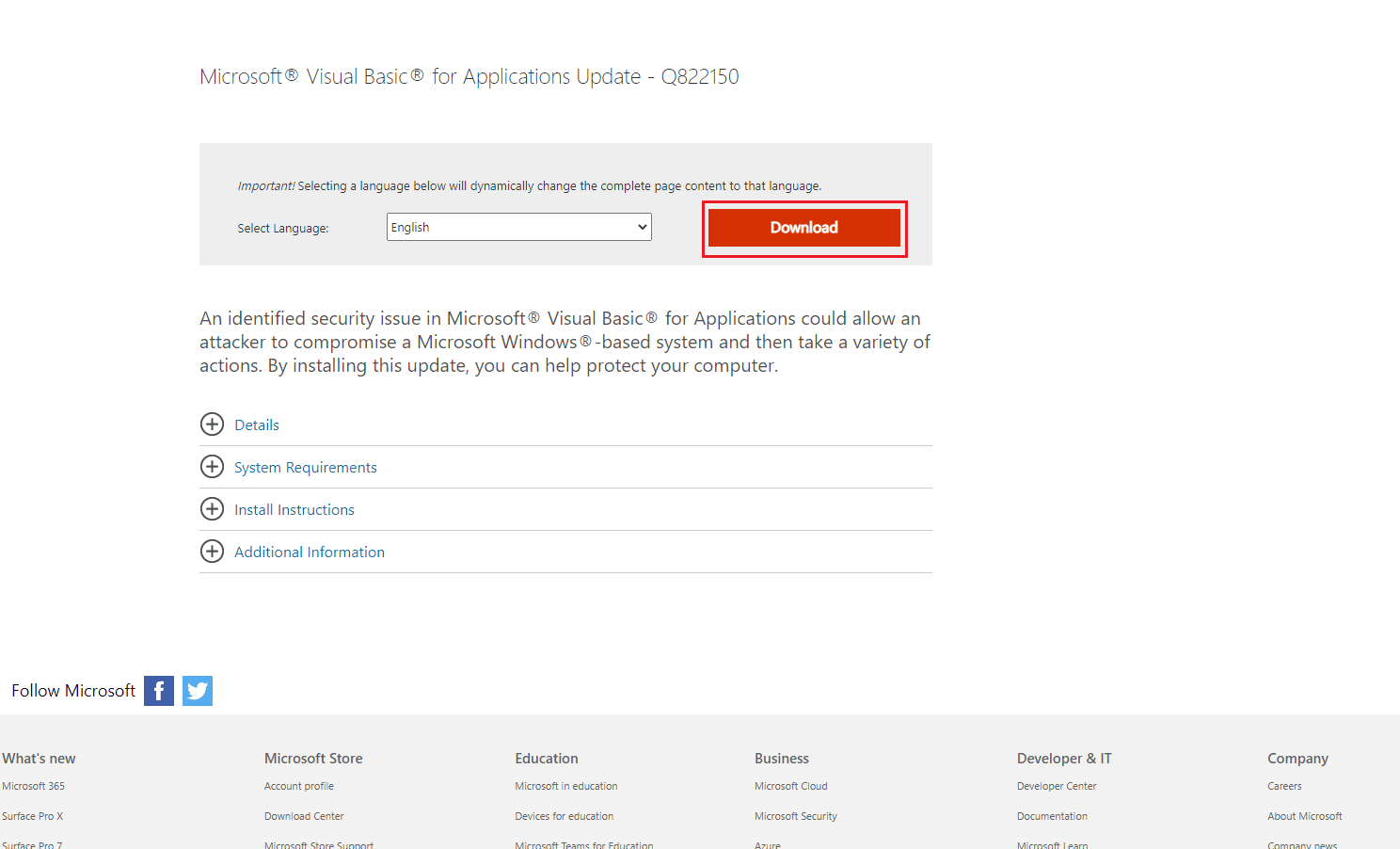
2. 在 Microsoft Visual Basic for Applications 窗口中,点击 “插入”,然后点击 “模块”,并输入以下代码:
Private g_Folder As Outlook.MAPIFolder
Private g_Find As String
Public Sub FindFolder()
Dim xFldName As String
Dim xFolders As Outlook.Folders
Dim xYesNo As Integer
On Error Resume Next
Set g_Folder = Nothing
g_Find = ""
xFldName = InputBox("Folder name:", "Kutools for Outlook")
If Trim(xFldName) = "" Then Exit Sub
g_Find = xFldName
g_Find = UCase(g_Find)
Set xFolders = Application.Session.Folders
LoopFolders xFolders
If Not g_Folder Is Nothing Then
xYesNo = MsgBox("Activate folder: " & vbCrLf & g_Folder.FolderPath, vbQuestion Or vbYesNo, "Kutools for Outlook")
If xYesNo = vbYes Then
Set Application.ActiveExplorer.CurrentFolder = g_Folder
End If
Else
MsgBox "Not found", vbInformation, "Kutools for Outlook"
End If
End Sub
Private Sub LoopFolders(Folders As Outlook.Folders)
Dim xFolder As Outlook.MAPIFolder
Dim xFound As Boolean
On Error Resume Next
xFound = False
For Each xFolder In Folders
If UCase(xFolder.Name) = g_Find Then xFound = True
If xFound Then
Set g_Folder = xFolder
Exit For
Else
LoopFolders xFolder.Folders
If Not g_Folder Is Nothing Then Exit For
End If
Next
End Sub
3. 按下 F5 键运行代码。
4. 为了找到丢失文件夹的位置,您可以使用 Outlook 附加组件,例如 Kutools for Outlook。
5. 在 Kutools for Outlook 中输入丢失的文件夹名称,然后点击“确定”按钮。
6. 最后点击 “是” 按钮。
7. 丢失的文件夹会自动打开,您可以将其拖回到原来的位置。
如果以上方法都无法找到丢失的文件夹,请尝试以下方法。
方法五:检查“已删除邮件”文件夹
有时,您可能会不小心将文件夹移动到“已删除邮件”文件夹中。 因此,如果您在 Outlook 中找不到文件夹,请务必检查此文件夹。
1. 从 “开始” 菜单打开 Outlook。
2. 在左侧面板中,选择 “已删除邮件” 文件夹。
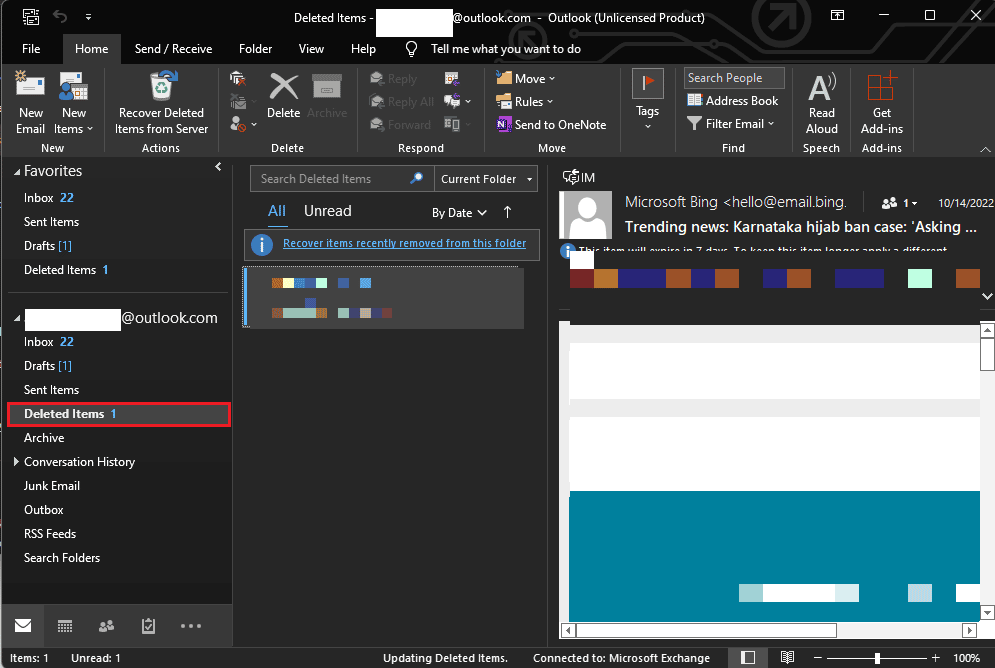
3. 找到丢失的文件夹,打开后,您将看到恢复文件夹的选项。
方法六:修复损坏的 Outlook 文件
Outlook 文件夹丢失的问题也可能是由损坏的 Outlook PST 文件引起的。 Outlook 提供了一个修复工具来解决此类问题。要使用此工具,您需要知道 Outlook 可执行文件的确切位置。以下是不同版本 Outlook 的常见位置:
- Outlook 2007 可执行文件位置:
C:Program FilesMicrosoft OfficeOffice12
- Outlook 2010 可执行文件位置:
C:Program FilesMicrosoft OfficeOffice14
- Outlook 2013 可执行文件位置:
C:Program FilesMicrosoft Office 15rootoffice15
- Outlook 2016 和 2019 可执行文件位置:
C:Program Files (x86)Microsoft OfficeOffice16
按照以下步骤使用 Outlook 的 PST 修复工具来找回丢失的文件夹:
1. 首先关闭 Outlook 程序和所有相关进程。
2. 导航到 Outlook 可执行文件的位置,找到 .exe 文件,然后双击运行它。
3. 应用程序启动后,点击 “浏览” 按钮添加 PST 文件。
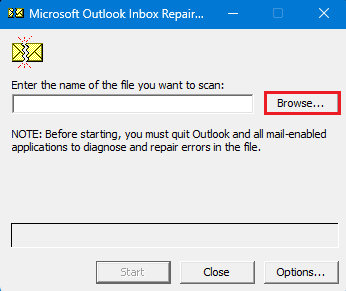
4. 点击 “开始” 按钮开始扫描。
5. 如果扫描发现任何问题,请点击 “修复” 按钮进行修复。
方法七:使用第三方工具
如果上述方法均无效,您还可以考虑使用第三方数据恢复工具来找回丢失的文件夹。市面上有各种在线和离线工具可以帮助您恢复数据并在 Outlook 中找到丢失的文件夹。您也可以使用 Outlook 加载项来达到相同的目的。
常见问题
问题一:为什么我在 Outlook 中找不到文件夹?
答:Outlook 文件夹丢失的原因很多,包括网络故障和不正确的 Outlook 设置等。
问题二:如何恢复 Outlook 中丢失的文件夹?
答:如果您在 Outlook 中不小心删除了文件夹,可以从 “已删除邮件” 文件夹中找回。
问题三:如何修复 Outlook 错误?
答:您可以从可执行文件位置运行 PST 文件扫描,此扫描将查找并修复 Outlook 中的任何损坏文件。
希望本文对您有所帮助,让您能够成功找回 Outlook 中丢失的文件夹。如果您有任何建议或疑问,请在评论区留言。