Photoshop 中选择相同颜色的多种技巧
在Photoshop中,如果你希望选取并处理图像中所有相同的颜色,你有很多灵活的选择。这里介绍几种你可能之前没有考虑过的方法,让你的颜色选择更加精确和高效。
首先,我们从一个最直接的方式开始。Photoshop的“颜色范围”工具,位于“选择”菜单中,是众多选择工具中的一个。我们将使用它来简单地移除背景中的所有青色和蓝色。
使用颜色范围工具进行精确选择
- 在Photoshop中打开你的图像后,点击“选择” > “颜色范围”。
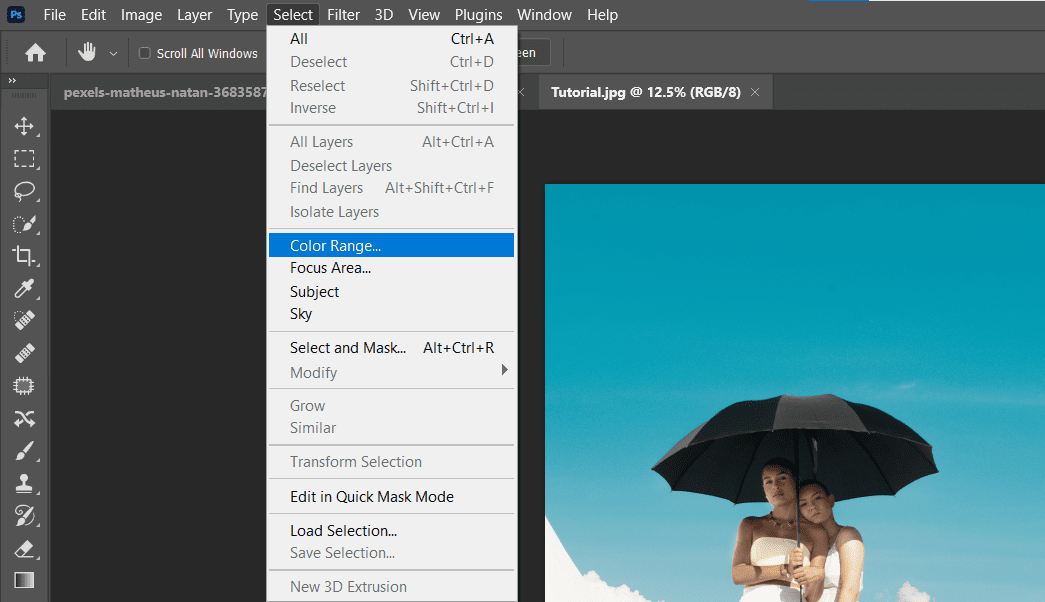
- 在“颜色范围”对话框中,确保下拉菜单选择“采样颜色”。将“容差”滑块设为0,而“范围”设为100%(可能需要先勾选“本地化颜色簇”)。勾选“反相”选项,并将“选择预览”设置为“无”。
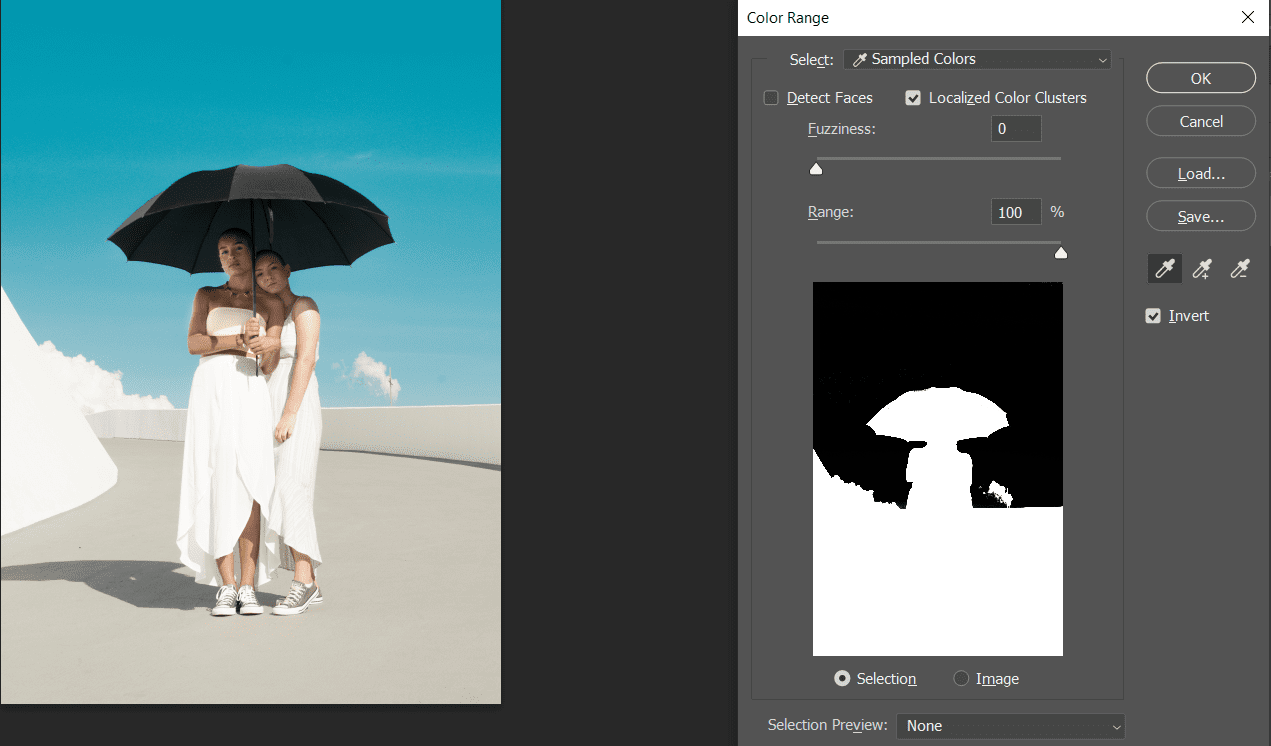
- 点击“+吸管”图标,代表“添加到样本”工具。在图像中所有青色的区域点击鼠标左键进行取样。你也可以简单点击那些遗漏的区域。所有黑色部分代表你的选择。
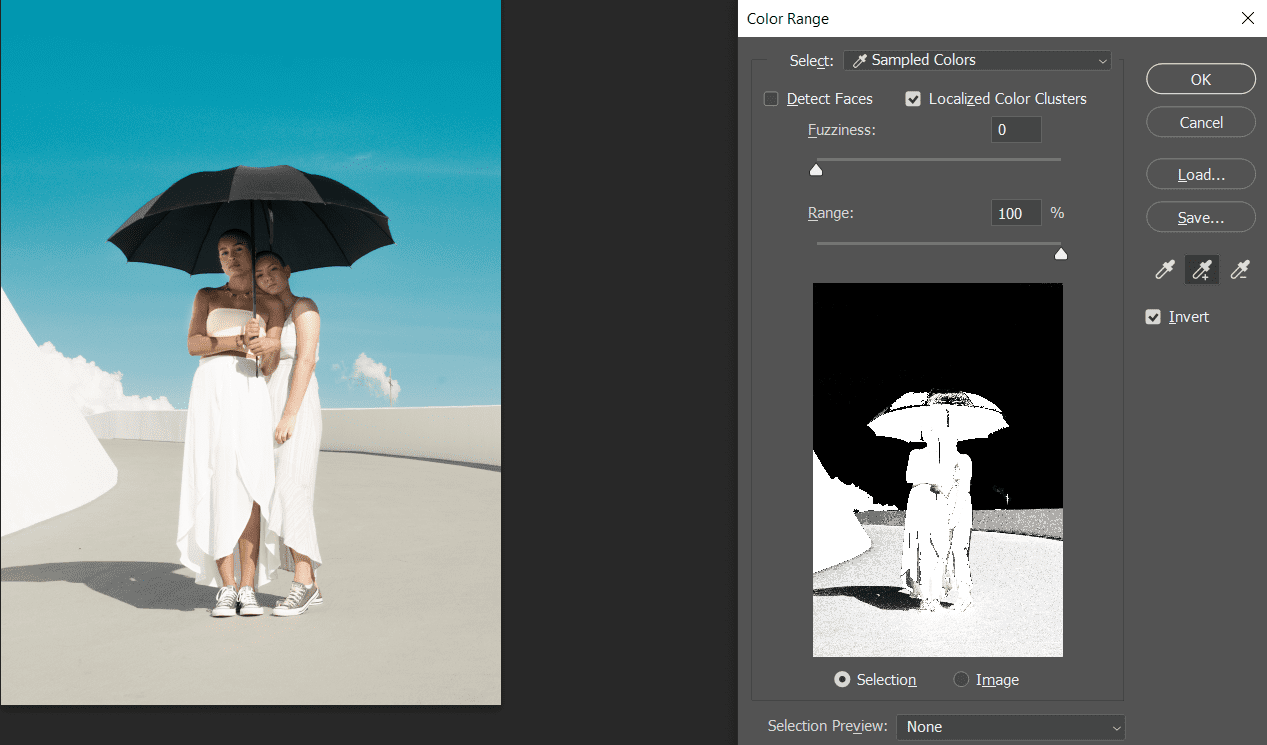
- 接下来,我们清除图像中不是青色或蓝色的所有黑色斑点。为此,选择“-吸管”图标,这是“从样本中减去”工具。
- 像之前一样,在看到任何不属于天空的黑色部分,按住鼠标左键并拖动鼠标进行减选。同时,确保点击伞的内部和主体。你希望这次的选择全部为白色,如下图所示。之后,点击“确定”。
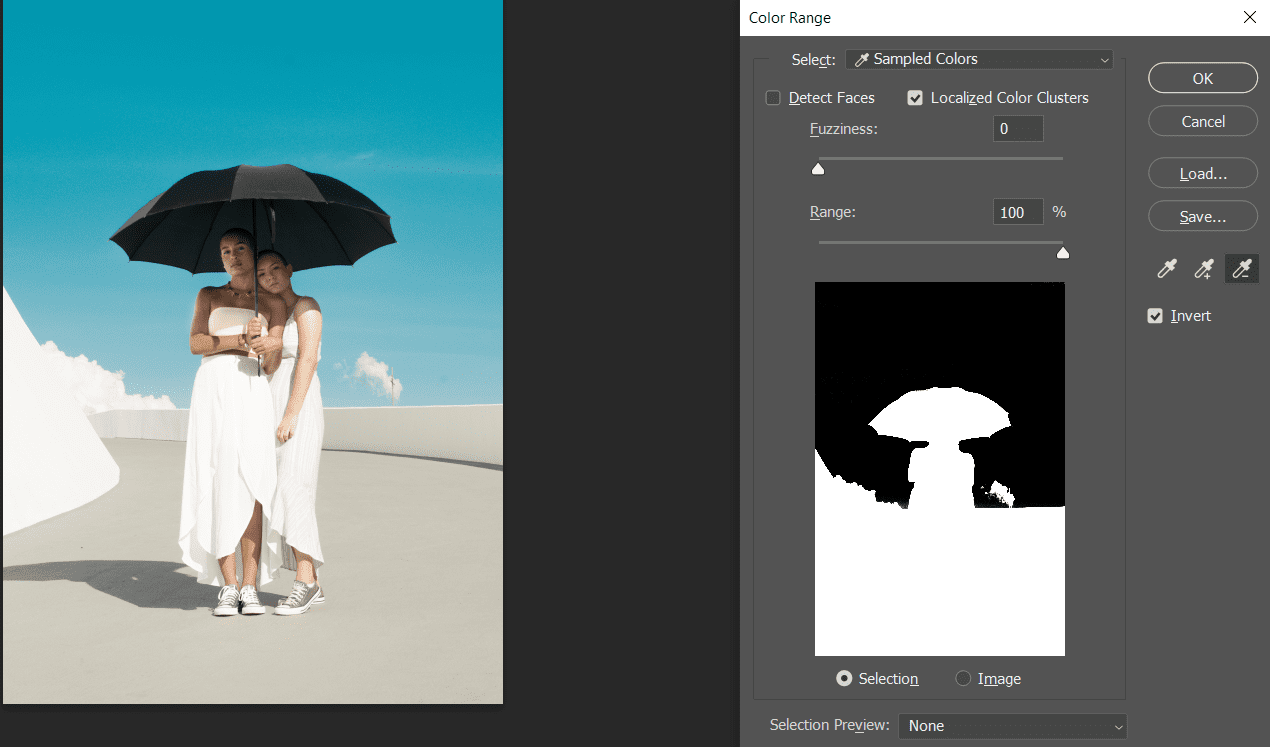
- 现在,你的选择将被突出显示。继续,选择“选择” > “选择并遮住”。
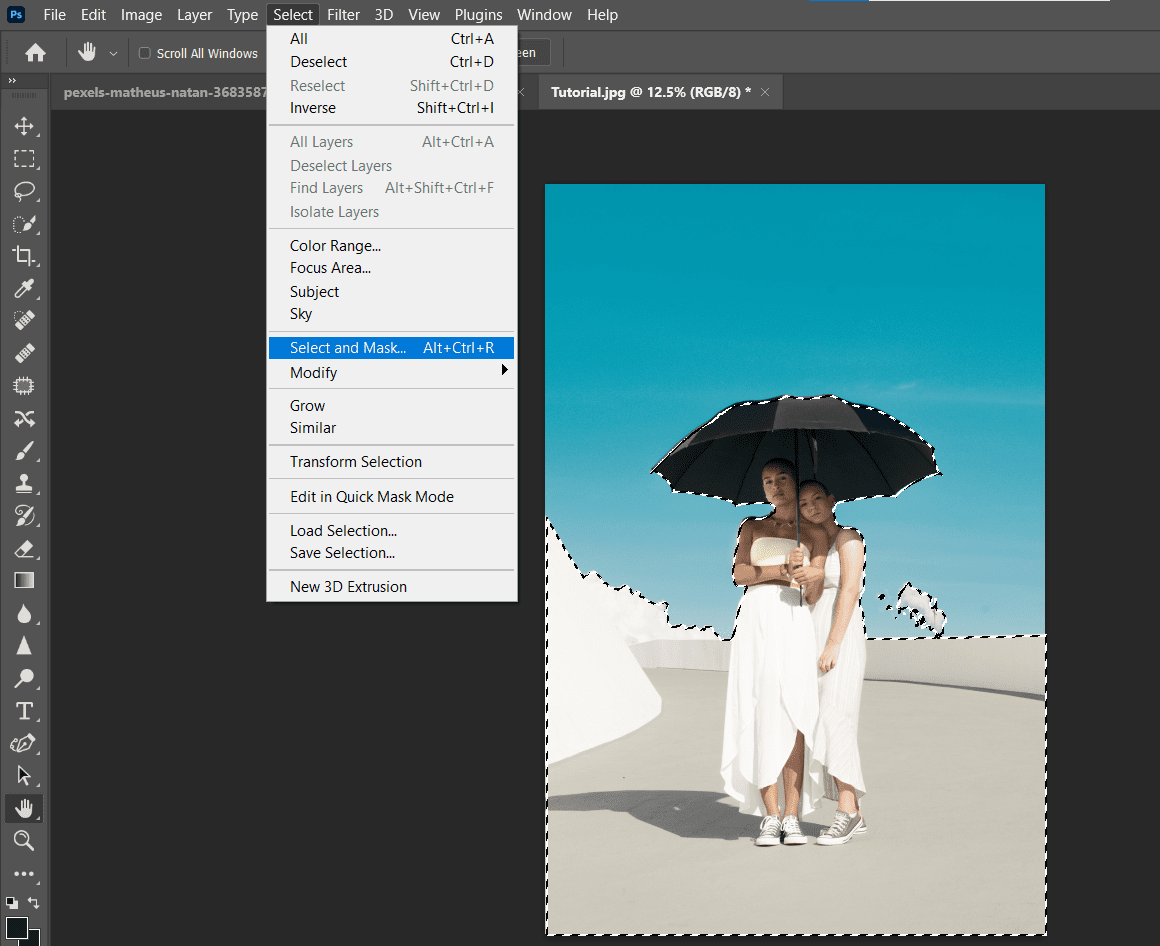
- 在“属性”面板的底部,将“输出到”更改为“带有图层蒙版的新图层”,然后点击“确定”。
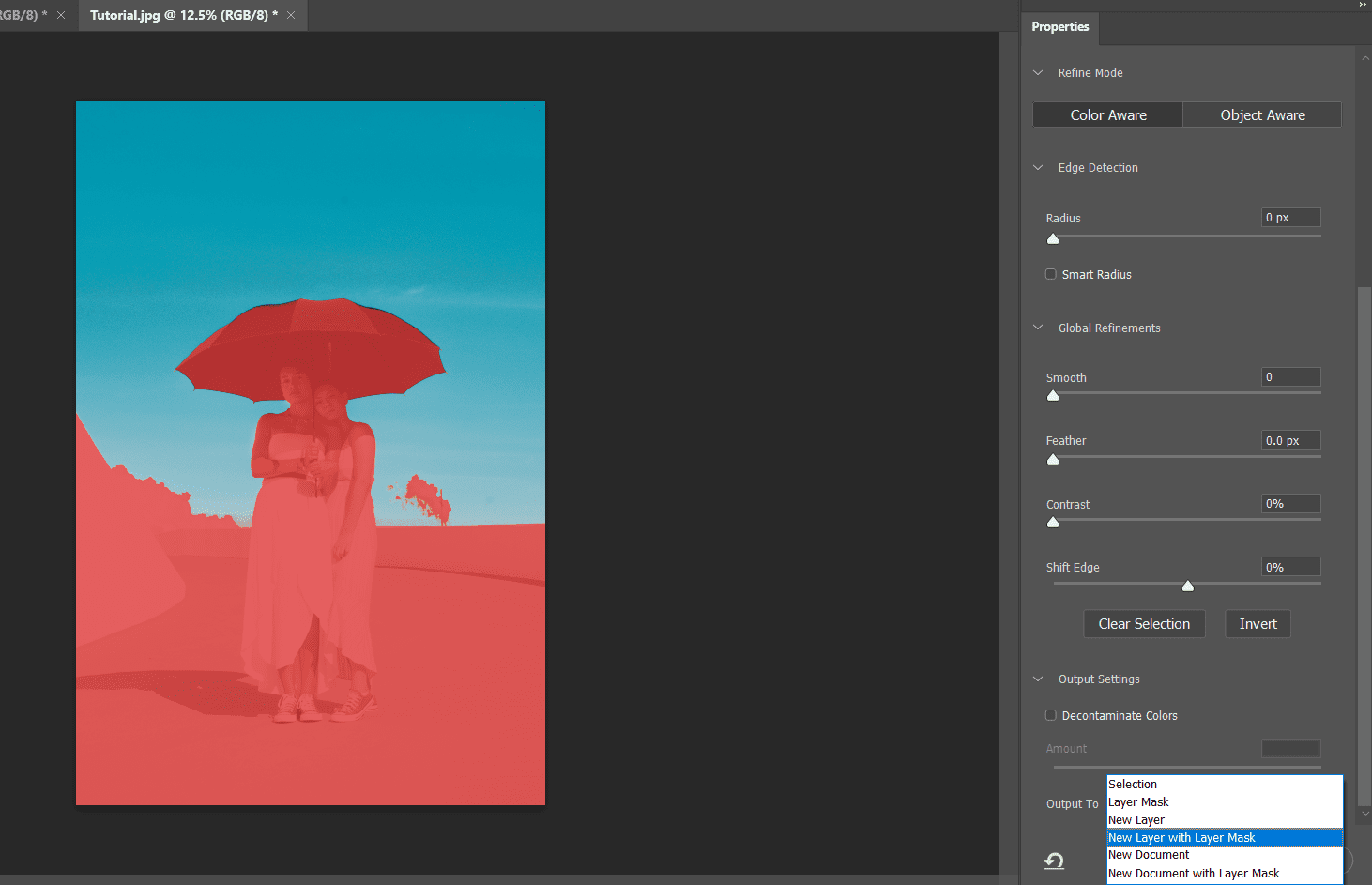
这样,青色和蓝色已从图像中彻底移除。
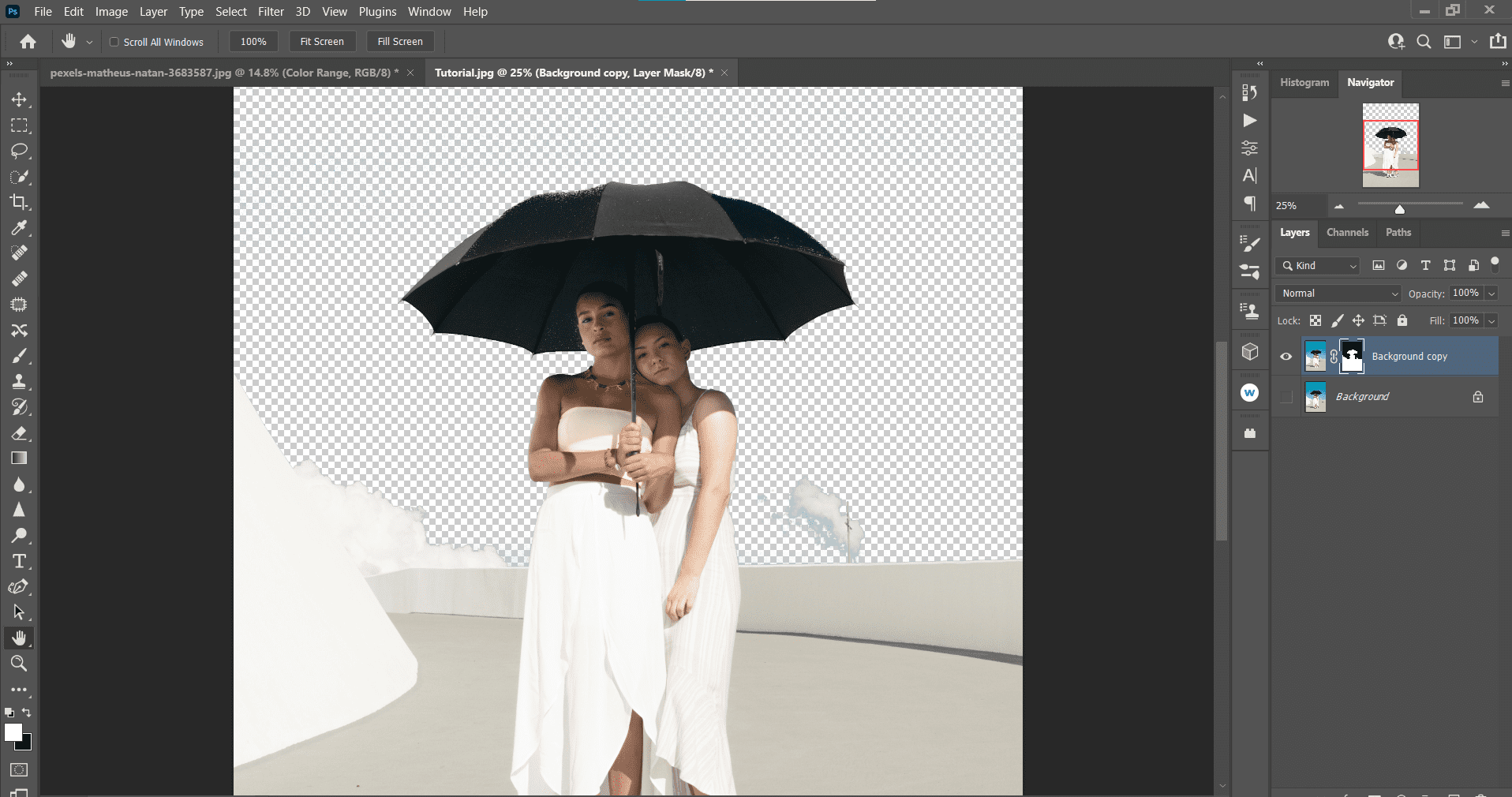
你也可以通过调整“容差”和“范围”滑块,并结合采样工具来选择颜色。但对于这个例子,使用更直接的方法更为有效。
使用属性面板中的“删除背景”工具
对于特定的图像,使用“属性”面板中的“删除背景”工具来移除所有青色和蓝色非常快捷。你需要先复制一个图层才能访问这个工具。你会发现这是一种在Photoshop中选取颜色的有效方法。
具体步骤如下:
- 在Photoshop中打开图片后,按Ctrl + J (Mac用户按 Command + J) 复制图层。
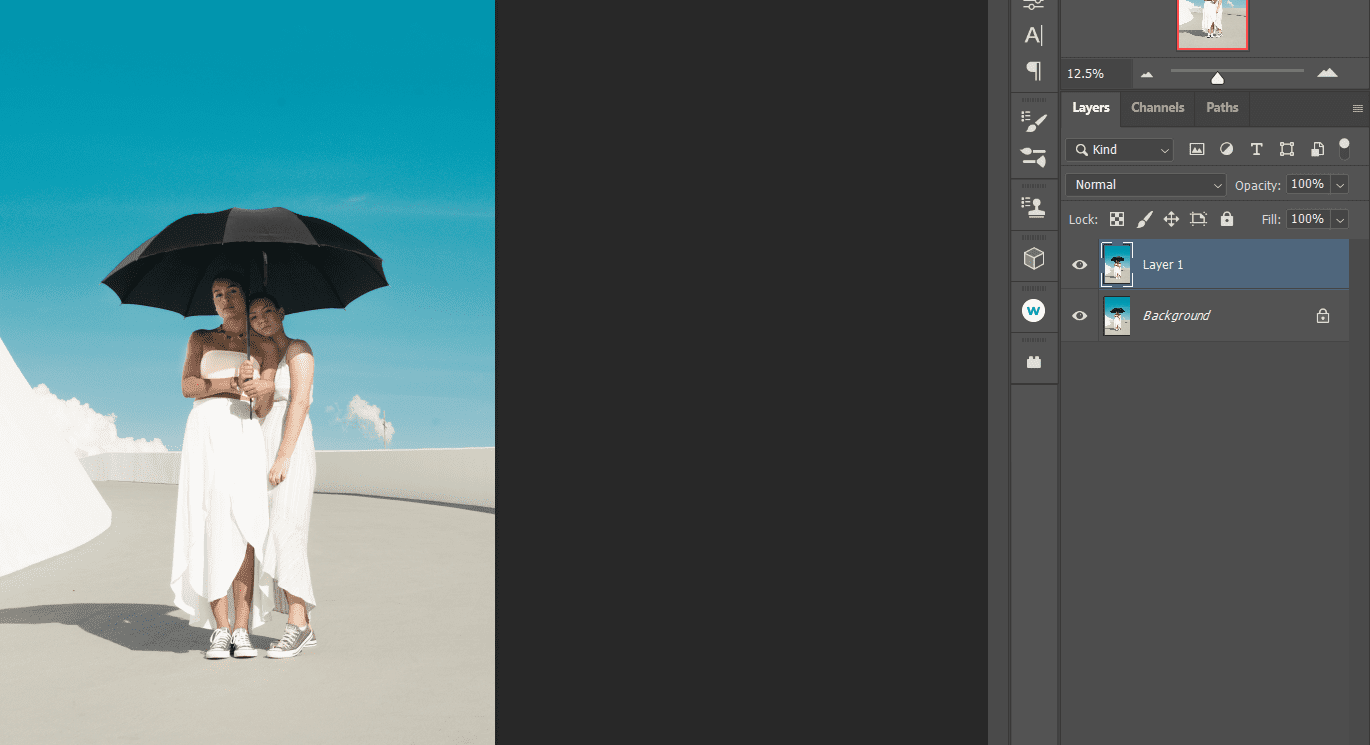
- 点击“窗口” > “属性”。
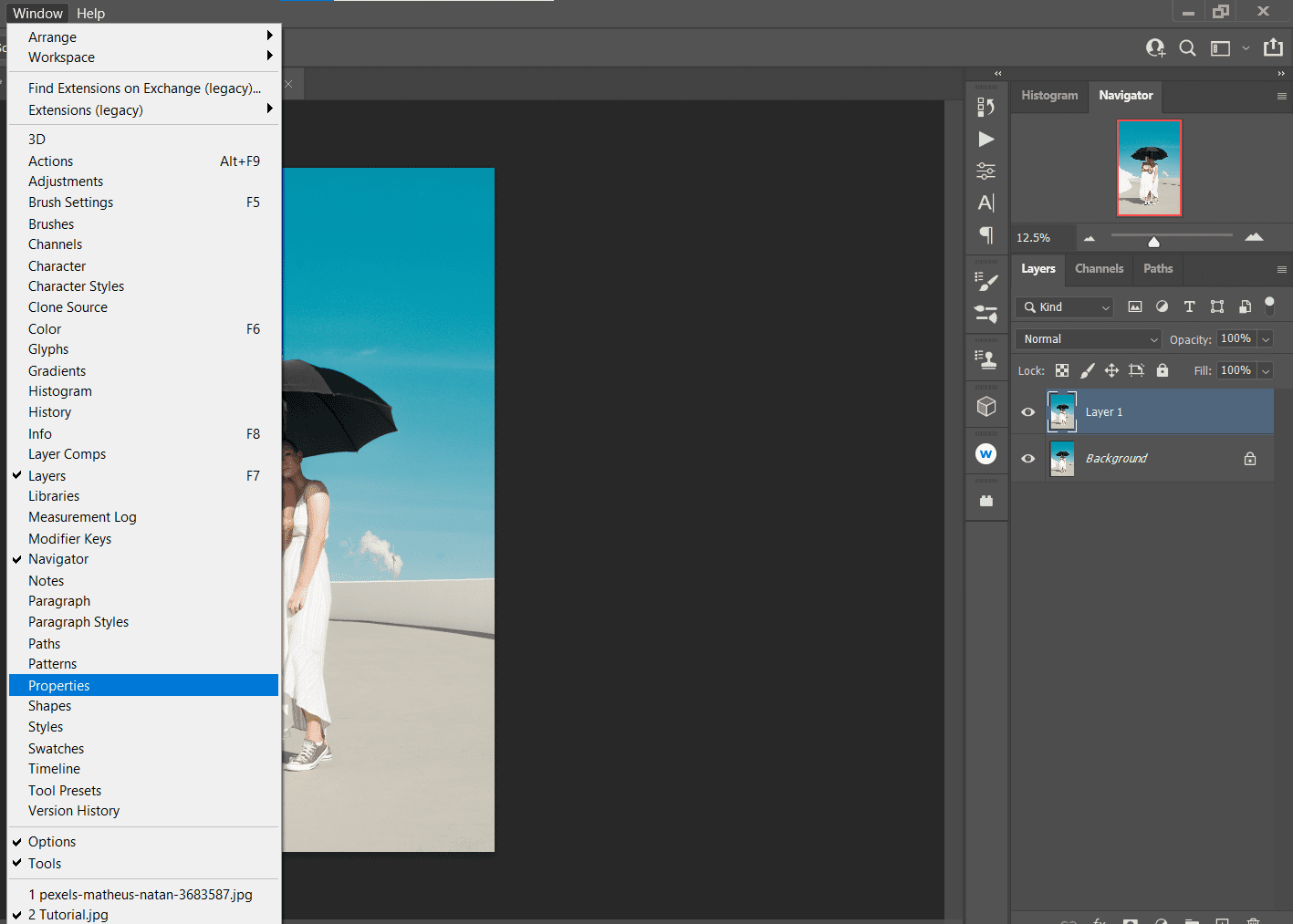
- 在“快速操作”下方,点击“删除背景”。
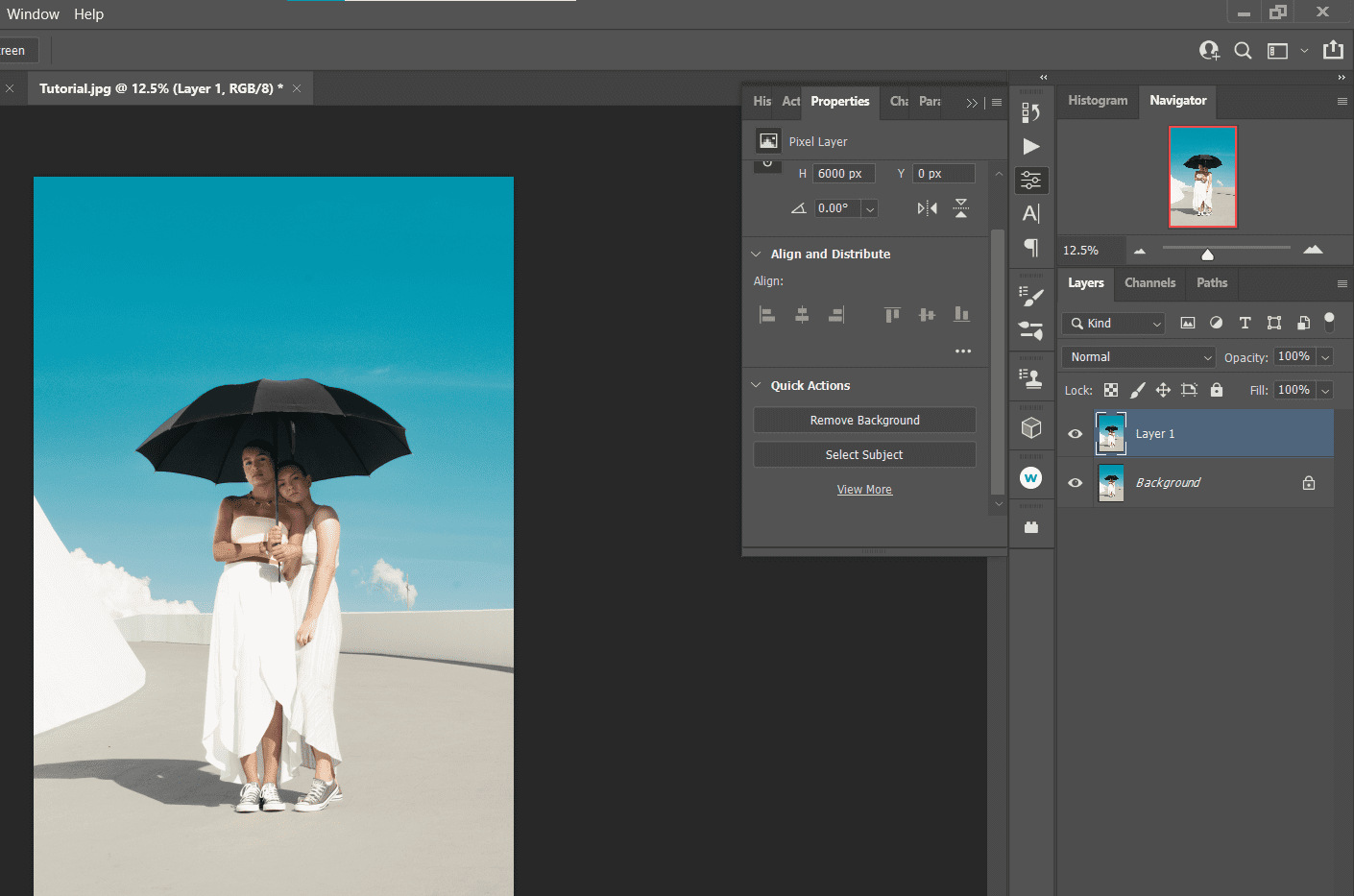
- 通过点击眼睛图标取消选择背景图层,只显示被选中的部分。
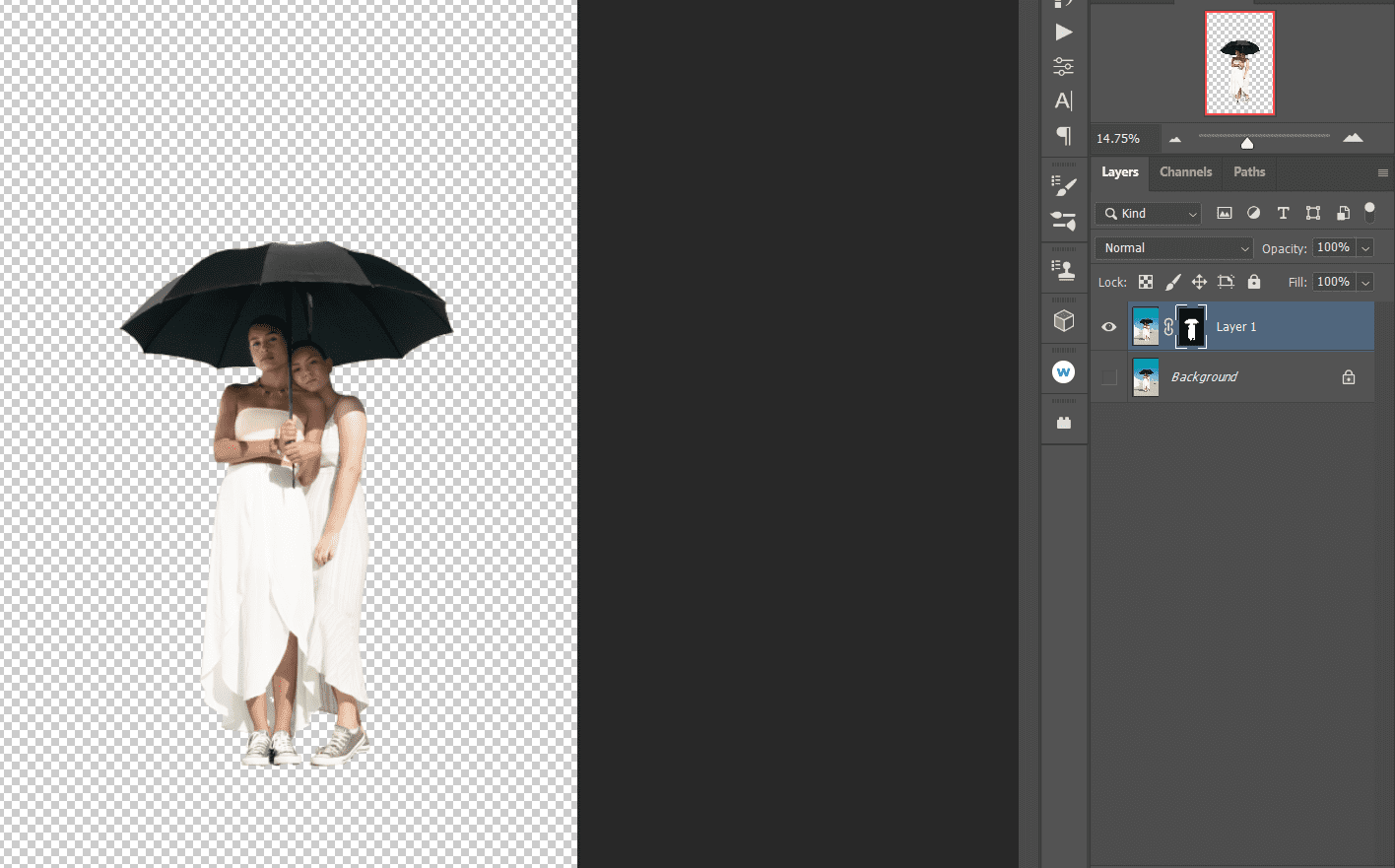
- 切换X键,使前景色为白色。然后,按 B 键选择画笔工具。

- 在复制图层(顶层)的图层蒙版上,用白色涂抹除天空之外的所有部分。确保“不透明度”和“流量”都设置为100%,并选择“圆形画笔”。
使用画笔工具时,请记住以下提示:
- 画笔选项在Photoshop顶部菜单栏中。
- 使用 [ ] 括号键来增大或缩小画笔,以获得更精准的控制。
- 如果你不小心在天空上涂抹,切换 X 键使前景色变为黑色,然后擦除天空部分。
- 使用 Ctrl + + 和 Ctrl + – 来放大和缩小画面。
最终效果应该与之前的方法完全相同,天空中的青色和蓝色都被完全移除。如果你想在Photoshop中更改图像的更多区域颜色,可以查看相关教程。
快速选择蓝天:天空选择工具
在Photoshop中选择所有相同颜色(至少对于蓝天图像)最快捷的方法之一是“天空选择”工具。你可以手动调整此选择,或者利用“生成填充”功能让AI来完成。
操作步骤如下:
- 在Photoshop中打开图像后,点击“选择” > “天空”。
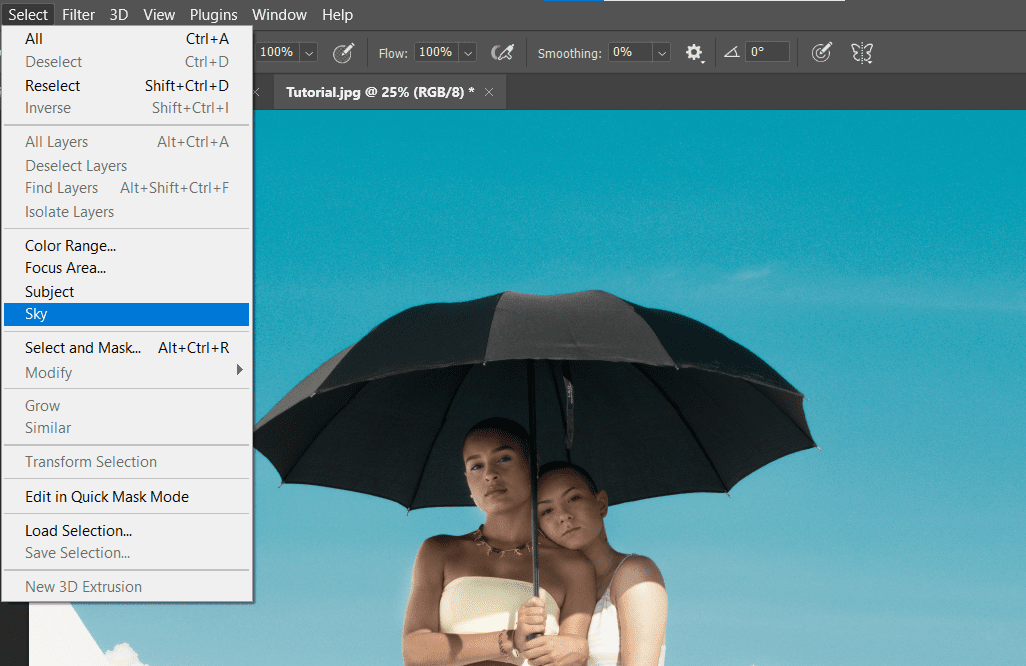
- 由于我们需要保存天空以外的所有内容,点击“选择” > “反相”。
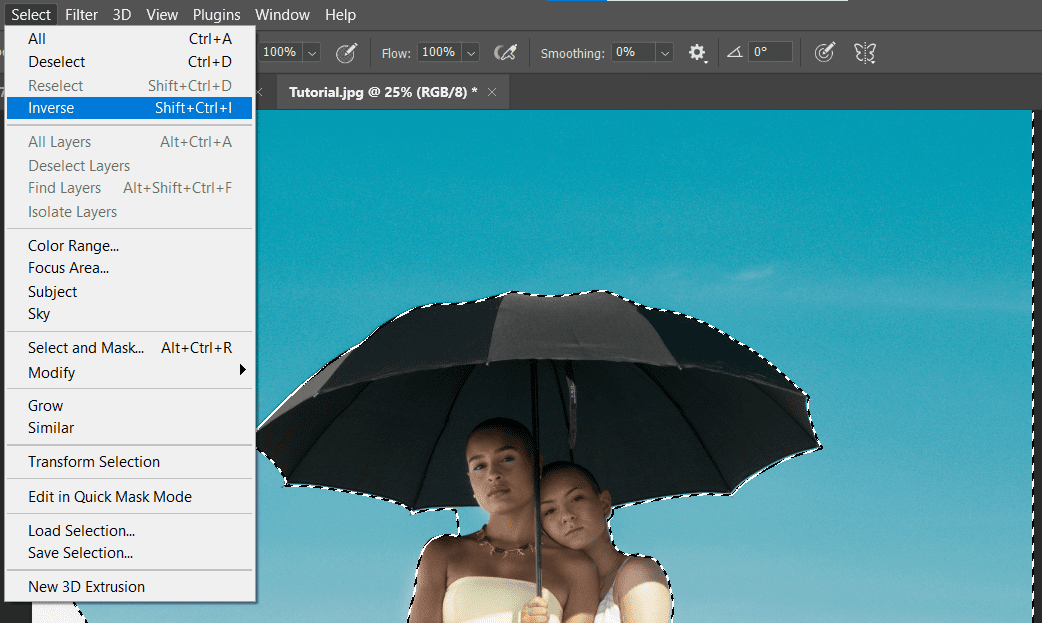
- 然后,点击“选择” > “选择并遮住”。
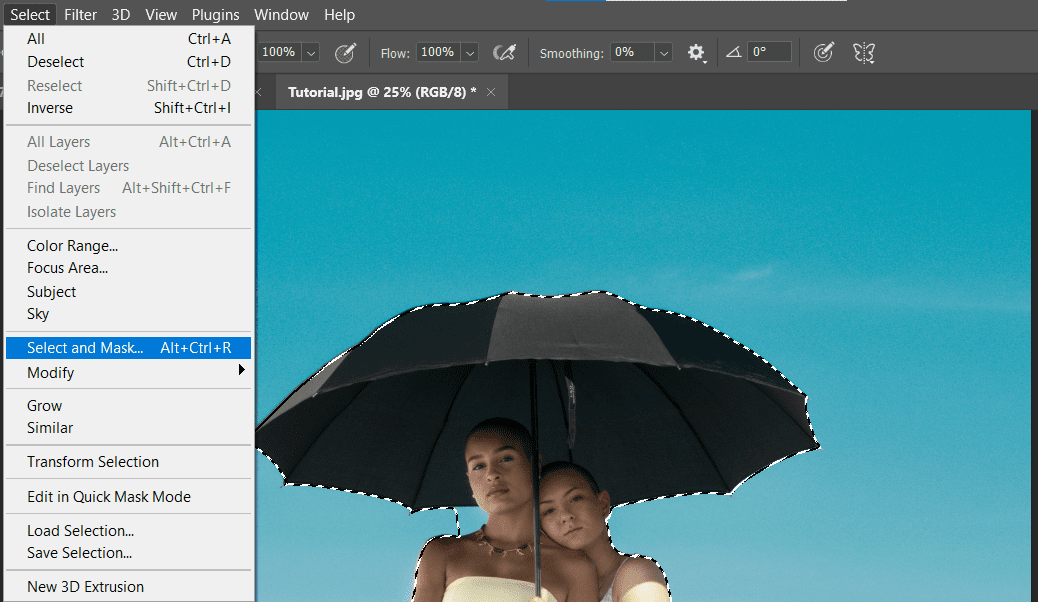
- 选择中间的画笔,即“优化边缘”工具,然后在主体颈部(左侧)旁边的区域涂成红色。另外,在云上涂抹红色以选择它们。
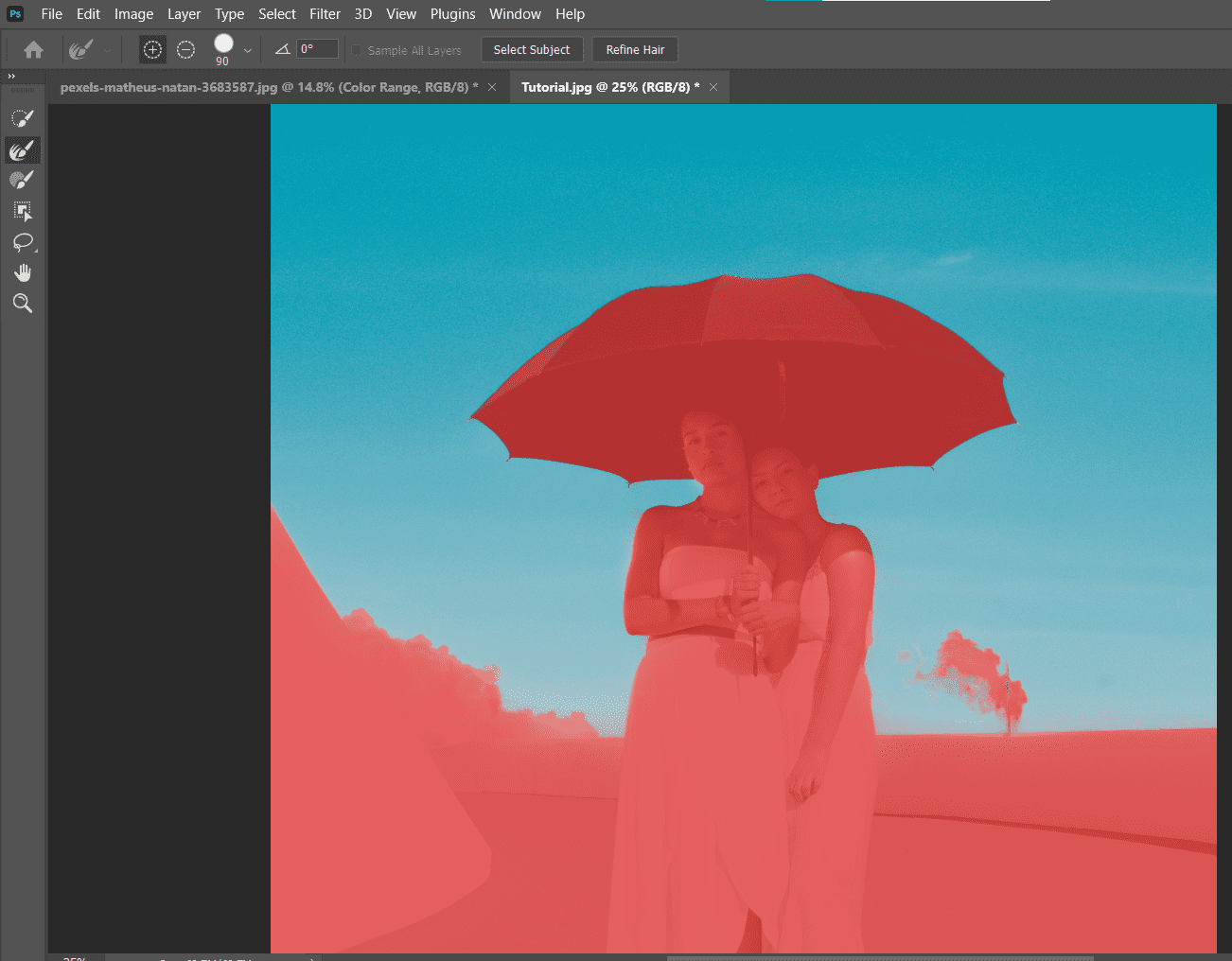
- 将输出更改为“带有图层蒙版的新图层”,然后点击“确定”。
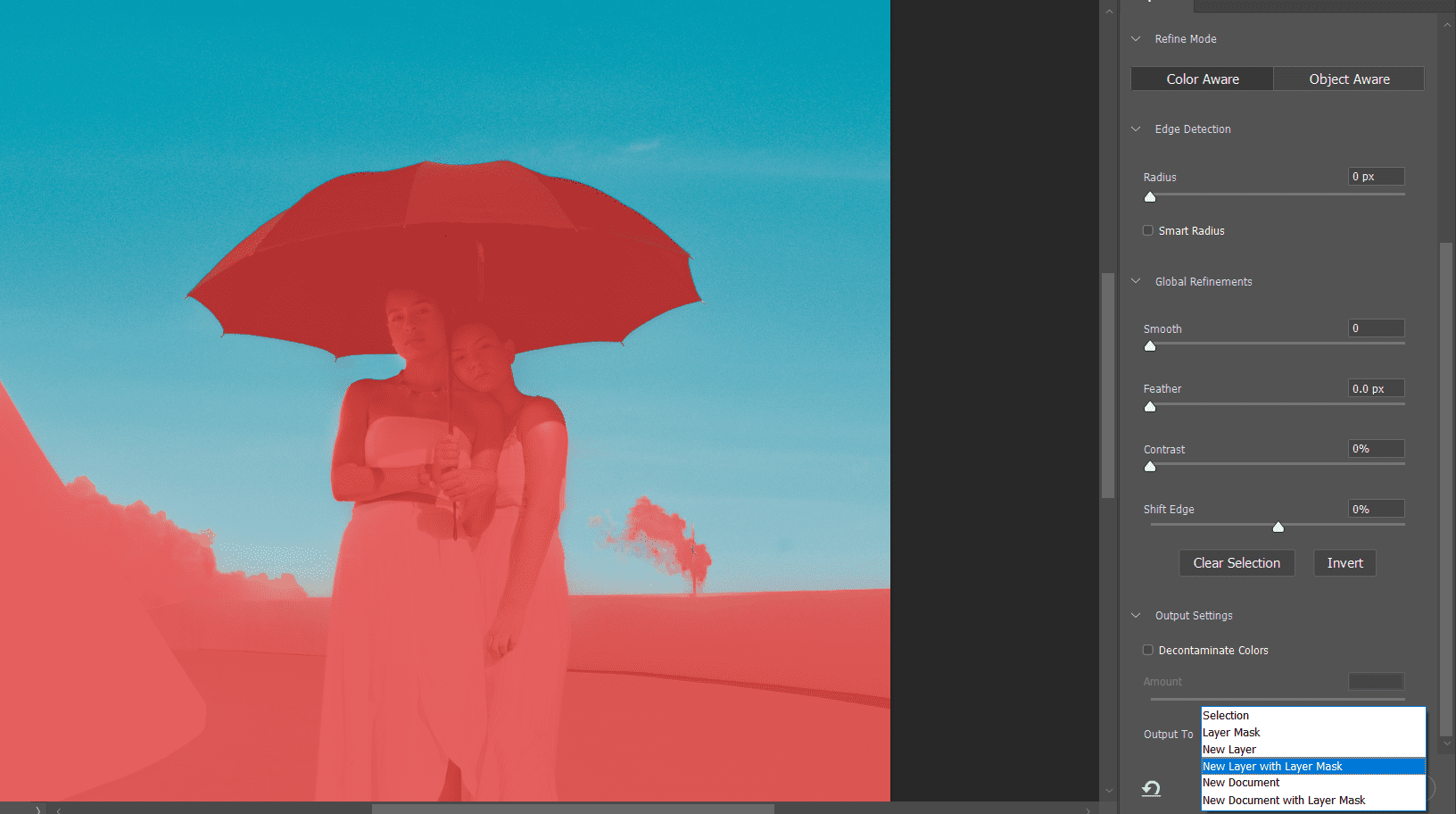
最后,你会得到两个图层,天空被完全移除。如果需要细致的调整,可以点击图层蒙版并使用黑色或白色进行细节填充。学习其他在Photoshop中编辑颜色的基本工具也是非常有益的。
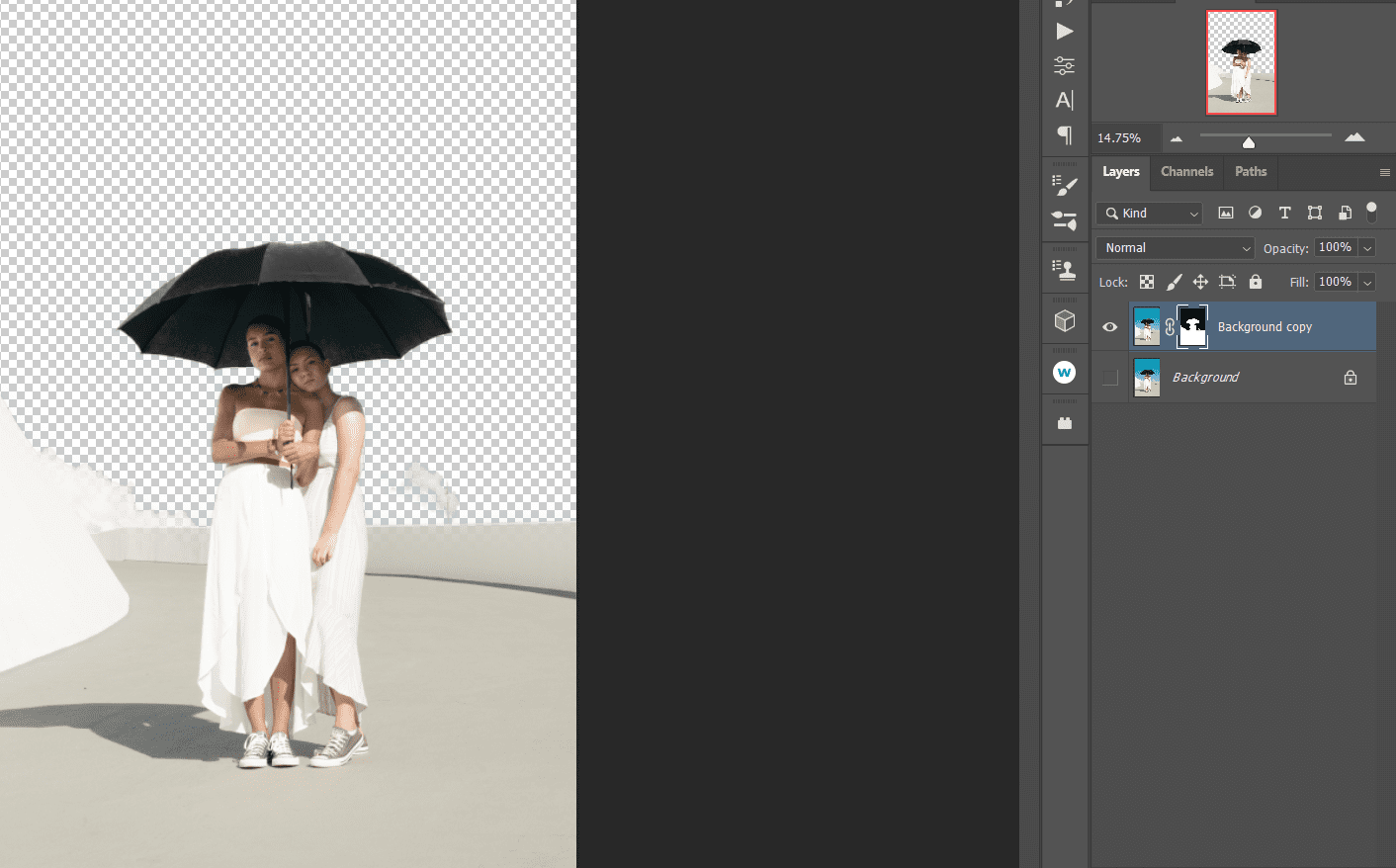
使用魔术橡皮擦和普通橡皮擦
严格来说,这种方法并不直接指示Photoshop选择相同的颜色,而是通过手动擦除青色和蓝色来达到目的。你可能会觉得这个工具相比之前的方法更加简单快捷。
请注意,这是一种破坏性的编辑方式。因此,根据你计划如何使用图像,可能需要先按 Ctrl + J 保存原始图层的副本。
- 在Photoshop中加载图像后,点击“橡皮擦”工具菜单,或按 E 键选择标准橡皮擦工具。选择魔术橡皮擦工具。
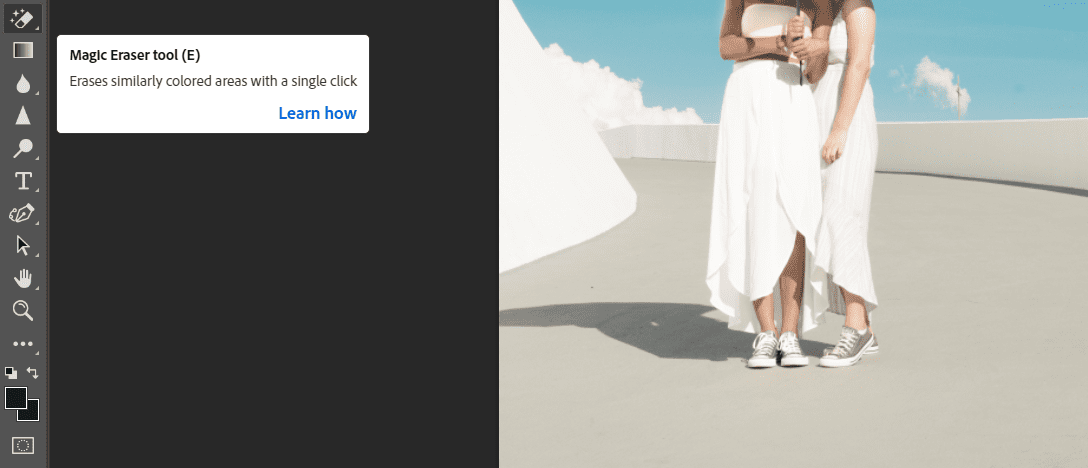
- 点击图像中的所有天空区域,直到大部分颜色消失。如果无法完全选择所有天空部分,不用担心,我们接下来会解决这个问题。
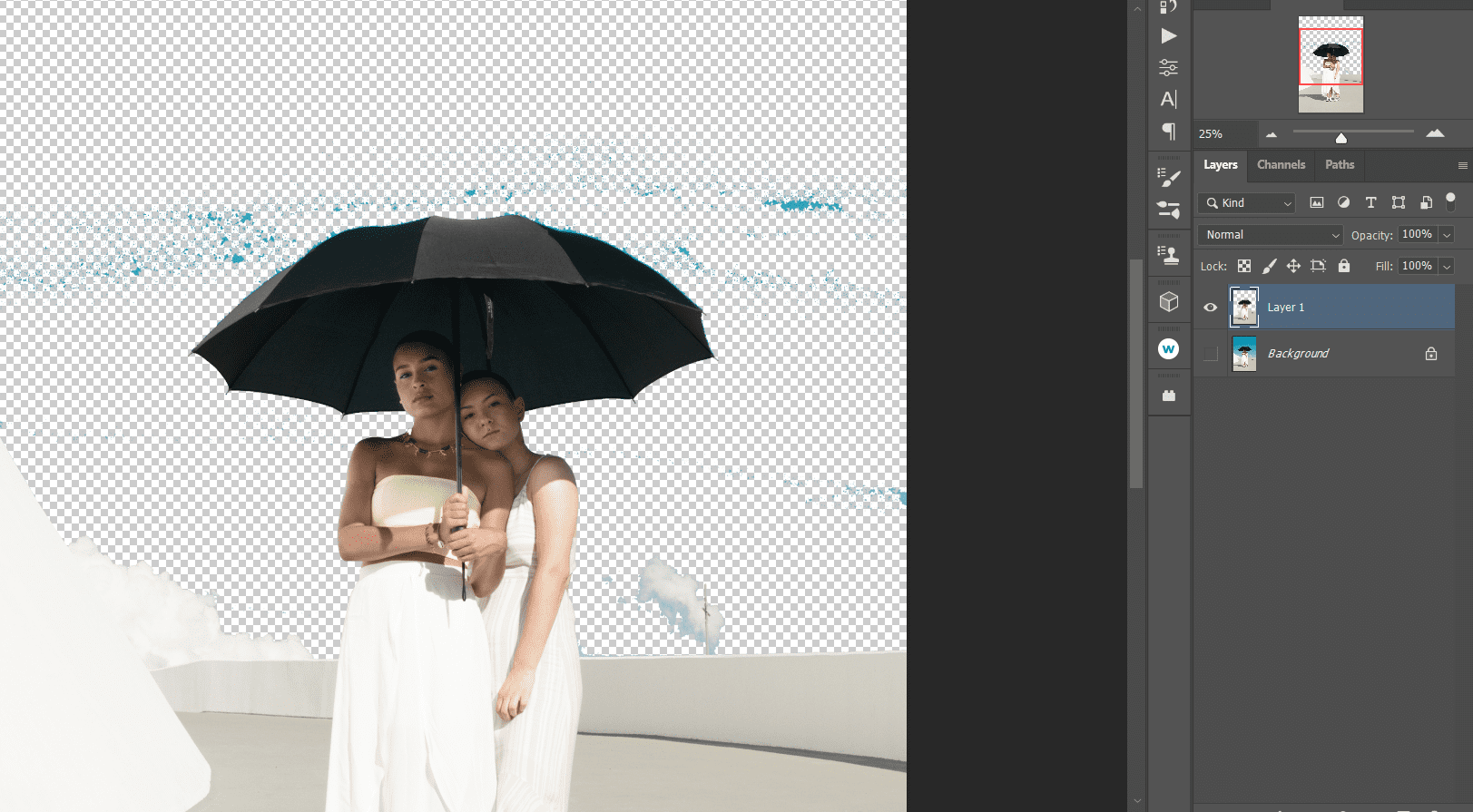
- 在橡皮擦工具菜单中,选择普通橡皮擦工具。
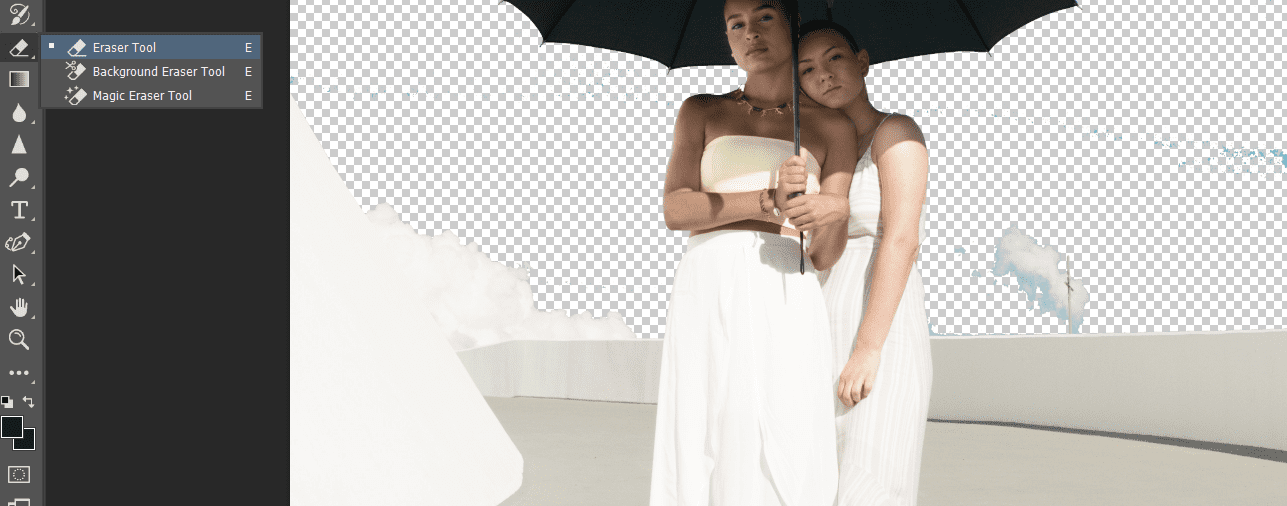
- 在天空剩余的部分上进行涂抹,使其完全透明。
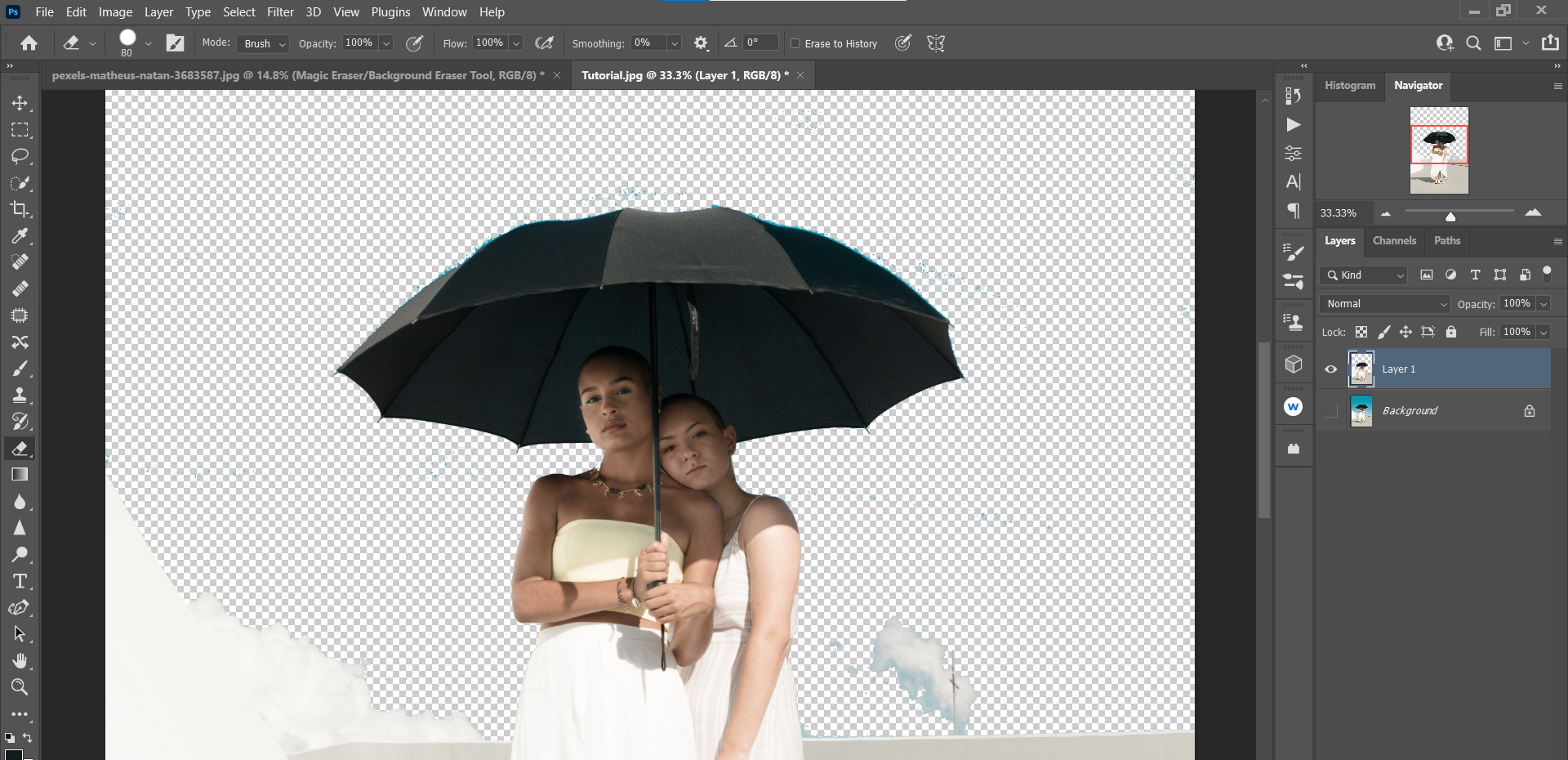
最终得到的图像应该与我们之前介绍的例子相同或非常相似。
如果你不小心犯了错误或需要重做,请参考Photoshop中撤销和重做更改的相关指南。
使用快速选择工具进行局部调整
如果想为图像中的某个特定主题选择所有相同的颜色,可以使用“快速选择”工具。具体步骤如下:
- 在左侧工具栏中,按住Control键并选择顶部的第四个图标。
- 选择“快速选择”工具。
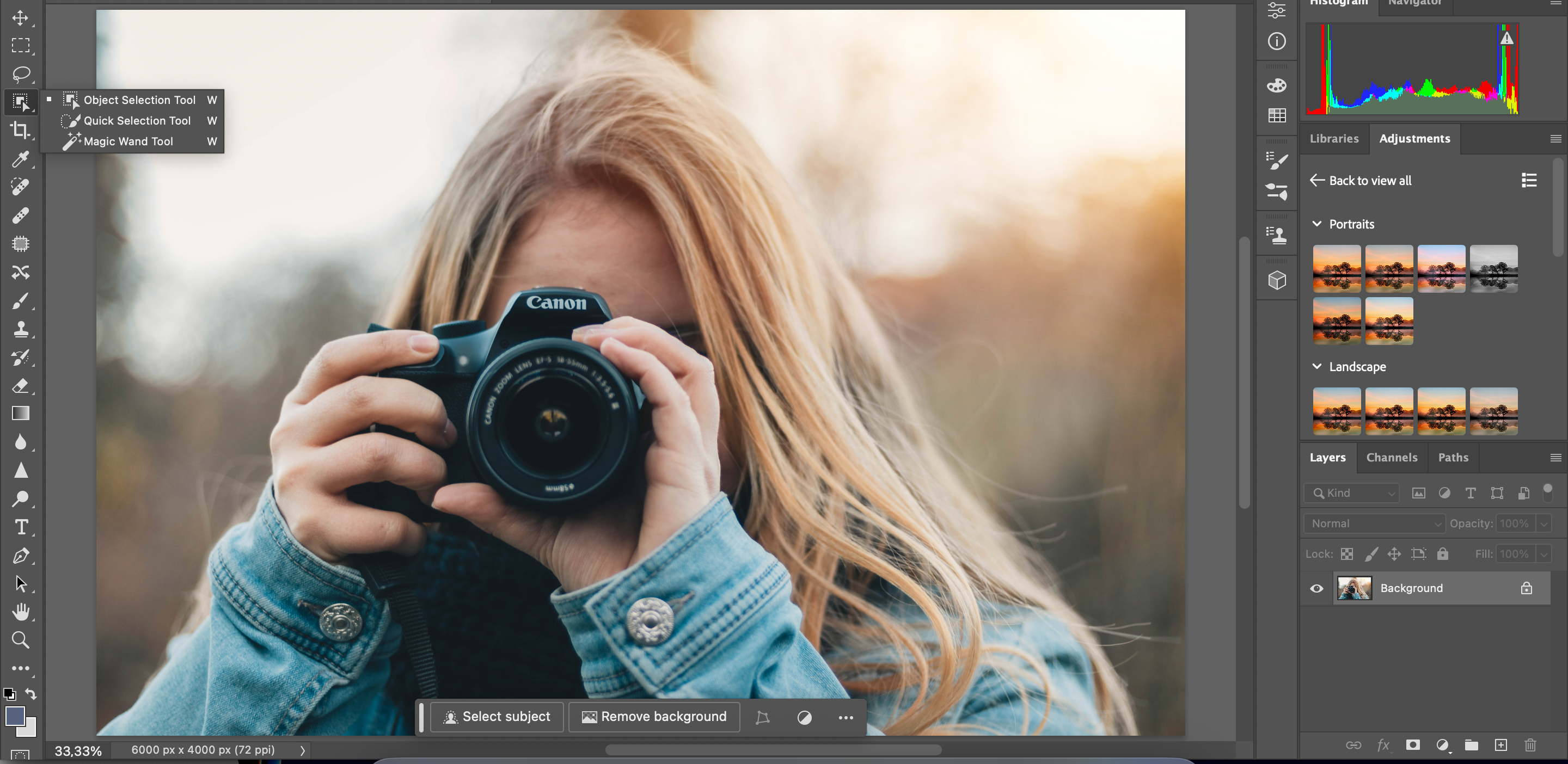
- 选择你想要调整的图像部分。
- 点击带有半阴影圆圈的图标以显示调整面板。在这里,可以进行任何你需要的编辑。
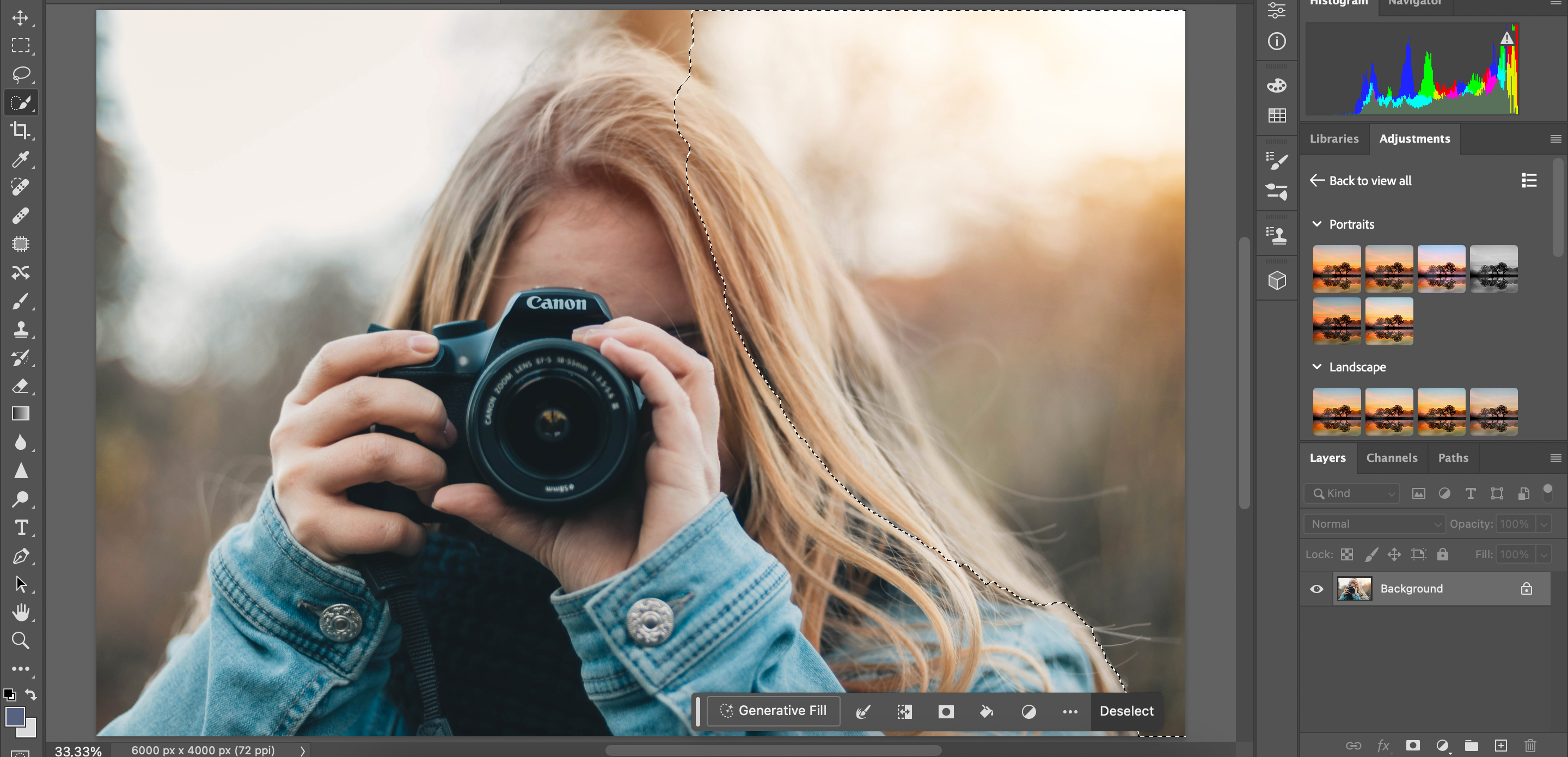
使用快速选择工具编辑一种颜色后,你可以对认为需要调整的其他任何地方进行相同的操作。
在Photoshop中选择和编辑所有相同颜色没有唯一的方法,你需要根据不同情况使用不同的方法。例如,如果背景只有几种颜色,“快速选择”工具效果会更好。而对于颜色复杂的图像,可能需要更精细的方法。尝试并学习如何使用这些工具,是确保你始终能够访问所需功能和实现预期的最佳方式。