當您首次啟動新的 PowerPoint 簡報時,預設的幻燈片方向是水平的。但是,僅需幾個簡單步驟,您便可將其調整為垂直方向。以下是如何將幻燈片從橫向佈局更改為縱向佈局的詳細說明。
將幻燈片從橫向切換為縱向
首先,開啟您的 PowerPoint 簡報。在「設計」標籤頁的「自訂」群組中,找到並點擊「投影片大小」。在下拉選單中選擇「自訂投影片大小」(在 Mac 上為「頁面設定」)。
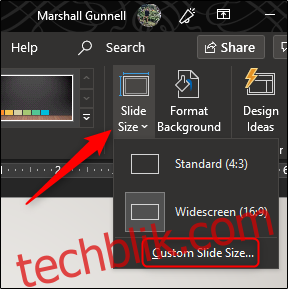
隨後將出現「投影片大小」對話框。在「方向」部分中的「投影片」區域,選取「縱向」或「橫向」旁的圓形按鈕,接著點擊「確定」。
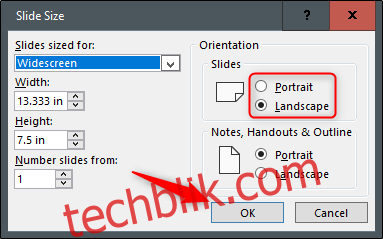
接著,將出現一個新對話框。在此,您可以選擇最大化內容或調整大小,使其適應幻燈片新的方向。選擇最符合您需求的選項,便大功告成!
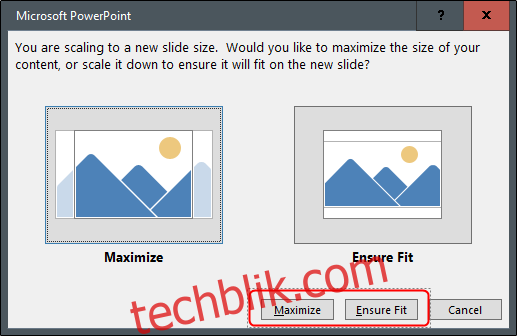
在同一個簡報中同時使用垂直和水平幻燈片
Microsoft 本身並未直接提供此項功能。然而,透過將兩個不同的簡報連結在一起,您可以產生橫向和縱向幻燈片同時存在於同一份簡報中的視覺效果。
請記住,一旦將兩個簡報連結後,若其中任何一個移動到其他位置,連結將會失效。為了避免發生這種情況,請在連結它們之前,將兩個簡報移動至同一個資料夾中。
在此範例中,我們假設第一個簡報包含橫向幻燈片,而第二個簡報則包含縱向幻燈片。我們首先開啟第一個簡報,並導覽至您想要建立連結的幻燈片。在那裡,選擇一個物件以插入連結。您可以在文字、圖片或任何物件中插入連結。
為了示範,我們將使用一個文字框。
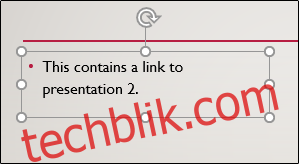
接下來,導覽至「插入」標籤頁的「連結」群組,然後選擇「動作」。
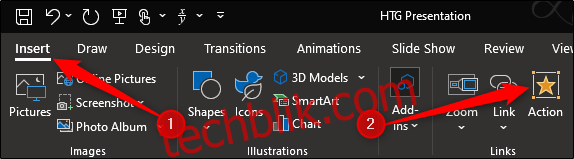
在出現的「動作設定」對話框中,選取「超連結到」旁的圓形按鈕。開啟下拉選單,然後選擇「其他 PowerPoint 簡報」。
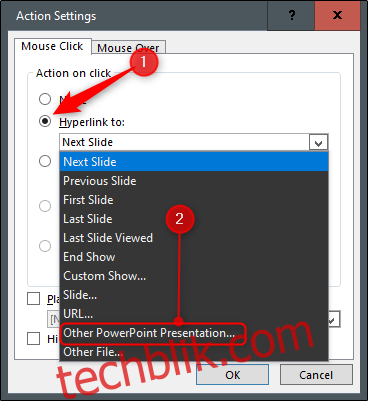
檔案總管應會隨即開啟。選取您想要連結的簡報,然後點擊「確定」。
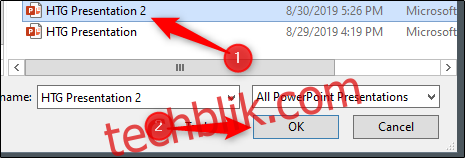
回到「動作設定」對話框,第二個簡報的檔案路徑應會顯示在「超連結到」的方塊中。如果一切看起來正確無誤,請點擊「確定」。
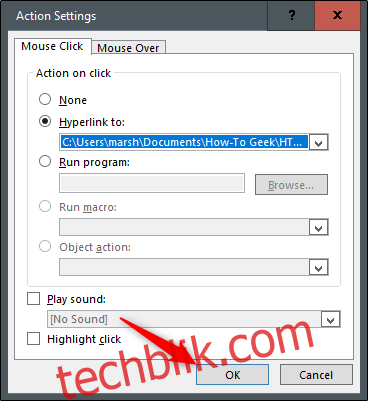
連結現在會顯示在所選物件中。
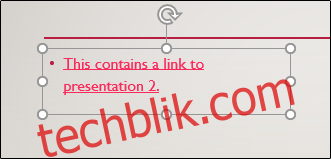
當您點擊此連結時,它會順暢地將您轉移到第二個簡報。在「投影片放映」檢視模式中,這會產生一種在同一個放映中有兩種方向幻燈片的錯覺。
然而,如果您想要返回第一個簡報,您必須從第二個簡報連結回第一個簡報。