水印是一种在文档文本后面显示的淡化背景图像。它们可以用来指示文档的状态,例如“机密”或“草稿”,添加微妙的公司标志,甚至可以增加一点艺术感。虽然 PowerPoint 没有像 Word 那样的内置水印功能,但我们仍然可以通过使用文本框来实现类似的效果。
如何在 PowerPoint 中添加水印
在 PowerPoint 中添加水印不像在 Microsoft Word 中那样直接。但是,我们可以利用母版幻灯片功能,一次性地为单个幻灯片或所有幻灯片的背景添加水印文字。
接下来,我们将详细介绍如何使用母版幻灯片功能,为演示文稿中的所有幻灯片添加水印文字。如果您只想在单个幻灯片上添加水印文字,可以直接跳过进入幻灯片母版的步骤。
首先,请切换到 PowerPoint 功能区上的“视图”选项卡。
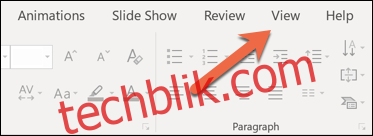
点击“幻灯片母版”按钮。 这将打开您演示文稿中所有幻灯片的母版幻灯片布局。
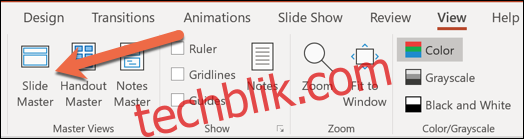
点击第一张父级母版幻灯片。
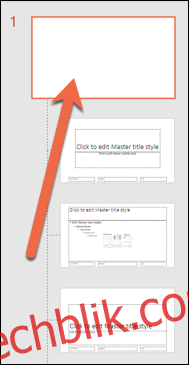
如果您只是想在单个幻灯片上插入水印文字,那么这里就是您的起点。选择您希望添加文字的单个幻灯片,而不是进入幻灯片母版。
要插入用作水印的文本或图像,请点击“插入”选项卡。
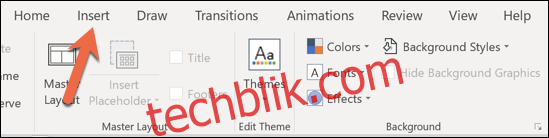
点击“文本框”按钮。
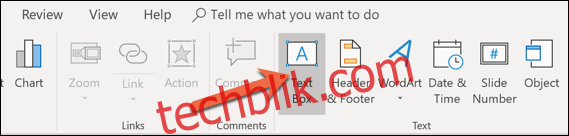
幻灯片上会出现一个文本框。
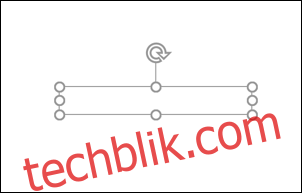
在这个文本框中输入您想要的任何内容。
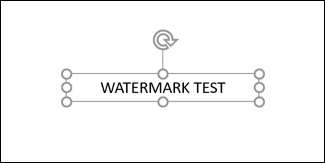
输入完内容后,您可能需要调整文本框的格式。您可能需要拖动弯曲的箭头来旋转文本,如下所示:

或者,您可以进入 PowerPoint 主功能区上的“格式”选项卡,更改颜色、转换等设置。这完全取决于您的选择!
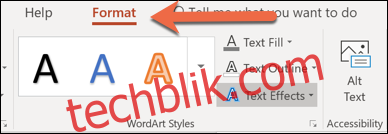
最后,决定您是否希望水印出现在幻灯片上所有其他内容的后面。为此,请点击“格式”选项卡上的“向后发送”按钮,然后选择“置于底层”。
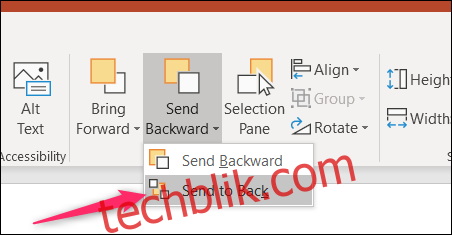
一旦您按照自己的意愿设置好文本,就可以退出母版幻灯片视图(如果您正在使用它)。切换到“视图”选项卡,然后点击“普通”以返回正常的幻灯片视图。
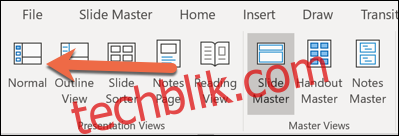
现在,您应该在幻灯片上看到水印文字了。

如果您将文本插入到母版幻灯片中,那么您插入的任何新幻灯片都会具有相同的水印文字。
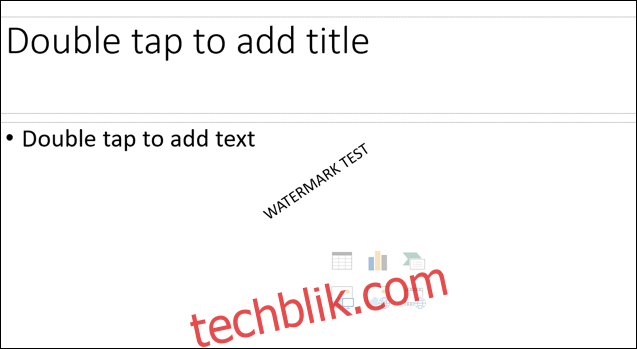
如何从 PowerPoint 中移除水印
如果您想要从 PowerPoint 中移除水印,您只需要删除该文本框即可。
选择带有水印的幻灯片(如果您在其中插入了文本框,则返回母版幻灯片视图)。
点击文本框。
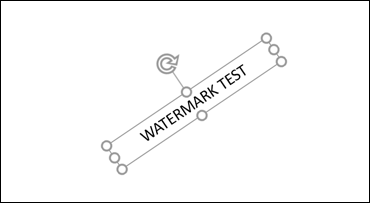
然后点击“删除”键将其删除。您的幻灯片将不再有水印!