Microsoft PowerPoint 提供了一系列内置工具,可以用来创建和组织各种类型的流程图。以下将详细介绍它们的使用方法。
在 PowerPoint 中创建流程图
由于流程图的制作主要依赖于形状的使用,因此,启用 PowerPoint 的网格线功能可能会对你调整和排列对象的大小有所帮助。
若要显示网格线,请在“视图”选项卡中的“显示”区域勾选“网格线”旁边的复选框。
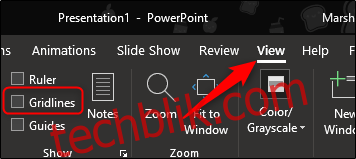
此时,网格线将出现在你的幻灯片上。

接下来,在“插入”选项卡的“插图”区域选择“形状”。
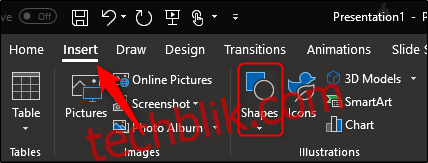
这将打开一个包含各种形状的菜单。 我们将重点关注位于底部的“流程图”部分以及位于顶部的“线条”组中的连接线。
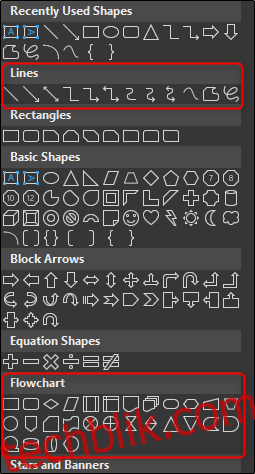
在我们继续之前,理解每个形状的预期用途至关重要。 你可能需要参考这篇 流程图形状含义的详细列表, 但这里有一个快速的基础知识概述:
矩形: 此形状用于表示流程步骤。
菱形: 菱形用于指示决策点。
椭圆形:椭圆形作为终止符形状,表示流程的开始和结束。
此外,你也可以将鼠标悬停在形状上,查看解释形状用途的信息框。
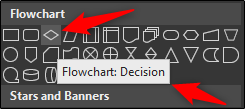
让我们继续插入第一个形状。返回形状菜单,选择你希望在流程图中插入的形状。 因为这是我们插入的第一个形状,我们将使用椭圆形来表示起点。
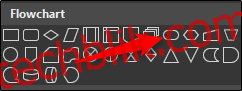
选择形状后,你会注意到鼠标指针变为十字形。 要绘制形状,只需点击并拖动。
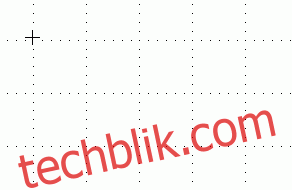
之后,会弹出一个新的“格式”选项卡,你可以在这里对形状的样式、轮廓、颜色等进行设置。
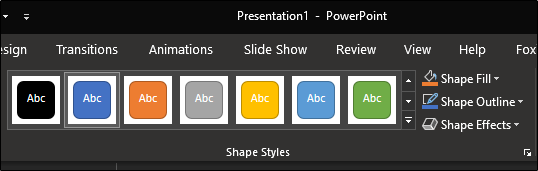
要在形状中添加文本,点击该形状并开始输入即可。
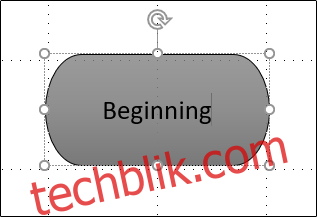
接下来,我们插入另一个形状,然后将这两个形状连接起来。我们插入一个矩形,用来表示流程的下一个步骤。重复上述步骤插入形状。
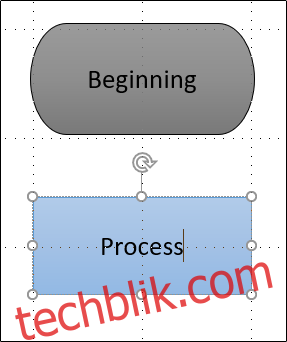
要连接这两个形状,回到形状菜单,然后选择你要使用的连接线。我们在此示例中使用一个简单的箭头线条。
选择箭头后,点击第一个形状的中心手柄,然后在按住鼠标按钮的同时拖动到下一个形状的中心手柄。
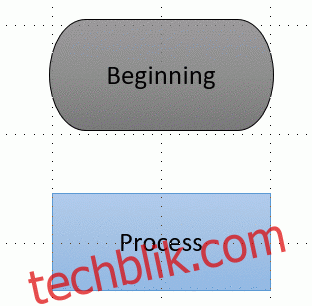
与其他形状一样,你也可以调整箭头的线条宽度、颜色等格式。
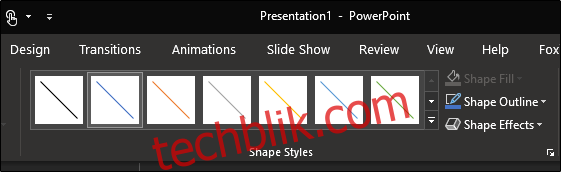
一个小提示,如果你计划对整个流程图使用相同的线条格式,可以在格式化后右键点击该线条,然后选择“设置为默认线条”。你也可以对插入的任何形状执行相同的操作。
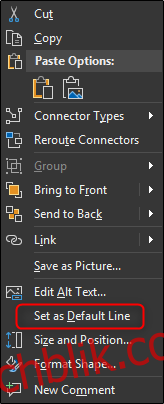
连接线箭头的一个便利之处在于它们与形状上的手柄相连接。当你在幻灯片上移动形状时,箭头会自动进行调整。