在演示时,结合多种媒体元素通常能达到最佳效果。使用图片、图表和视频不仅能让你的演示文稿更具信息量,还能更好地吸引观众的注意力。如果你希望在演示中播放YouTube视频,将其嵌入幻灯片是一个不错的选择,以下是具体步骤。
查找YouTube视频的嵌入代码
相较于直接在演示文稿中添加YouTube视频的链接,将视频嵌入幻灯片通常是更专业的做法。这样可以避免在播放视频时跳转到YouTube网站,从而提升演示的整体流畅度。需要注意的是,即使视频嵌入到幻灯片中,播放时仍然需要网络连接。
首先,访问 YouTube 找到你想要嵌入的视频。在视频页面,点击“分享”按钮,通常它位于视频描述下方。

会弹出一个窗口,展示多种分享视频的方式。点击“分享链接”部分的“嵌入”选项。

接着会弹出另一个窗口,其中包含嵌入代码以及一些其他选项。 如果你想让视频从特定时间开始播放,勾选“开始时间”选项并输入你希望视频开始播放的时间点。 此外,你还可以选择是否显示播放器控件以及是否启用隐私增强模式。
注意:隐私增强模式可以防止YouTube存储访问你嵌入视频的网站用户的相关信息,除非他们主动播放视频。由于我们是在PowerPoint演示文稿中使用嵌入代码,因此不需要启用此选项。
点击窗口右下角的“复制”按钮,将嵌入代码复制到剪贴板。或者,你也可以选中代码,然后使用快捷键Ctrl+C进行复制。
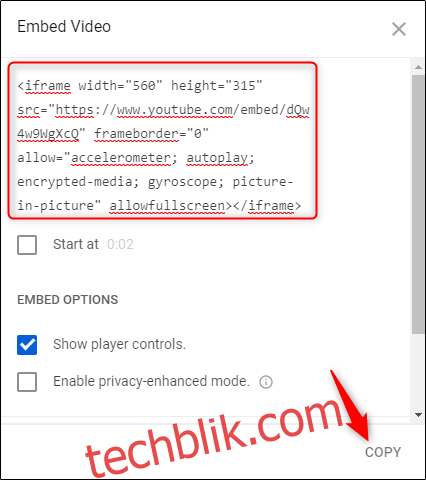
现在我们已经完成了在YouTube的操作,接下来打开PowerPoint,并进入你的演示文稿。
在PowerPoint中嵌入YouTube视频
选择你想要嵌入YouTube视频的幻灯片。在“插入”选项卡中,点击“视频”按钮。
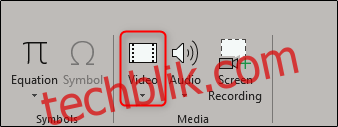
在下拉菜单中,选择“在线视频”选项。
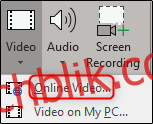
在弹出的“插入视频”窗口中,你可以搜索YouTube视频,或者粘贴从YouTube复制的嵌入代码。粘贴嵌入代码后,点击箭头按钮完成操作。
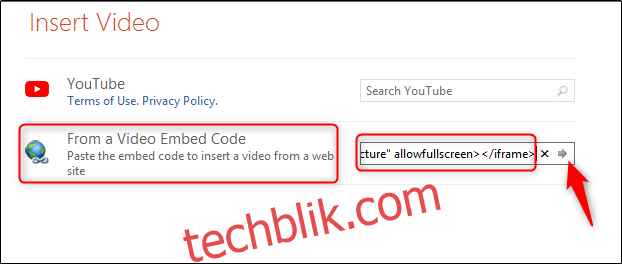
现在,视频应该已经出现在你的幻灯片中。你可以通过拖动角落来调整视频大小。
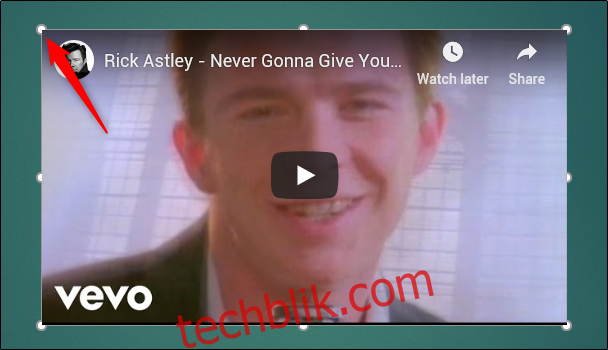
请注意,初始状态下,视频可能会显示为一个黑色矩形。这是正常现象,不用担心。只需右键点击视频,然后选择“预览”即可。
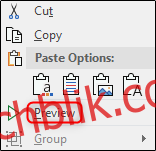
这样可以让你快速预览视频在演示过程中的效果。
在PowerPoint中直接搜索YouTube视频
你也可以直接在PowerPoint的“插入视频”窗口中搜索YouTube视频。输入你的搜索关键词,然后点击搜索图标。
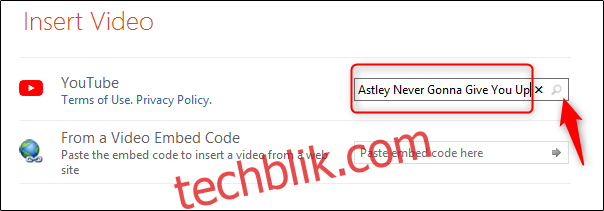
将会出现一些搜索结果。以我们搜索的Rick Astley的 “Never Gonna Give You Up” 视频为例,它有888,341个结果。选择你想要使用的视频。

然后点击窗口右下角的“插入”按钮。
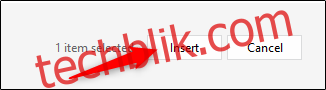
所有步骤到此完成。通常,我们建议在YouTube网站上搜索视频,然后使用嵌入代码的方式插入视频,因为该网站更方便搜索,并且你可以在选择视频之前观看预览。但是,如果你确切知道你要找的视频,这种直接搜索方式也是可行的。