微软的 PowerPoint 是一款强大的生产力工具,常用于创建幻灯片和演示文稿。然而,它的功能远不止于此。PowerPoint 提供了一个演示文稿循环播放的功能,即当幻灯片放映结束后,它能够立即重新开始。本文将深入探讨如何启用此功能,并阐述其在各种场景下的实用价值。
如何在 PowerPoint 中设置演示文稿循环播放
当您精心制作好演示文稿后,将其设置为循环播放其实非常简单,只需调整 PowerPoint 中的一个设置即可。
1. 在窗口顶部的功能区中,点击“幻灯片放映”选项卡。这将打开与幻灯片显示和演示相关的选项菜单。
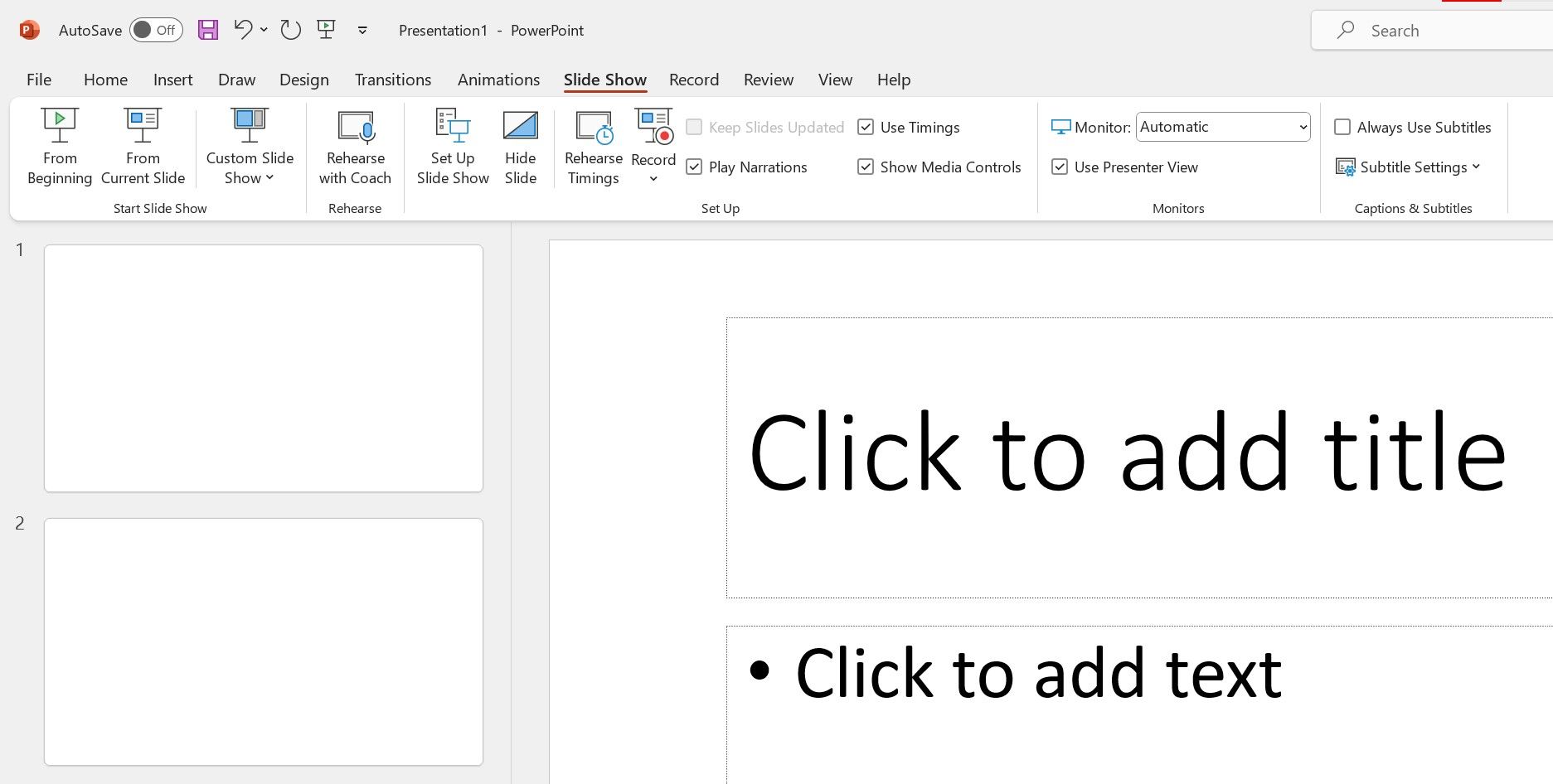
2. 在中间的“设置”区域中,点击“设置幻灯片放映”。这将弹出一个窗口,其中包含演示文稿的详细高级设置。
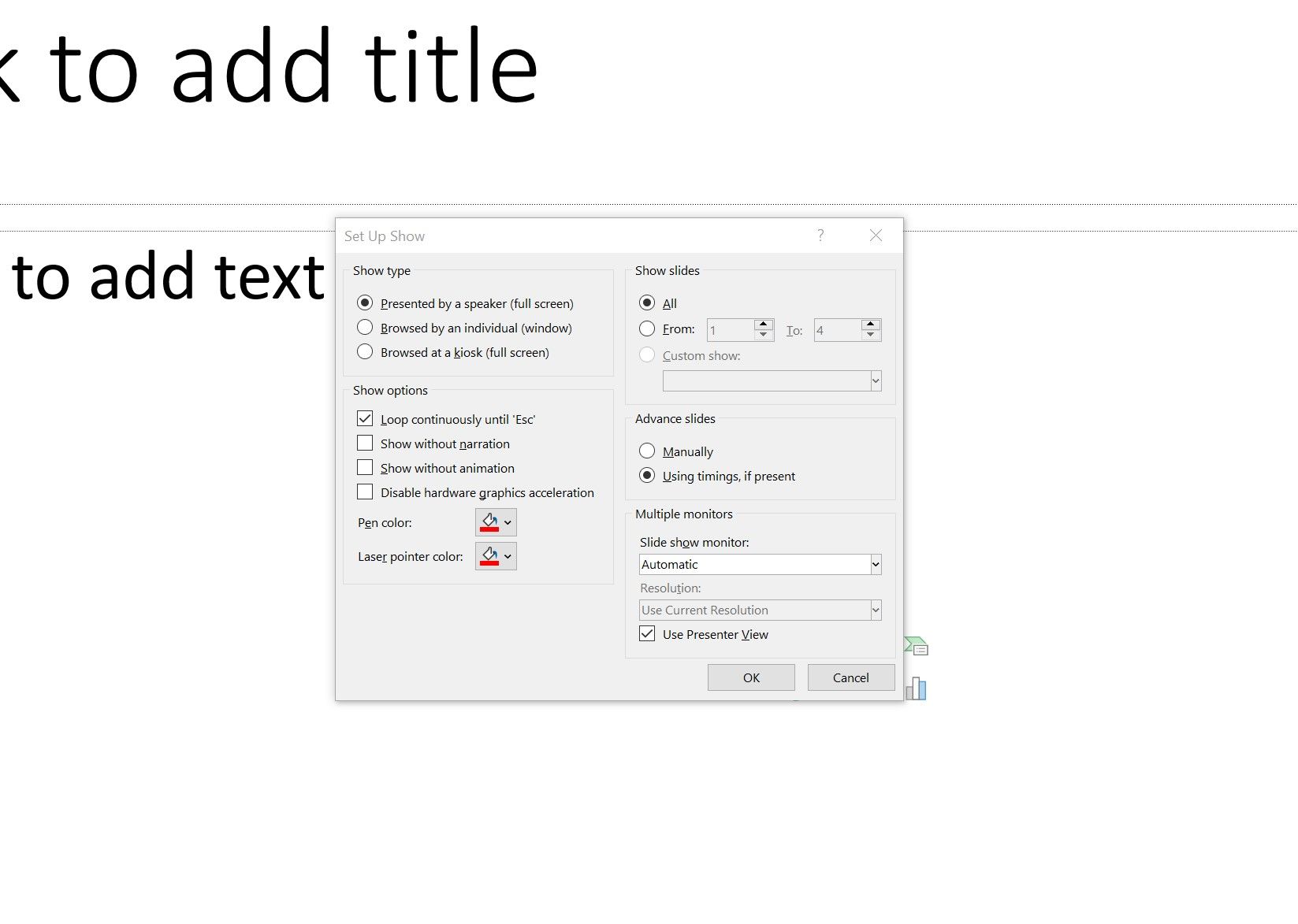
3. 在弹出的“设置放映”窗口中,找到“放映选项”部分,选中“循环放映,直到按 Esc 键”的复选框。
4. 点击“确定”按钮,应用所做的更改。
5. 为了测试循环播放是否生效,您可以点击功能区中的“从头开始”或“从当前幻灯片”按钮来预览演示文稿。
您可能会注意到,仅启用循环播放设置只是成功的一半。虽然演示文稿确实会在播放完最后一张幻灯片后返回到第一张,但幻灯片并不会自动切换。为了实现幻灯片的自动循环播放,您需要在每张幻灯片之间设置过渡效果。
如何实现 PowerPoint 幻灯片的自动循环播放
1. 选择要应用过渡效果的幻灯片(如果尚未选中)。
2. 点击功能区中的“切换”选项卡。这里提供了多种动画效果,用于在幻灯片之间进行切换。
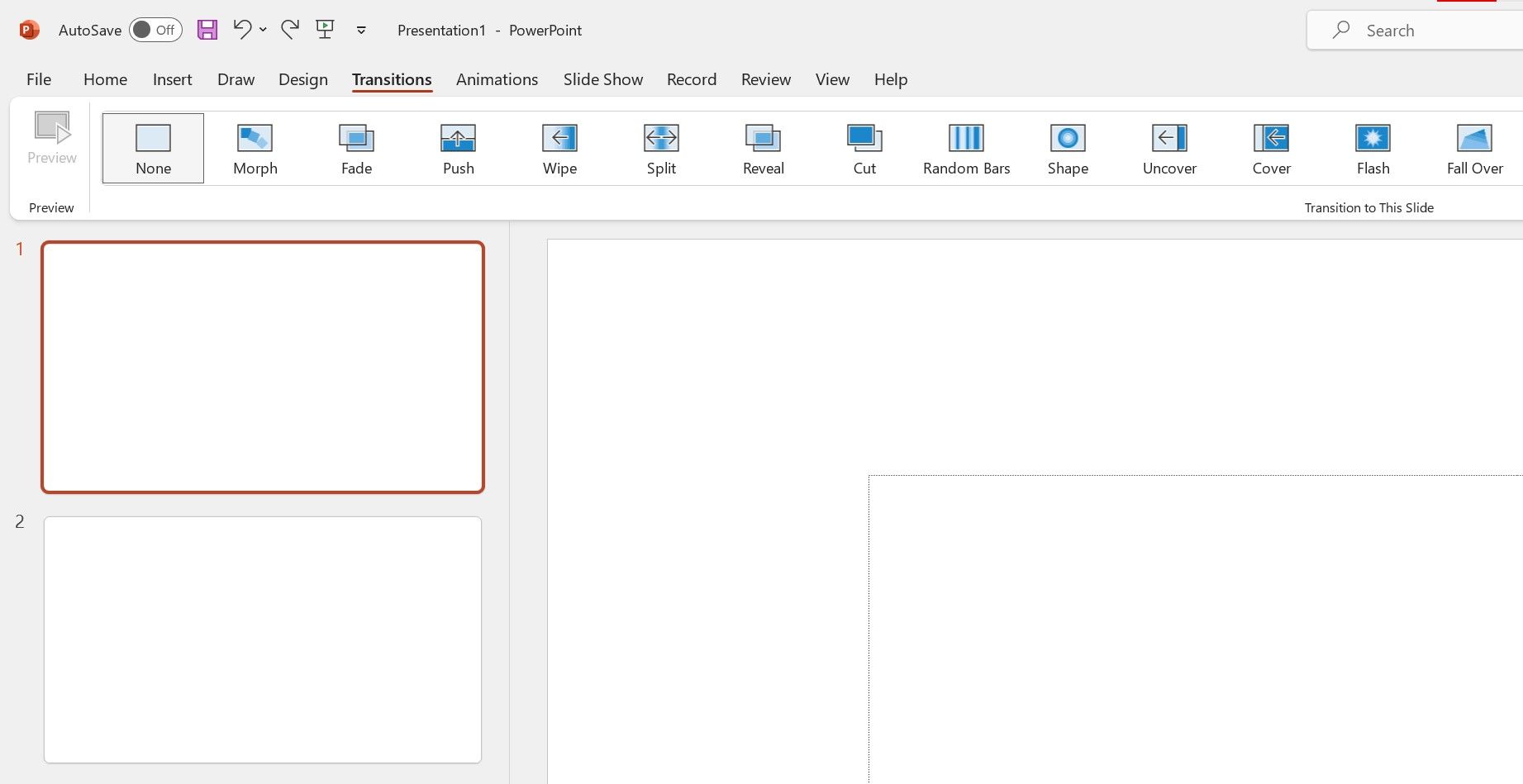
3. 在“切换到此幻灯片”区域中,选择您想要为当前幻灯片应用的过渡效果。从微妙到华丽,有多种过渡效果可供选择。
您可以尝试不同的过渡效果,但这并不是必须的;如果您愿意,也可以保留默认的“无”选项,或使用简单的“淡入淡出”效果。
4. 导航到功能区右侧的“计时”区域。为了实现自动循环播放,您需要指定每张幻灯片切换到下一张幻灯片的时间。
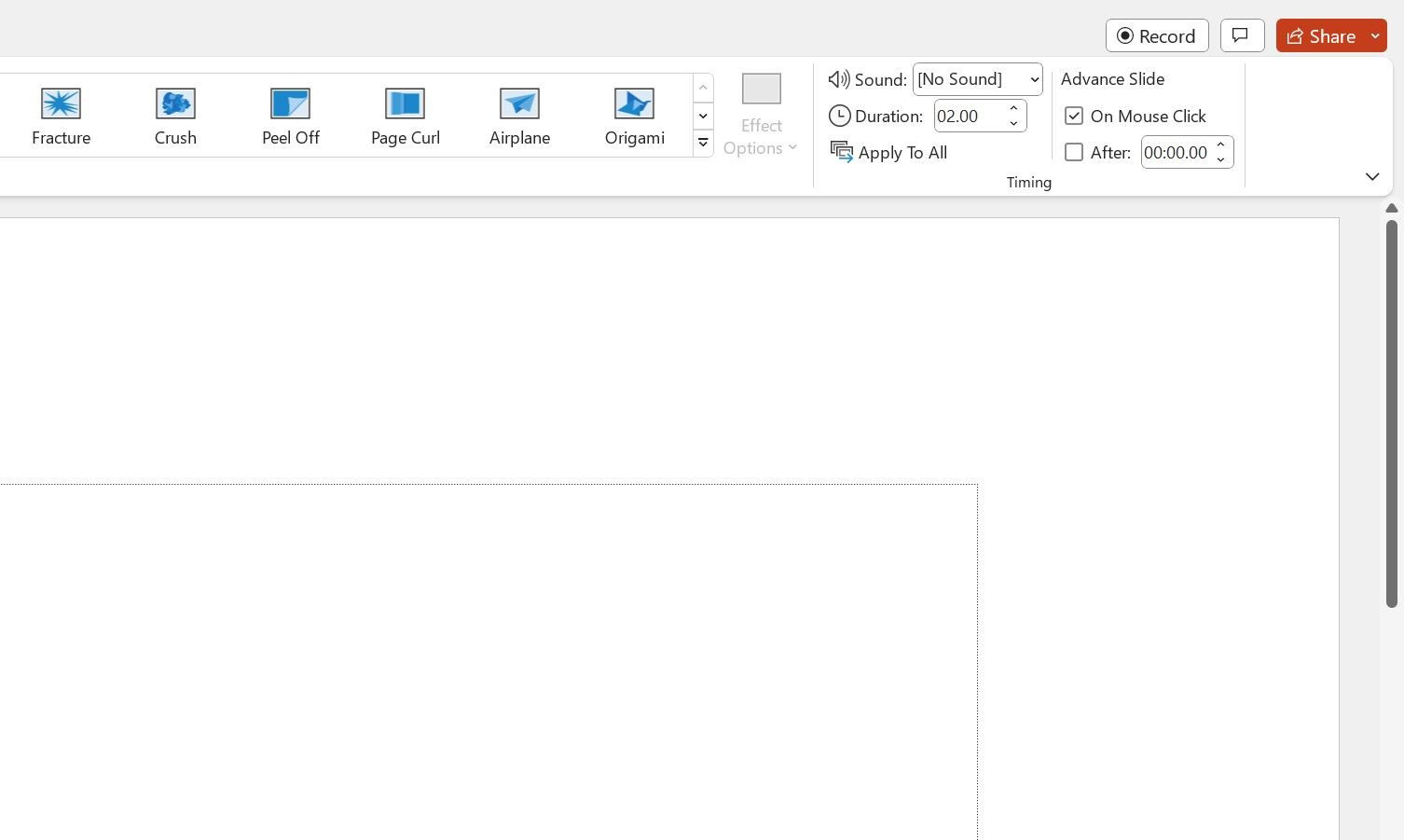
5. 在“高级幻灯片”标题下,勾选“之后”复选框,启用此选项。
6. 通过在文本框(当前显示为“00:00.00”)中输入时间,或使用附近的箭头按钮来设置时间(以分钟或秒为单位)。
7. 对演示文稿中的其他幻灯片重复此过程。或者,您也可以点击“应用到全部”,将当前幻灯片的过渡设置应用到演示文稿中的所有幻灯片。
8. 完成所需的过渡设置后,您可以使用功能区“幻灯片放映”选项卡中的“从头开始”或“从当前幻灯片开始”按钮再次预览演示文稿。
在预览中,您会看到幻灯片现在会自动切换,并且循环播放无需任何额外操作即可运行。当您需要退出演示文稿时,按 Esc 键即可返回正常的 PowerPoint 窗口。
为什么需要循环播放 PowerPoint 演示文稿?
循环播放 PowerPoint 演示文稿的理由有很多,此功能的应用场景非常广泛。
您可以创建一个连续的照片轮播,用于家庭或朋友聚会,或是在忙碌的一天结束后播放轻松的海滩幻灯片。您也可以在会议或大会上展示重要信息,如规则或时间表。
与常规转换时间相结合,该功能还可以实现特殊应用场景,例如您可能需要让某些幻灯片比其他幻灯片显示更长的时间。例如,您可以在售货亭或餐车上展示菜单和价格,或是为排长队的人们提供一些娱乐。
持续提升您的 PowerPoint 演示技巧
学习如何循环播放 PowerPoint 演示文稿只是这款广泛使用的工具的众多隐藏功能之一,它可以将您的幻灯片演示提升到一个新的水平。
这些功能有助于使 PowerPoint 成为一款多功能且受欢迎的程序,能够满足各种演示需求。现在,是时候让这些功能为您所用了。