当你启动微软的PowerPoint时,你会发现幻灯片的缩略图通常会显示在界面的左侧区域。PowerPoint 给予用户调整这些缩略图的灵活权限,包括隐藏、显示以及更改它们的大小。下面是如何操作的详细步骤。
操作幻灯片缩略图的技巧
每个人都有自己独特的工作习惯和偏好。有些人可能觉得幻灯片缩略图非常有用,因为它们可以帮助构建演示文稿的大纲,或者在编辑过程中轻松地在不同幻灯片之间切换。然而,也有一部分人可能会觉得这些缩略图分散注意力,或者在某种程度上干扰了他们的工作流程,因此他们希望能够隐藏或者缩小这些缩略图的显示尺寸。幸运的是,这两种操作都相对简单快捷。
首先,请打开PowerPoint。一般来说,PowerPoint会默认进入“普通”视图模式。如果不是,请点击顶部的“视图”选项卡,然后选择“普通”按钮。
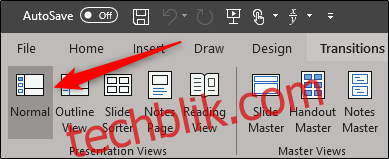
在普通视图下,幻灯片的缩略图就会在窗口的左侧显示出来。
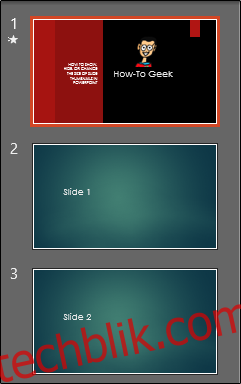
如果你想缩小这些缩略图的大小,只需鼠标点击并拖动位于缩略图区域和主编辑区域之间的分隔条,向左侧拖动即可。
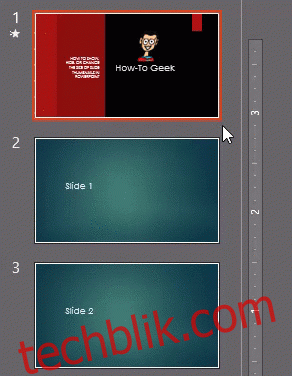
将分隔条向左拖动的距离越大,缩略图就会变得越小。如果想要完全隐藏缩略图,可以将分隔条一直拖动到最左侧,直到它们消失不见。
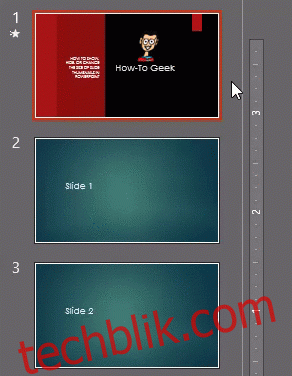
当你隐藏了缩略图,但之后又需要重新显示它们的时候,只需点击位于左侧“缩略图”字样上方的箭头即可。
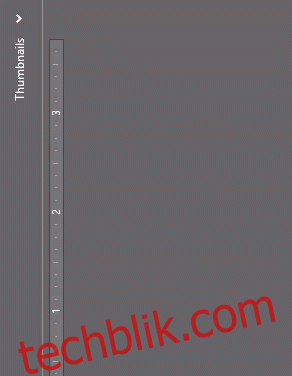
要增大幻灯片缩略图的大小,请点击分隔条并向右侧拖动。
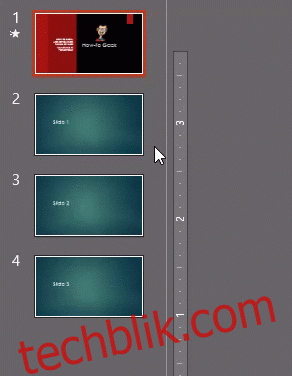
另一种快速调整缩略图大小的方法是将鼠标光标悬停在缩略图预览窗格上,然后按住Ctrl键的同时滚动鼠标滚轮。 不过,需要注意的是,使用这种方式无法完全隐藏缩略图。
修改PowerPoint的默认视图
如果你发现自己在PowerPoint中使用过程中经常需要隐藏幻灯片缩略图,或许可以考虑更改PowerPoint的默认启动视图。
要进行此项更改,请点击顶部的“文件”选项卡,然后在左侧的菜单栏底部选择“选项”。
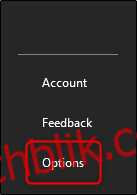
这时会弹出一个“PowerPoint选项”的窗口。 请选择“高级”选项卡。
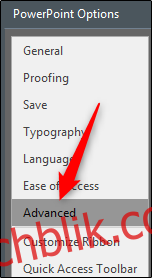
在“显示”部分,你会看到“使用此视图打开所有文档”的选项,点击旁边的下拉箭头,打开菜单。
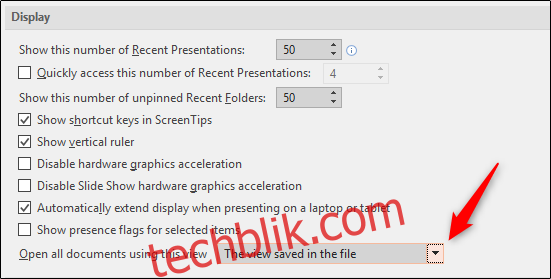
在菜单中,选择你希望设置为默认的视图样式。 这里有很多不同的选项,其中一些选项是不会显示幻灯片缩略图的。
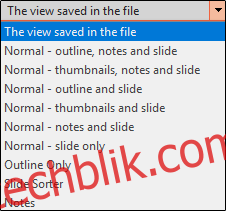
最后,点击“确定”按钮来确认你的更改。下次启动PowerPoint时,它将会以你选择的视图样式打开。