是否想了解如何在 iPad 上关闭 Safari 浏览器的分屏模式? 您来对地方了!iPad 的操作系统允许用户在不同应用程序间同时执行多项任务,其中分屏功能是一项强大的工具。在 Safari 中,分屏功能允许您同时浏览两个不同的网页,尽管屏幕空间会受到限制。 您可以在您的 iOS 设备上轻松启用此多窗口功能。 如果您希望关闭 Safari 的分屏功能,请继续阅读本文。
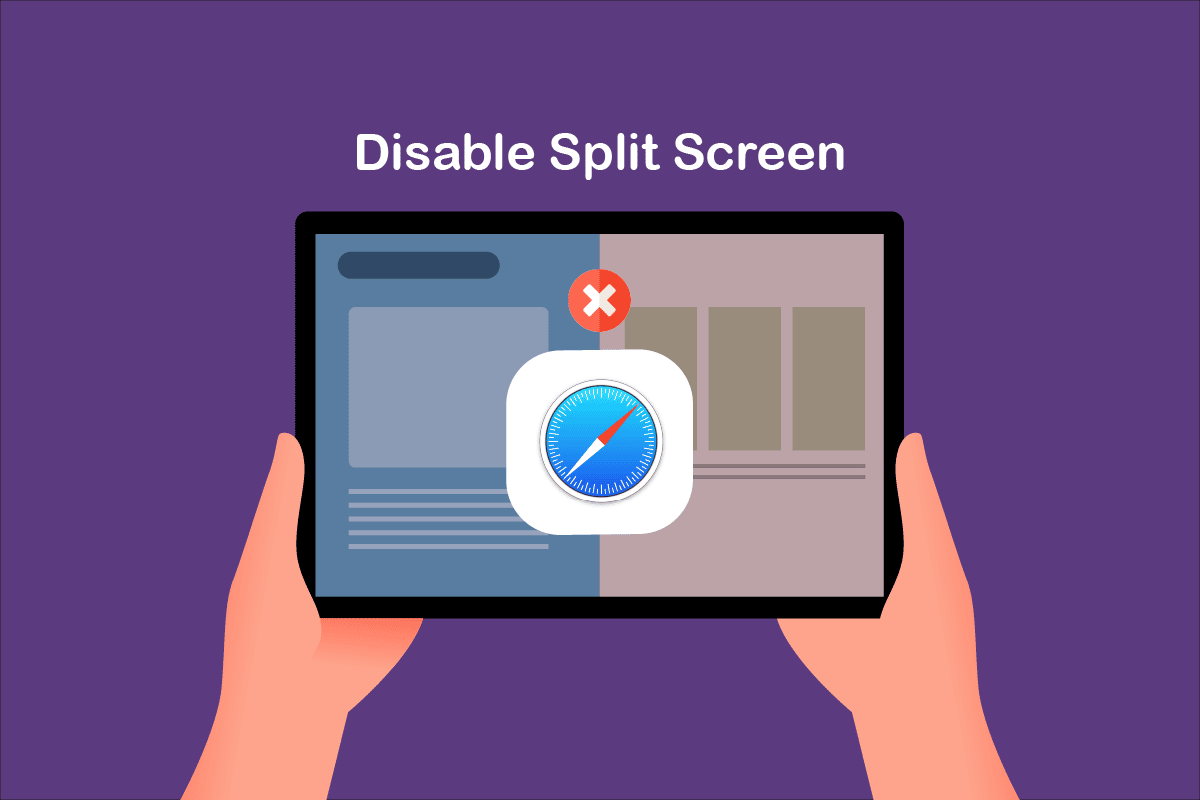
如何在 Safari 中关闭分屏模式
针对那些不清楚如何在 iPad 或 Macbook 上启动 Safari 分屏模式的用户,我们在此列出以下几种方法:
方法一:通过窗口按钮
长按窗口按钮,然后选择“在拆分视图中打开新窗口”。
方法二:使用多任务按钮
您可以使用位于屏幕顶部的多任务按钮(…)。然后,选择:
- 将当前窗口放置在屏幕的左侧,或
- 将当前窗口放置在屏幕的右侧。
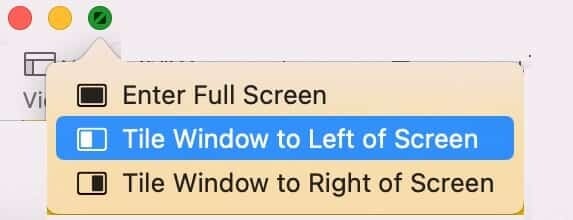
方法三:您也可以将链接拖放到屏幕的左侧或右侧边缘。
您是否遇到过在观看全屏视频时,不小心开启分屏模式的困扰? 针对那些希望在 iPad 上关闭 Safari 分屏视图的用户,我们提供以下实用指南。 这些步骤简明易懂,只需按顺序操作即可。 请继续阅读!
提醒:不同的 macOS/iOS 版本可能存在设置差异。在进行任何设置更改之前,请确保您的设备系统与本文描述相符。 上述步骤在 iPadOS 15.1 和 macOS Big Sur 系统上进行了验证。
这是在 iPad 上关闭 Safari 分屏视图的简单而有效的方法。 如果您想知道如何轻松关闭 iPad 上的分屏,即使禁用该功能并不总是直观的。
1A. 在 iPad/Macbook 上,从屏幕底部向上滑动,以打开“最近使用的应用程序”界面。
1B. 在 macOS 设备上,如图所示,打开 Apple 菜单 >“最近的项目”。
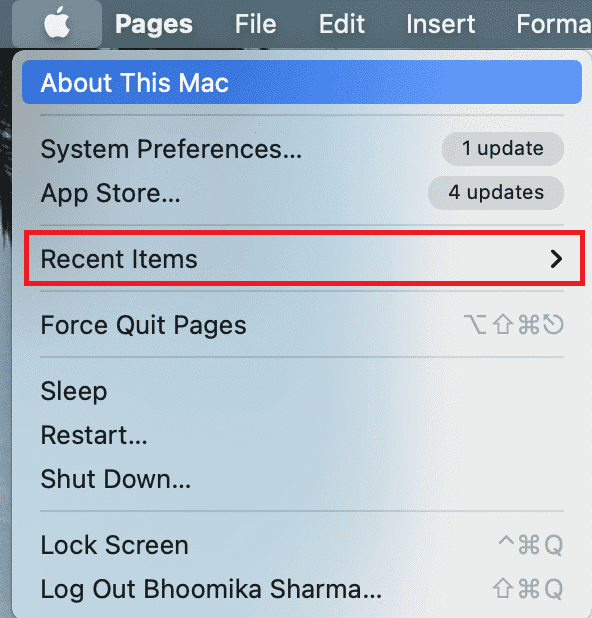
2. 接着,在您想关闭的 Safari 标签页上向上滑动。
3A. 选择“关闭此标签页”选项。
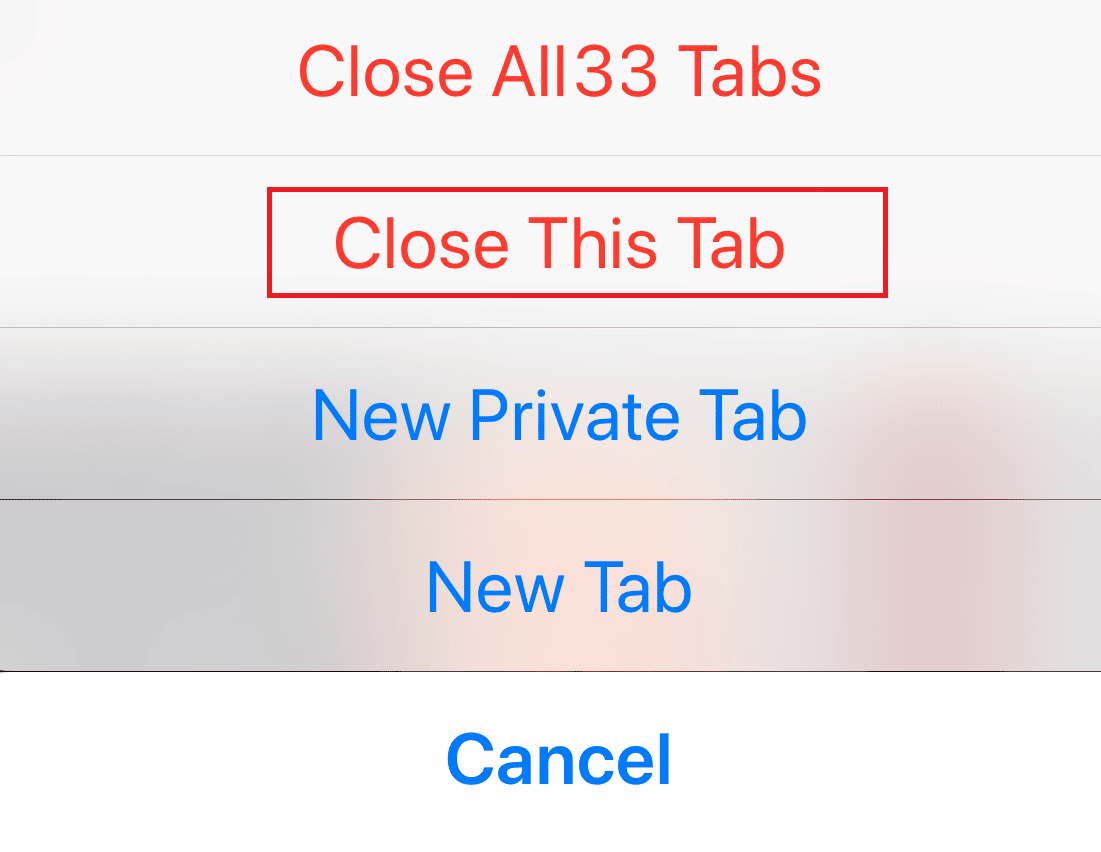
3B. 或者,在您要关闭的每个标签页上点击关闭按钮  。
。
随后,重新启动 Safari,检查是否在全屏的单个窗口中打开。
提醒:您也可以通过点击“全部关闭”来关闭所有标签页 ( [n] 个标签页)。
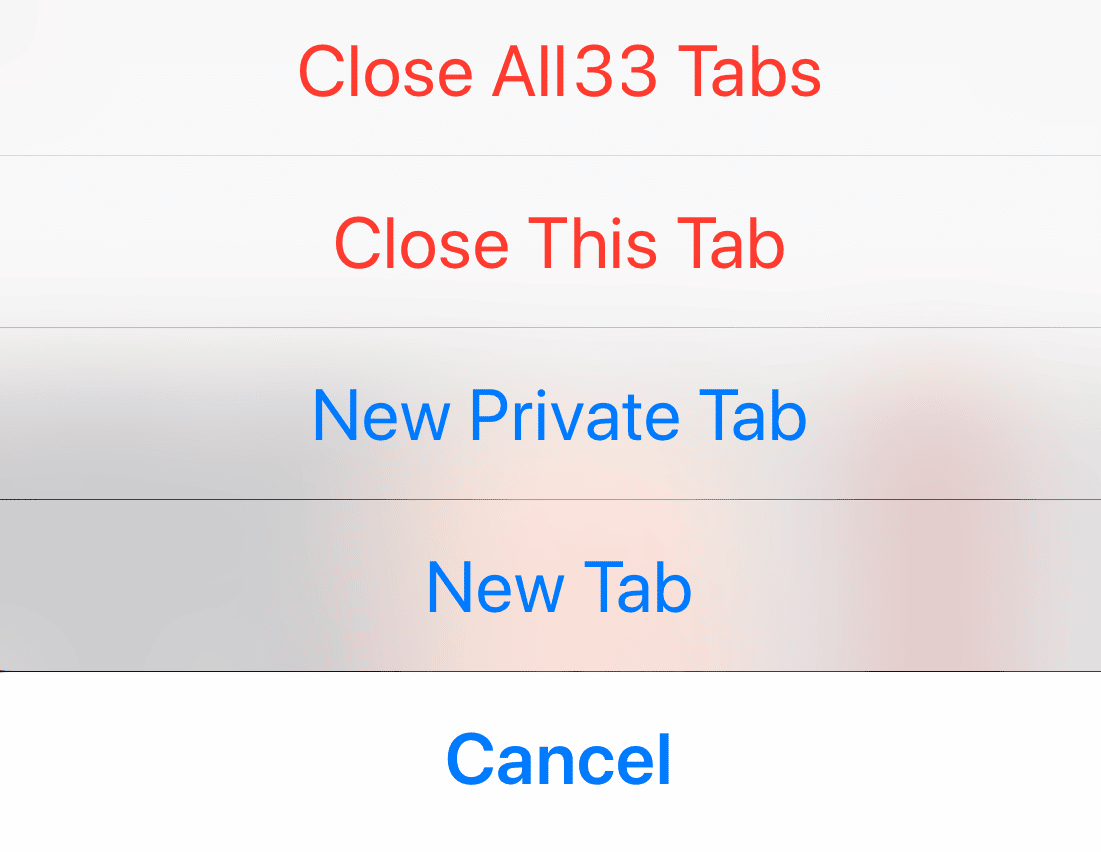
方法二:通过多任务按钮
这是另一种借助多任务按钮在 iPad 上关闭 Safari 分屏视图的简单方法。 请按照以下说明来禁用分屏。
1. 将 iPad 置于纵向或横向模式,然后点击多任务按钮
2. 现在,点击下方高亮的“进入全屏”选项。
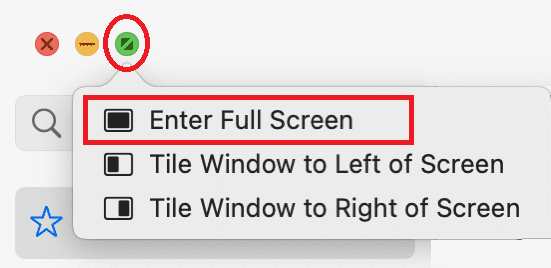
3. 现在,其他标签页将被关闭,您可以在正常视图下使用 Safari。
方法三:在 iPad 上拖动分屏分隔栏
当您在分屏视图中使用 iPad 时,两个屏幕之间会由一个分隔栏隔开,即分屏分隔栏。 您可以使用该栏来调整屏幕大小。
- 如果您希望右侧标签页全屏显示,请将分屏分隔栏拖动到最左侧。
- 如果您希望左侧标签页全屏显示,请将分隔栏拖动到最右侧。
以下是在 iPad 上通过拖动分屏分隔栏在 Safari 中关闭分屏的步骤。
1. 点击屏幕中央的分屏分隔栏。
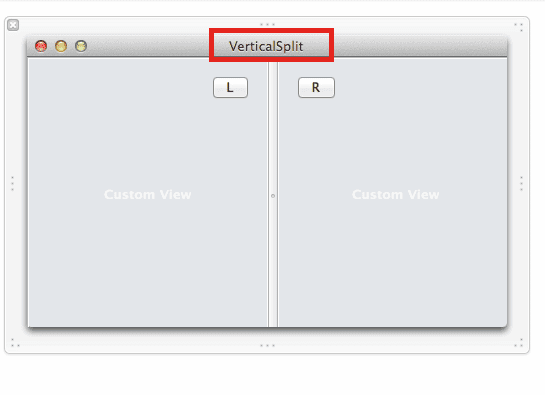
2. 根据需要拖动分隔栏,直到另一个应用程序完全关闭。
方法四:在 iPad 上合并所有窗口
这是另一种简单的合并所有当前打开的窗口的方法。 执行此操作后,所有窗口将合并到一个窗口中,然后您可以手动切换到您想要的任何应用程序。操作方法如下。
1A. 按住任何一个打开的标签页右上角的窗口按钮  。
。
1B. 或者,从菜单栏中选择“窗口”选项。
2. 在出现的新菜单中,点击“合并所有窗口”。
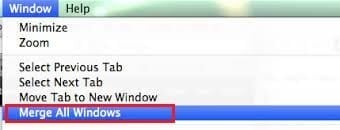
这将关闭分屏,并将所有选项卡合并在一起。
方法五:联系 Apple 支持
如果您仍然无法在 iPad 上关闭 Safari 分屏视图,您可以通过其官方网站联系 Apple 支持团队或访问 Apple Care 获取进一步的帮助。 支持团队非常乐于助人,响应迅速。 他们可以帮助您解决在 iPad 上关闭分屏的问题。
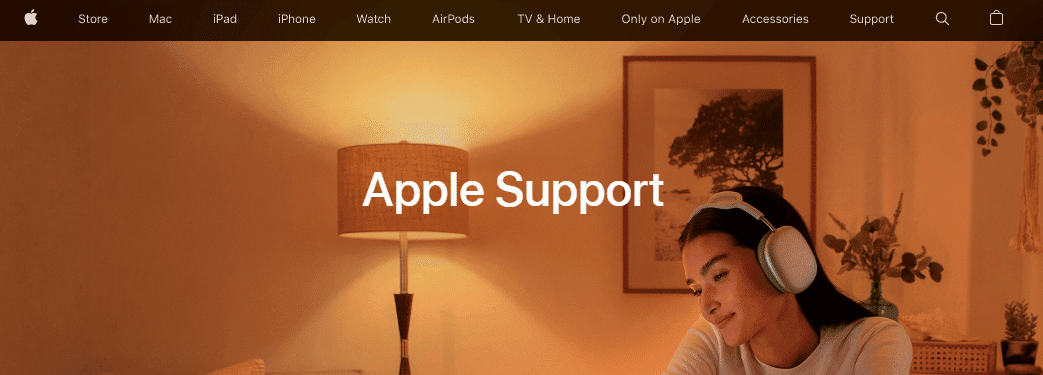
专业提示:如何防止意外打开分屏
如果您想知道在浏览 Safari 时如何防止意外打开 iPad 上的分屏,最简单的方法是注意避免意外触发该功能。 请留意屏幕顶部中央的三点按钮。 如果您不小心点击或拖动此按钮,您的窗口大小和视图将被更改。 因此,在操作分屏按钮时请务必小心。
***
希望本指南对您有所帮助,让您了解如何在 iPad 或 Macbook 上的 Safari 中禁用分屏。 如果您有任何疑问或建议,请随时在下方评论区与我们联系。 让我们知道您接下来想了解什么。