Steam Deck 的入门级 64GB 版本虽然价格相对较低,但其游戏加载速度较慢,而且难以满足现代大型游戏的需求。虽然可以通过 microSD 卡扩展存储并运行游戏,但这种微型闪存设备的读取速度明显逊色于 SSD 固态硬盘,而且成本优势并不明显。
一个更明智的选择是购买基础版 Steam Deck,然后自行升级其速度较慢的 eMMC 存储,更换为更快速的 SSD。Steam Deck 的易于维修的特性也让这种升级变得非常便捷。本文将详细介绍如何在 Steam Deck 上安装 SSD。
应该选择哪种 SSD?
Steam Deck 主板上的 2230 M.2 插槽支持 PCIe Gen3 x4 NVMe 接口,但目前较新型号的 Steam Deck 已改为配备 Gen3 x2 NVMe SSD。 这种降级的驱动器仅使用一半可用的 PCIe 通道,但对实际性能和加载速度的影响并不显著。

简而言之,您可以选择任何符合 2230 外形尺寸的知名品牌 PCIe Gen3 NVMe SSD。传统的台式机 NVMe SSD 通常采用较长的 2280 外形尺寸,因此与 Steam Deck 不兼容。 您可以参考我们的购买指南,以了解最适合 Steam Deck 的 SSD。
除了全新的 2230 M.2 NVMe SSD 外,您还需要准备两把 #0 和 #1 十字螺丝刀。此外,还需要塑料撬棒来安全地打开设备外壳。 当然,旧信用卡也可以起到类似的作用。 准备好这些工具将使升级过程更加轻松。 磁性螺丝盘虽然不是必需的,但建议您准备一个,以便存放拆卸下来的螺丝。

第一步:启用电池存储模式
在更换 SSD 过程中,暴露的主板会大大增加电池短路的风险。 这存在潜在的火灾隐患,但可以通过将锂聚合物电池放电至 25% 或更低的电量来降低风险。 Valve 还建议将 Steam Deck 置于电池存储模式,这样可以避免在维修过程中意外按下电源按钮而启动设备。
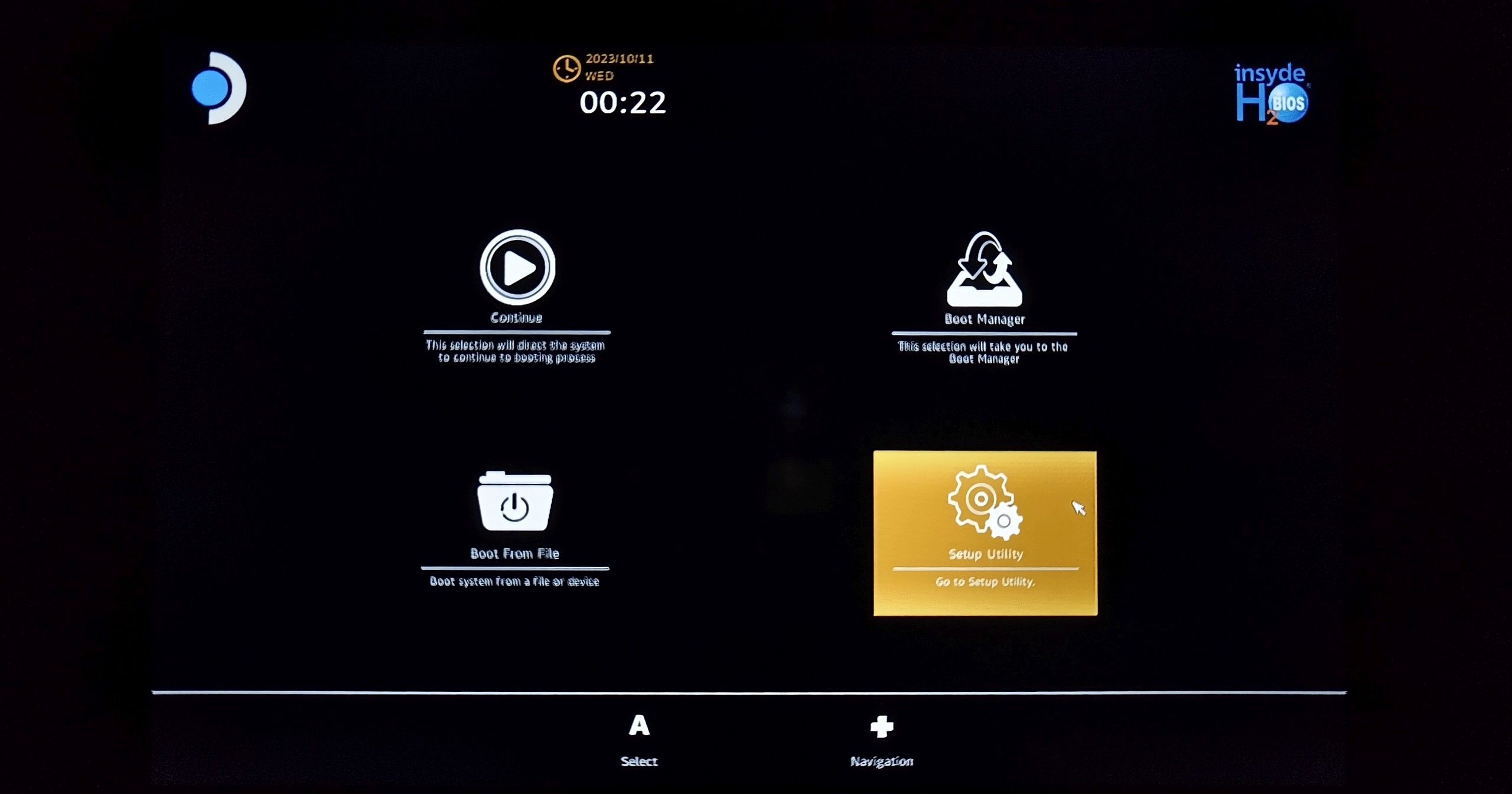
要进入此模式,首先需要关闭 Steam Deck。然后,同时按住音量调高 (+) 和电源按钮两秒钟(直到听到“哔”的一声),然后同时松开,重新启动设备。这将引导您进入 BIOS。在设置实用程序中的电源菜单(以齿轮图标表示)中,您可以启用电池存储模式。
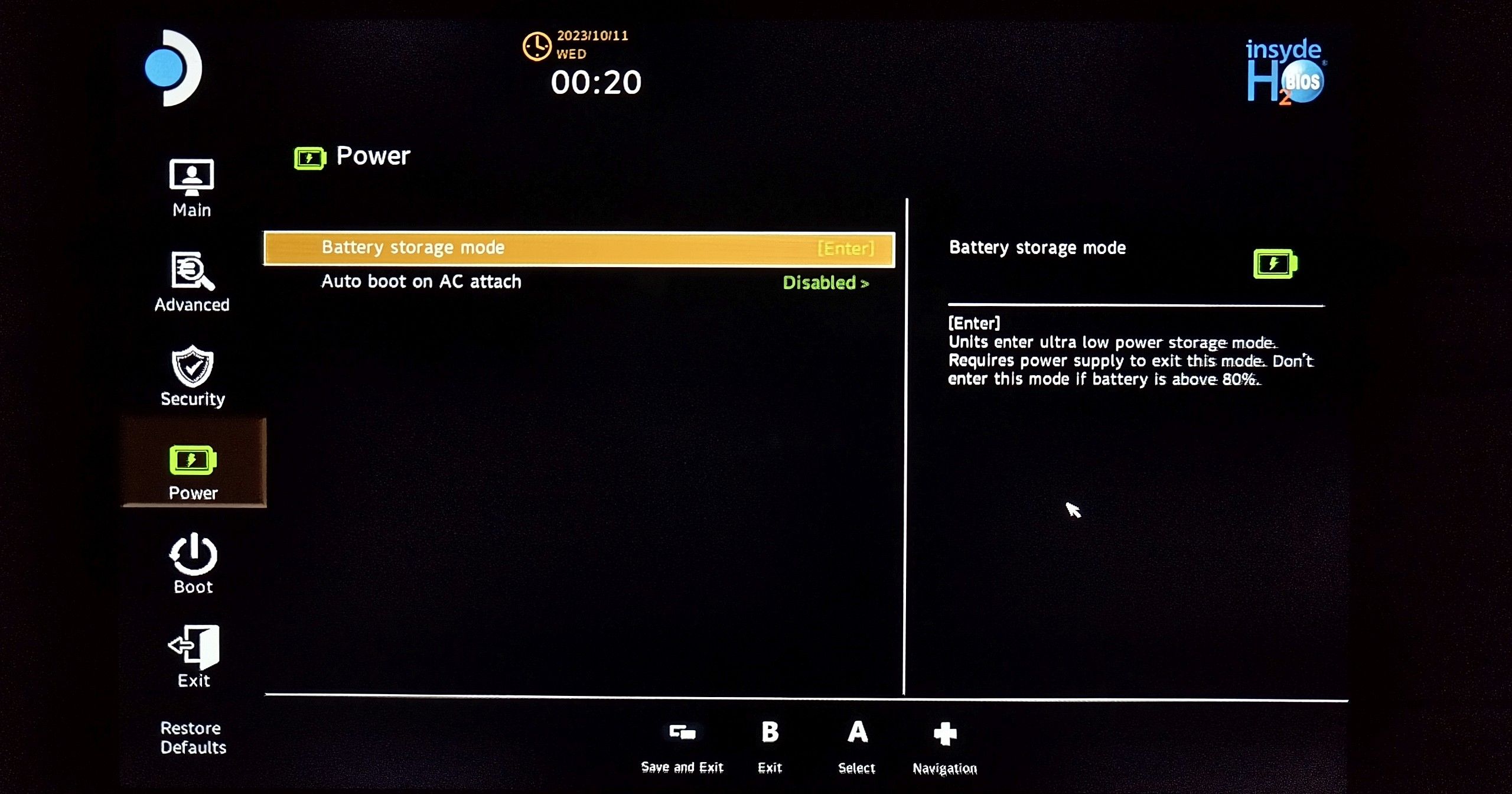
现在,您的 Steam Deck 已经准备好进行拆卸。请不要忘记清空 microSD 卡槽。否则,在拆卸过程中可能会永久损坏 microSD 卡。
步骤 2:拆下后盖上的螺丝
将 Steam Deck 的屏幕朝下放置在原装手提箱的上半部分。 外壳的模制凹槽可以稳固地固定设备,并防止在操作过程中损坏摇杆。

使用 #0 十字螺丝刀拧下机箱中部附近的四颗机器螺丝(图中绿色圈出的部分)。 您需要一把更大的 #1 十字螺丝刀来卸下另外四颗以红色突出显示的自攻螺丝。
较长的自攻螺丝与较短的机器螺丝相比,具有更粗的螺纹。 请务必将这些螺丝重新安装到原来的位置,因为如果将紧固件强行插入不匹配的螺丝柱,则可能会损坏它。
第 3 步:轻轻撬开后盖
后盖没有紧固件,但仍然由塑料卡扣固定。 必须使用塑料撬棒(例如撬片或吉他拨片)来进行非破坏性拆卸。 避免使用一字螺丝刀或任何其他金属撬具,因为这样做可能会损坏卡扣并导致机箱受损。

要分离底盘的前部和后部,需要在接缝处进行撬动。L1 或 R1 缓冲键旁边的开口是最好的起始点。将撬棒插入缝隙,然后轻轻提起后盖的边缘,使其从前盖伸出的卡扣中脱离。

一旦第一个卡扣松开,沿着接缝进一步滑动撬棒,其余卡扣应该会相对容易地弹出。在打开的接缝中楔入一些备用的吉他拨片,可以防止您在沿着底盘接缝进一步移动撬棒时,它会突然闭合。

当到达另一侧的缓冲键时,在底盘的顶部边缘重复该过程。
步骤 4:拆下后盖
后盖应毫无阻碍地从机箱上脱落。如果它不容易分离,您可能漏掉了一些固定卡扣。 沿着接缝滑动撬棒应该可以将其弹出。

步骤 5:拆下主板屏蔽罩
我们在此拆解的 Steam Deck 为 2023 年版本,带有黑色的主板屏蔽罩。与原来的银色屏蔽罩相比,它使用的螺丝更少,并且也不需要去除粘合箔。

使用 #0 十字螺丝刀拧下红色标记的两颗机器螺丝。 移除屏蔽罩是安全的。小心地将其从主板上提起,同时确保它不会接触到裸露的组件。
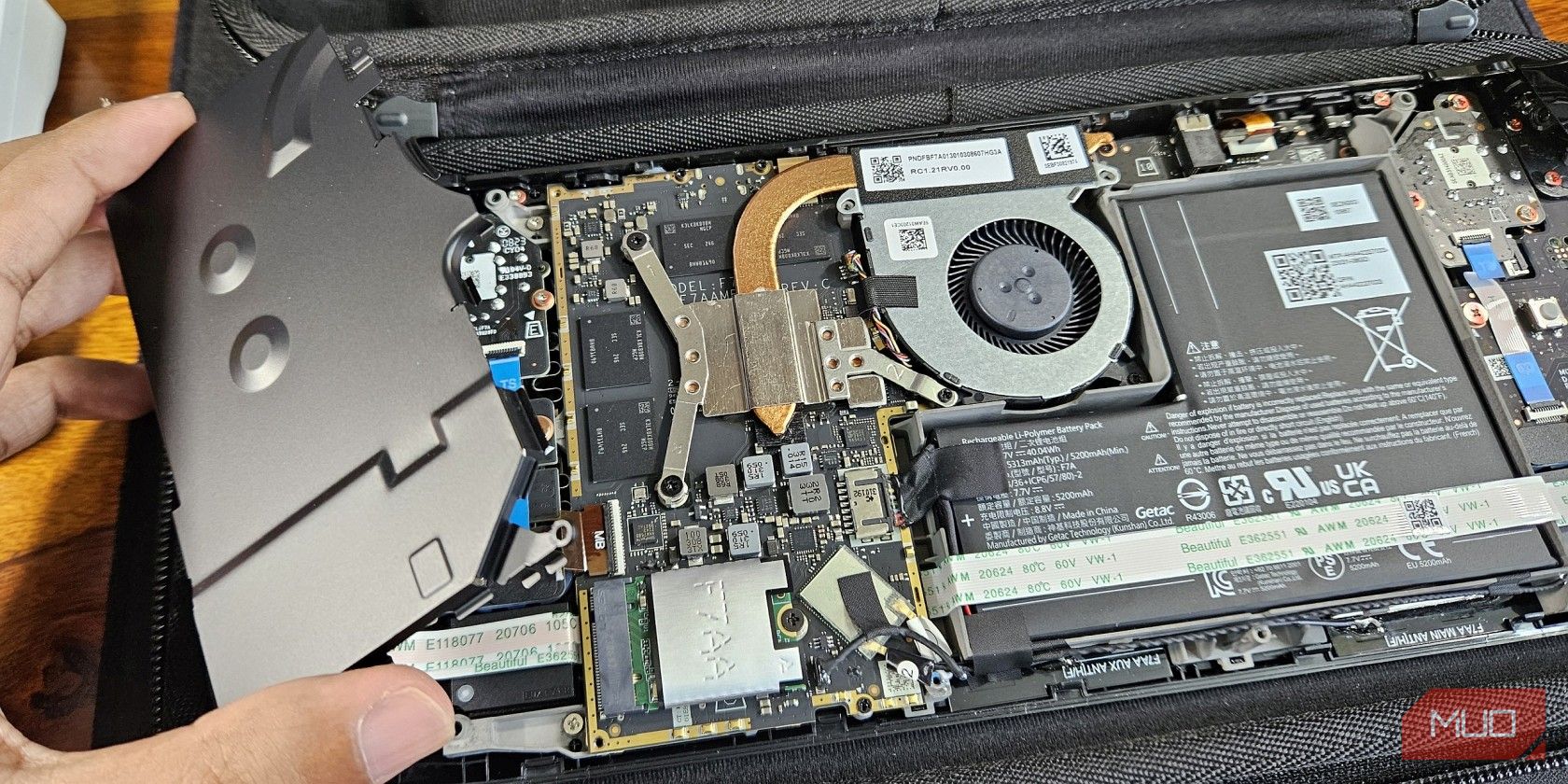
步骤 6:断开电池电缆
主板屏蔽罩的缺失暴露了一些裸露的引线和 PCB 组件,这些组件仍然有电流通过电池流过。 如果将螺丝掉到任何带电组件上,或者用螺丝刀使其短路,都可能对您的 Steam Deck 造成电气损坏。
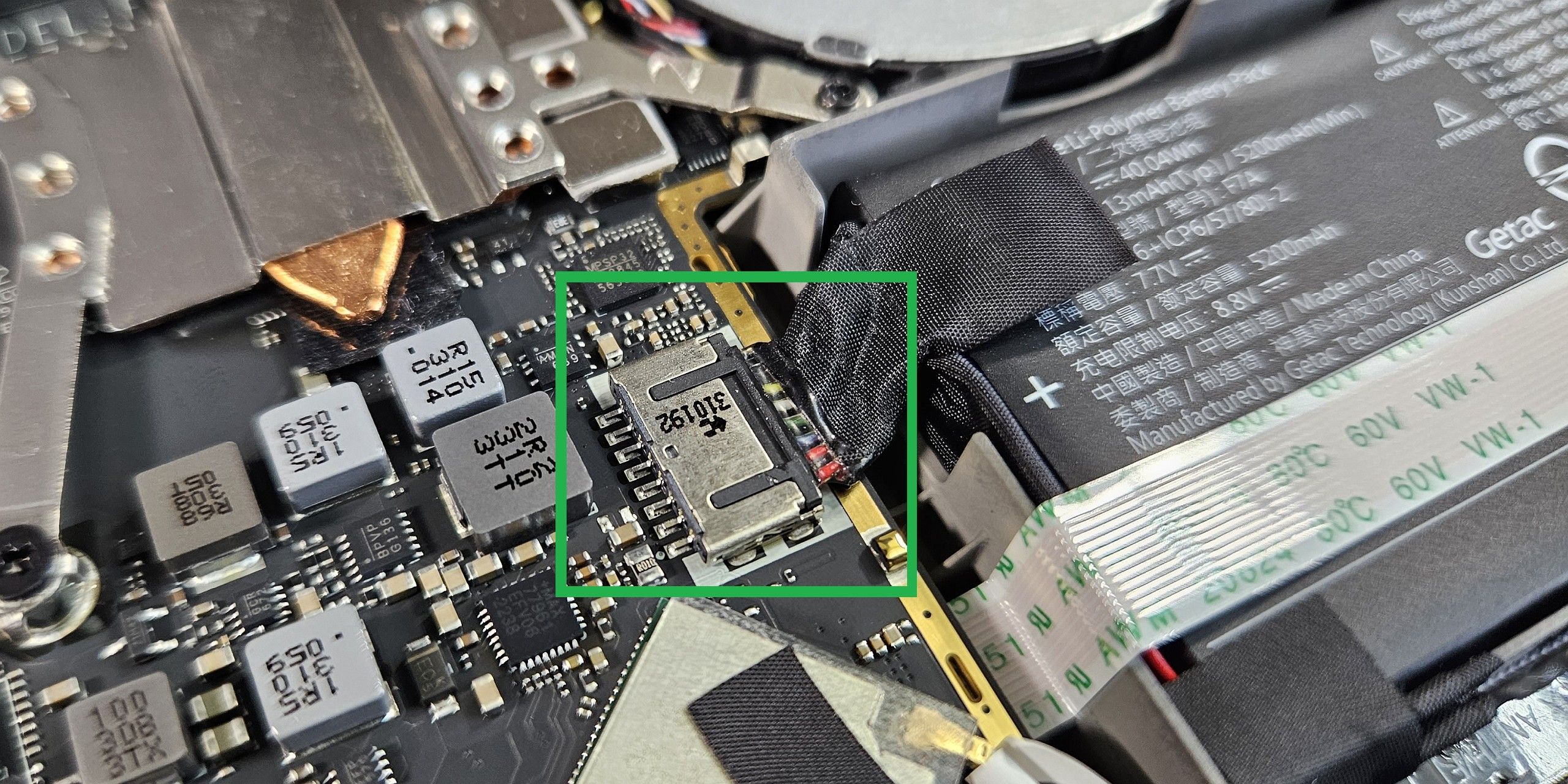
可以通过断开电池来避免这种情况。 Valve 提供了一个方便的黑色拉片,使这项任务变得更加容易。将电缆拉至右侧(远离主板),以断开电池连接。如果拉片不起作用,您可以用指甲将黑色连接器从主板上的金属插座中撬出。
第 7 步:移除旧驱动器
M.2 存储设备插槽位于主板底部,电池连接器左侧。 使用 #0 十字螺丝刀拧下固定现有 SSD 或 eMMC 存储的单独机器螺丝。
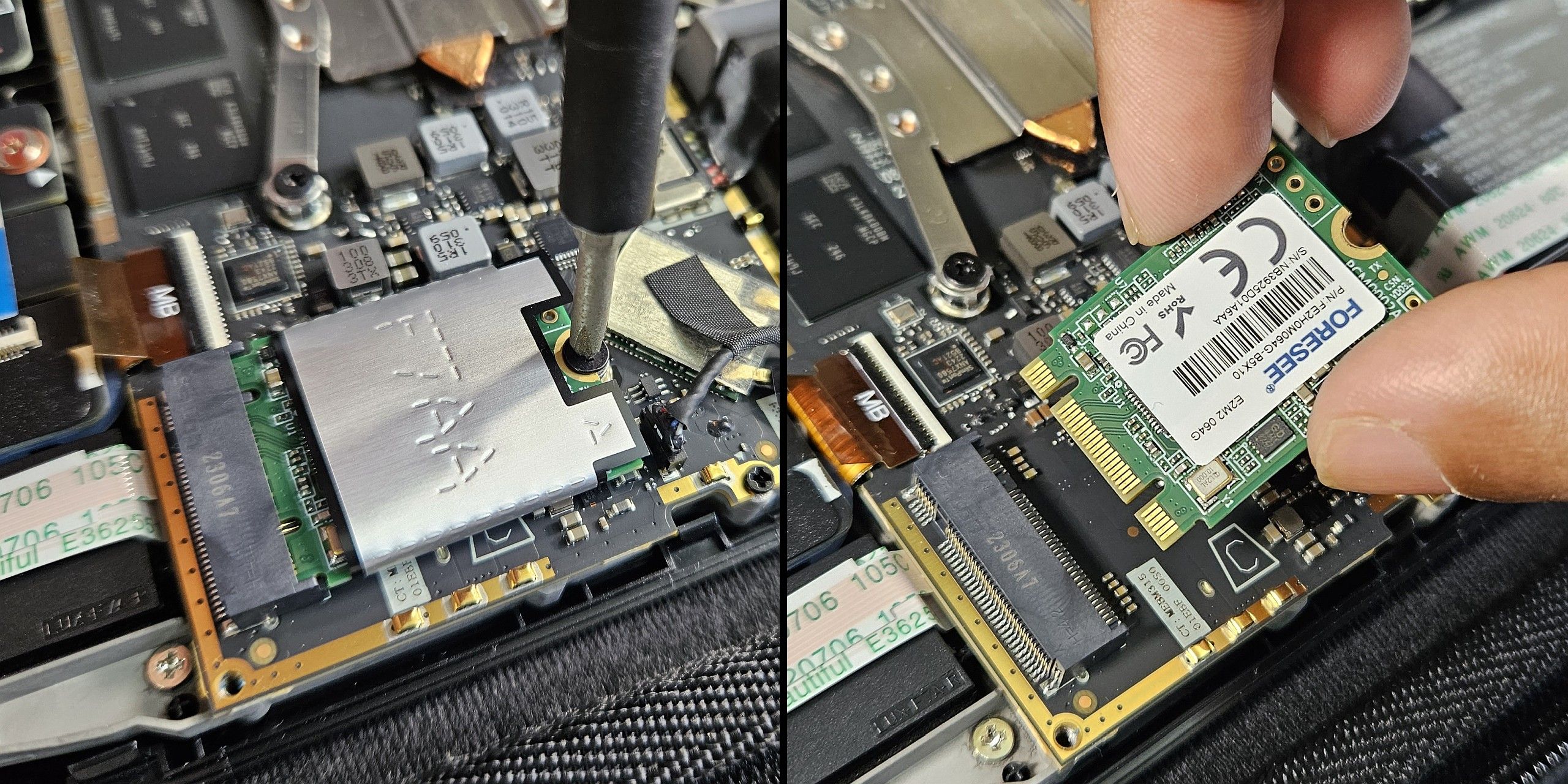
弹簧加载的 M.2 插槽将使 2230 子板自动以一定角度弹出。 请小心,因为这可能会导致高导电螺丝飞到主板上裸露的组件引线上。
从 M.2 插槽中取出原有的存储设备。 现在也是取回 ESD 屏蔽罩的好时机。 它是包裹在存储驱动器周围的银箔。它应该很容易滑落。请妥善保管,因为我们稍后会用到它。
步骤 8:安装 SSD 升级
安装新的 SSD 的过程与拆卸过程完全相反。 将替换 SSD 以一定角度插入主板上的 M.2 插槽。
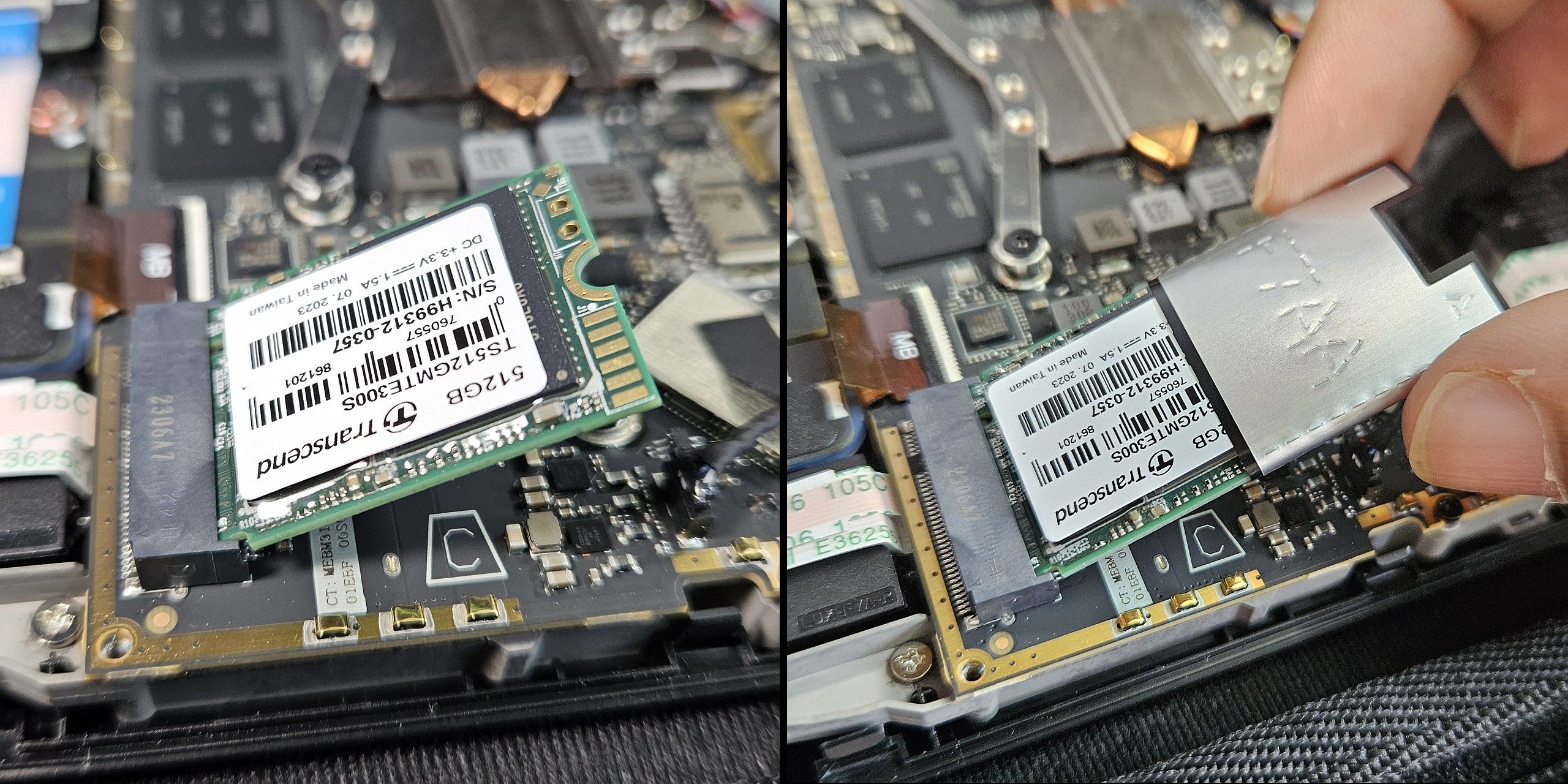
将 ESD 防护罩滑到替换 SSD 上,以确保最佳的无电磁干扰运行。
将 SSD 向下推,并用机器螺丝将其固定。
第 9 步:重新组装与拆卸相反
按照相反的步骤重新组装您的 Steam Deck。务必小心地将后盖与机箱对齐,然后沿着接缝轻轻地将其按到上半部分,以使固定卡扣就位。

您的设备将无法直接启动进入 SteamOS。 不用担心,您可以参考我们关于重新映像 Steam Deck 的指南,以便顺利启动并运行。

享受更大的 AAA 游戏和更快的加载速度
就这么简单!您已经成功升级了 Steam Deck 的存储。 更大、更快的 SSD 不仅可以加快游戏加载速度,而且由于在存储和 RAM 之间更快地传输流式纹理和资源,诸如《Returnal》等现代 AAA 游戏也能获得更好的表现。