在Ubuntu 18.04 LTS及更新版本(如19.10)中,桌面图标的设置并不像我们期望的那样简单直接。本指南将为您详细介绍如何为喜欢的应用程序创建桌面快捷方式,就像在其他操作系统或Linux桌面环境中所做的那样。
操作步骤应该更简便
对于Windows用户来说,在桌面上创建快捷方式是一个非常自然且无需过多思考的操作。然而,对于Linux新手来说,这个看似简单的任务却可能令人感到沮丧。正是这些小细节,让一些人认为使用Linux会是一个漫长而艰辛的过程。
即使是有经验的Linux用户也可能会觉得这个话题有些不寻常。虽然操作本身并不复杂,但其逻辑确实有些反直觉。
安装GNOME优化工具
Ubuntu的GNOME Shell桌面默认情况下不允许直接复制文件或图标。为了实现这个功能,我们需要借助GNOME Tweaks(GNOME优化工具)来更改设置。您可以通过以下命令安装它:
sudo apt-get install gnome-tweaks

安装完成后,按下“Super”键(通常位于键盘左下角的Control和Alt键之间),然后输入“tweaks”。您会看到“优化”的图标出现。点击它来启动GNOME优化工具。

这是Ubuntu 18.04中的图标样式,在Ubuntu 19.10中可能稍有不同。启动优化工具后,点击左侧窗格中的“桌面”选项。然后,点击“显示图标”的滑块按钮来启用桌面图标显示功能。您可以选择是否在桌面上显示您的主目录、回收站、网络服务器和已挂载卷的快捷方式。
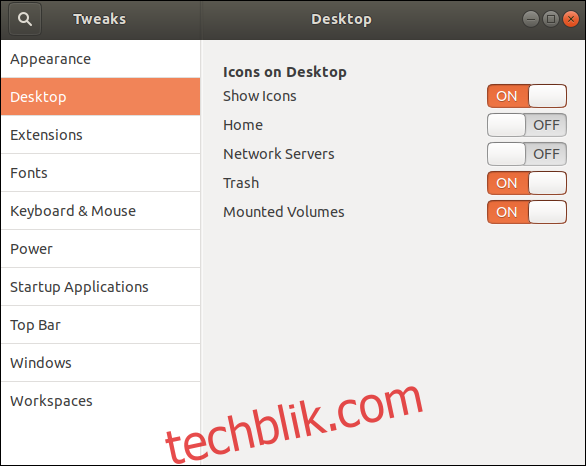
请注意,在Ubuntu 19.10中,桌面图标的设置位于“扩展”设置下,因此您需要点击左侧窗格中的“扩展”选项。
创建桌面快捷方式
为了更好地演示这个过程,我们将为LibreOffice Writer创建一个桌面快捷方式。现在我们已经启用了桌面图标的显示功能,接下来只需要将特定的文件拖放到桌面即可创建快捷方式。那么,我们需要拖放什么呢?
我们需要拖放的是应用程序的“.desktop”文件。这些是文本文件,其中描述了应用程序的某些属性。其中,它们会告知操作系统可执行文件在文件系统中的位置。当您双击快捷方式时,Linux会使用这些信息来查找并启动应用程序的可执行文件。我们只需要找到正确的“.desktop”文件即可。
作为发行版默认包或从存储库安装的应用程序,其“.desktop”文件通常安装在以下位置:
/usr/share/applications
本地安装且具有系统范围访问权限(意味着所有用户都可以使用)的其他应用程序,它们的“.desktop”文件通常安装在:
/usr/local/share/applications
而仅供单个用户访问的应用程序,它们的“.desktop”文件通常安装在该用户的主目录中:
~/.local/share/applications
LibreOffice是所有用户都可以使用的,因此我们将启动文件管理器,并浏览至`/usr/share/applications`目录。您需要导航到您想要查找的应用程序的对应目录。
启动文件管理器,然后点击左侧窗格中的“其他位置”。接下来,导航至计算机 > usr > share > applications。
滚动查找图标,直到您看到LibreOffice Writer的图标。在Ubuntu 19.10中,所有图标看起来都像带齿轮的轮子,因此您需要检查文件名以确保找到正确的“.desktop”文件。
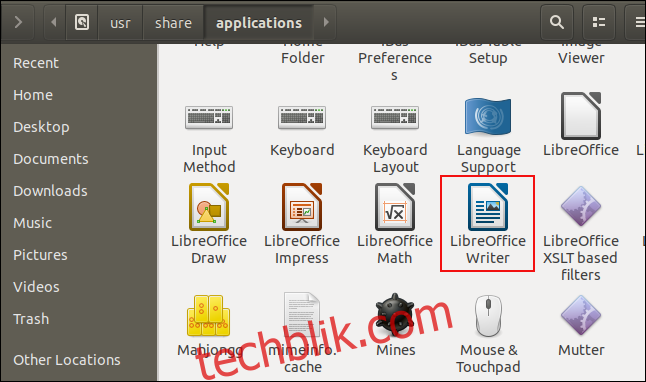
为了确认您找到的是您要查找的应用程序的“.desktop”文件,请右键单击该图标并选择“属性”。您应该看到一行信息,指示这是一个桌面配置文件。然后关闭属性对话框。
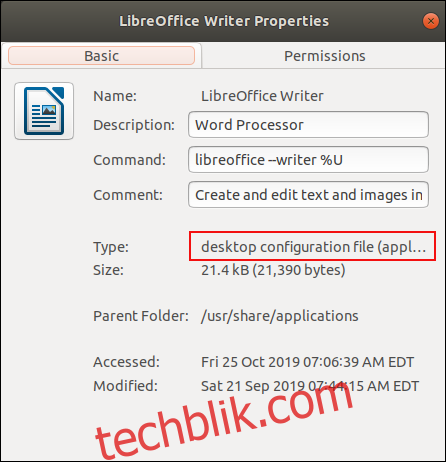
左键单击LibreOffice Writer图标,按住鼠标左键,然后将图标拖放到桌面。释放鼠标按钮。虽然通常情况下拖放会移动对象,但在此处,它会复制对象。
现在您在桌面上已经有了一个图标,但它的外观可能与预期的不同。这是怎么回事呢?

虽然它看起来不像预期的那样,但它是一个有效的快捷方式。双击它来启动应用程序,您将看到一个警告对话框。
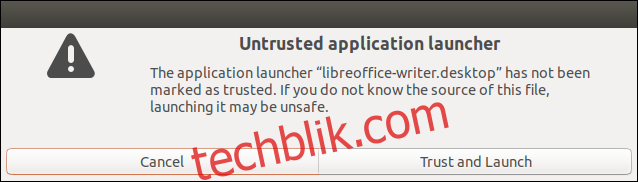
单击“信任并启动”按钮,此时会发生两件事:
图标的外观和文本标签会发生变化,使其看起来像您期望的那样,并且LibreOffice Writer将会启动。
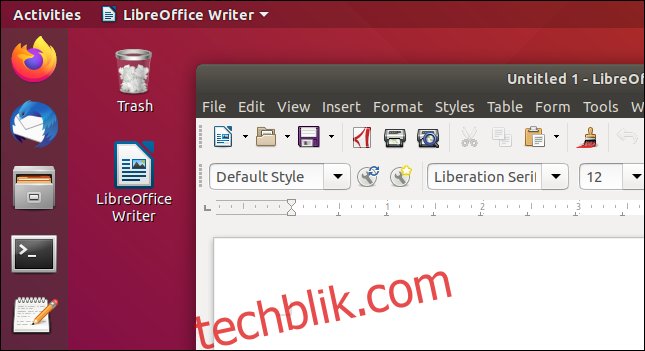
现在您在桌面上拥有了一个LibreOffice Writer的快捷方式图标,可以用来启动应用程序。您只会在第一次使用快捷方式时看到“不受信任的应用程序启动器”的对话框。
如果“.desktop”文件丢失怎么办?
有时,应用程序可能不提供“.desktop”文件。例如,内部编写的程序或从Github下载的应用程序通常不带有“.desktop”文件。
这并不是什么大问题,我们可以很容易地创建自己的“.desktop”文件。它只是一个包含适当详细信息的文本文件。
创建“.desktop”文件
在这台测试计算机上,我们有一个没有“.desktop”文件的程序。
首先,我们需要检查该应用程序是否可以运行。如果它无法运行,即使有了“.desktop”文件也无济于事。因此,为了确保万无一失,请确保该应用程序可以通过手动启动成功运行。
“.desktop”文件是一个带有设置的文本文件。仅此文件本身还不足以显示图标。我们需要使用应用程序提供的图标。我们看到应用程序目录中有一个名为“ip_gc_icon.png”的图标,我们将使用它。
我们还看到该可执行文件名为“gc”。我们很快就会需要这些信息。
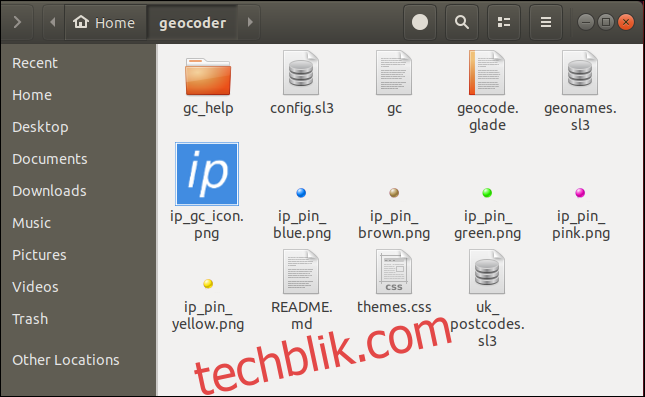
打开一个文本编辑器。这里我们使用gedit,您也可以使用自己喜欢的编辑器。
“.desktop”文件的第一行必须是:
[Desktop Entry]
这行代码会让Linux知道您正在点击的是一个桌面快捷方式。
“.desktop”文件中的所有其他条目都由标签和值组成,并通过等号“=”连接。请确保等号前后没有空格。
接下来的四行描述了该应用程序:
Version=1.0 Name[en_US]=Geocoder GenericName[en_US]=Interesting Point Geocoder Comment[en_US]=Interesting Point Geocoder is a tool to create CSV files of geolocational data
“Version”条目是程序的版本号。
“Name”条目是应用程序的名称。请注意,我们这里包含了语言环境标识符“[en_US]”,表示美国英语。您可以省略它。如果要创建多语言的“.desktop”文件,则每个不同的语言部分都需要这种类型的标识符。虽然在这里没有实际的区别,但养成使用它们的习惯是一个好主意。
“GenericName”条目用于保存应用程序的一般描述。它可以用于保存诸如“视频编辑器”、“网络浏览器”或“文字处理器”之类的描述。由于此应用程序不属于任何特定的类别,因此我们为其提供了一个更长的应用程序名称版本。
“Comment”条目可以包含您想要的任何描述性文本。
接下来的三行向Linux提供了关于可执行文件位置以及快捷方式应该使用哪个图标的信息:
Exec=/home/dave/geocoder/gc Path=/home/dave/geocoder/ Icon=/home/dave/geocoder/ip_gc_icon.png
“Exec”条目是二进制可执行文件的路径。在我们的示例中,它是gc可执行文件。
“Path”条目是应用程序的工作目录的路径。
“Icon”条目是您希望用于桌面快捷方式的图标文件的路径。
最后三行是关于应用程序的补充数据:
Terminal=false Type=Application Categories=Application
“Terminal”条目可以是“True”或“False”。它指示应用程序是否在终端中执行。我们的条目需要是“False”。
“Type”条目可以是“Application”、“Link”或“Directory”之一。显然,我们希望我们的条目是“Application”。
Linux或GNOME可以使用“Categories”条目在菜单中对相似或相关的应用程序进行分组。我们将输入通用的“Application”。
关于可能的“.desktop”文件条目及其值的完整列表,可以在.desktop文件规范中找到。
这是我们完整的“.desktop”文件内容:
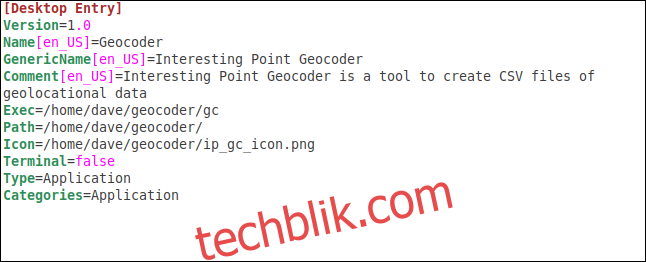
将文件保存到应用程序目录中,并确保其具有“.desktop”文件扩展名。我们的示例文件名为“Geocoder.desktop”。
将“.desktop”文件复制到桌面
要将“.desktop”文件复制到桌面,右键单击它,然后从上下文菜单中选择“复制”。然后,右键单击桌面并从上下文菜单中选择“粘贴”。
当您双击桌面上的图标时,您会看到与之前相同的警告对话框。单击“信任并启动”按钮。
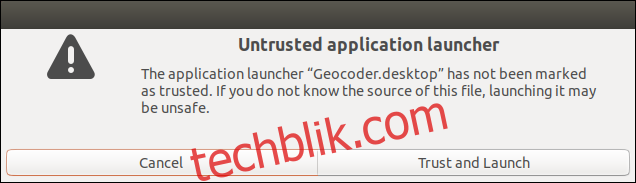
桌面图标将呈现其真实的外观,并且应用程序将启动。

将“.desktop”文件复制到应用程序文件夹
由于该程序将由单个用户使用,我们将“.desktop”文件复制到该用户的本地应用程序目录。在程序目录中,使用以下命令:
cp ./Geocoder.desktop ~/.local/share/applications

将“.desktop”文件放在本地应用程序目录中,这会将应用程序集成到GNOME的搜索功能中。按下“Super”键(通常位于键盘左下角的Control和Alt键之间),然后输入应用程序名称的第一部分,其图标将出现在搜索结果中。
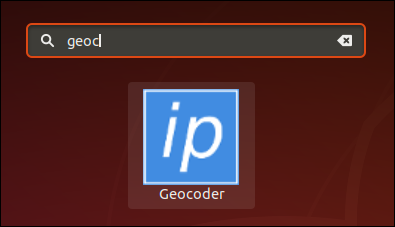
左键单击它来启动应用程序。
右键单击它并选择“添加到收藏夹”以将其添加到您的Ubuntu扩展坞。
一切准备就绪
现在您已经了解了如何在Ubuntu上创建桌面快捷方式的详细步骤。尽管过程稍微有些繁琐,但实际上并不复杂。
不过,它确实有些反直觉。