在 Ubuntu 系统中截取屏幕截图的多种方法
如果您是 Ubuntu 新手,并正在寻找截取屏幕画面的方法,那么本文将为您详细介绍各种不同的操作步骤。之前,我们曾撰写过关于 Ubuntu 系统中最佳屏幕录制应用的指南,并且解释了如何在 Ubuntu 中录制屏幕。同样,本文将介绍在 Ubuntu 中截取屏幕截图的五种方式,包括使用系统自带的键盘快捷键以及诸如 Flameshot 和 Shutter 等第三方应用。接下来,让我们一起了解如何在 Ubuntu 中进行屏幕截图操作。
Ubuntu (2022) 屏幕截图指南
使用键盘快捷键在 Ubuntu 中截取屏幕截图
Ubuntu 系统内置了一个强大的屏幕截图工具,允许用户通过键盘快捷键快速捕获屏幕。它提供了多种快捷方式,可以分别截取全屏、窗口以及部分屏幕。然而,经过测试,用于截取部分屏幕的快捷键可能无法正常工作。不过,本文依然会列出所有在 Ubuntu 中进行屏幕截图的方法。
启动屏幕截图工具
在 Ubuntu 中截取屏幕截图,您首先需要启动截图工具。只需按下键盘上的“Print Screen”或“PrntSc”键即可。在某些键盘上,您可能需要同时按下“Fn”和“Print Screen”键。
- Ubuntu 截图工具快捷键:“Print Screen” 或 “Fn + Print Screen”
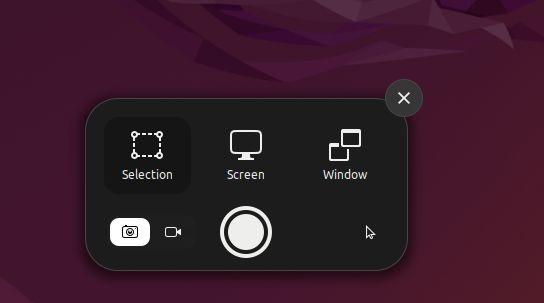
全屏截图
要进行全屏截图,您可以启动截图工具,在底部选择“屏幕”选项,然后按回车键。此外,您也可以使用以下快捷键直接捕获整个屏幕。
- 全屏截图快捷键:“Shift + Print Screen” 或 “Fn + Shift + Print Screen”

截取窗口截图
在 Ubuntu 中截取特定窗口的屏幕截图,首先需要点击该窗口以使其处于活动状态。然后,启动屏幕截图工具,并在底部选择“窗口”。接着,选择您想要捕获的窗口并按 Enter 键。您也可以使用以下快捷键快速进行窗口截图。
- 窗口截图快捷键:“Alt + Print Screen” 或 “Fn + Alt + Print Screen”

截取部分屏幕截图
在 Ubuntu 中截取屏幕的特定区域,您需要首先通过按“Print Screen”或 “Fn + Print Screen”键来启动截图工具。然后,切换到底部的“选择”选项,选择您想截取的区域,最后按 Enter 键即可。

Ubuntu 中的默认屏幕截图保存位置
1. 屏幕截图默认保存在 Home 目录下的 Pictures/Screenshots 文件夹中。

2. 截图的同时,图像也会自动复制到剪贴板。因此,如果您想快速粘贴截图,可以在任何文本编辑或图像编辑软件中按“Ctrl + V”。

使用 Gnome 截图工具在 Ubuntu 中截取屏幕截图
Gnome 截图工具是一款非常基础且用户友好的应用,您可以使用它在 Ubuntu 中截取屏幕截图。它还支持截取登录界面的截图。以下是如何使用它的方法。
1. Gnome Screenshot 工具通常预装在 Ubuntu 系统中。如果未安装,请打开终端并使用以下命令安装 Gnome 截图工具。
sudo apt install gnome-screenshot

2. 现在,打开应用程序启动器并搜索“屏幕截图”应用程序。

3. 如您所见,您可以选择“屏幕”进行全屏截图,“窗口”进行特定窗口的截图,“选择”进行局部截图。点击“截屏”按钮进行截图。

4. 截图将被保存在“图片”文件夹中。

5. Gnome Screenshot 工具的一个优点是它还允许您截取延时屏幕截图。这意味着您也可以截取锁屏的截图。设置一个 10 秒的计时器,然后点击左上角的“截屏”。

6. 现在,如果您想截取锁屏的屏幕截图,请锁定屏幕,截图将在 10 秒后进行。当您登录时,会弹出一个提示,要求您保存锁屏的屏幕截图。

使用 Flameshot 应用程序在 Ubuntu 中捕获屏幕截图
如果您正在寻找一款功能强大的 Ubuntu 屏幕截图应用,Flameshot 绝对是您的首选。除了基本的截图功能之外,它还允许您编辑、注释和高亮屏幕截图,甚至可以将截图上传到 Imgur 等网站。以下是使用步骤。
1. 打开终端应用程序,并运行以下命令安装 Flameshot 应用程序。
sudo apt install flameshot

2. 安装完成后,从应用程序启动器打开它。您会在右上角的系统托盘区域找到它的图标。点击托盘中的图标,然后选择“截屏”选项。

3. 现在,您可以选择一个窗口,选取一个局部区域,或选择全屏进行截图。

4. 然后,您可以使用“Ctrl + S”将文件保存到您选择的位置。默认情况下,屏幕截图会被保存在“图片”文件夹下。

5. Flameshot 的最大优势在于您可以直接编辑和注释屏幕截图。您可以添加边框、高亮文本等。

使用第三方 App Shutter 在 Ubuntu 中截取屏幕截图
Shutter 是另一个在 Ubuntu 中截取屏幕截图的好工具。它起初可能看起来有点复杂,但其实非常容易使用。它内置了一个基本的图像编辑器,对于高级用户来说,还可以快速将屏幕截图上传到 Dropbox 和 Imgur 等平台。此外,它还支持延迟截图功能。下面是使用方法。
1. 要在 Ubuntu 上安装 Shutter,请依次运行以下命令。
sudo add-apt-repository universe sudo apt update sudo apt install shutter

2. 安装应用程序后,从应用程序启动器打开它。它会出现在右上角的系统托盘区域,您可以随时点击访问。

3. 打开应用程序后,点击“选择”进行局部截图,点击“桌面”进行全屏截图,最后点击“窗口”进行特定应用程序窗口的截图。完成选择后,点击“输入”。

4. 屏幕截图会自动保存到“图片”文件夹中,无需手动保存。

5. 屏幕截图也会出现在 Shutter 窗口的标签界面中(如果您截取了多张屏幕截图)。您可以在需要的地方进一步编辑和导出屏幕截图。

使用终端在 Ubuntu 中截取屏幕截图
如果您不想离开终端进行屏幕截图操作,可以使用简单的命令来截取整个屏幕、部分区域甚至窗口的屏幕截图。以下是如何操作的方法。
1. 首先确保您已经安装了 Gnome 截图工具。如果没有,请在终端中运行以下命令进行安装。
sudo apt install gnome-screenshot

2. 安装完成后,如果要截取整个屏幕,运行以下命令。
gnome-screenshot

3. 要截取当前窗口的屏幕截图,请运行以下命令。
gnome-screenshot -w

4. 要捕获特定区域的屏幕截图,请运行以下命令。
gnome-screenshot -a

5. 要截取延时屏幕截图,请运行以下命令。这里,“10”表示延迟 10 秒,您可以根据需要设置自己的值。
gnome-screenshot -d -10

6. 所有屏幕截图将保存到图片文件夹中。

在 Ubuntu 中轻松捕获屏幕
以上就是在 Ubuntu 系统中截取屏幕截图的五种方法。我尝试寻找 ShareX 和 Lightshot 在 Ubuntu 系统中的替代品,但没有找到完美的选择。不过,Flameshot 和 Shutter 的功能足够丰富,值得一试。如果您有兴趣,也可以尝试 Sharenix (GitHub 链接),它是 ShareX 的 Linux 版本,但它是一个命令行工具,在我测试时效果不佳。此外,如果您想在 Ubuntu 的 Wayland 和 Xorg 显示服务器之间切换,请参考我们的相关教程。如果您有任何问题,请在下方的评论区告诉我们。