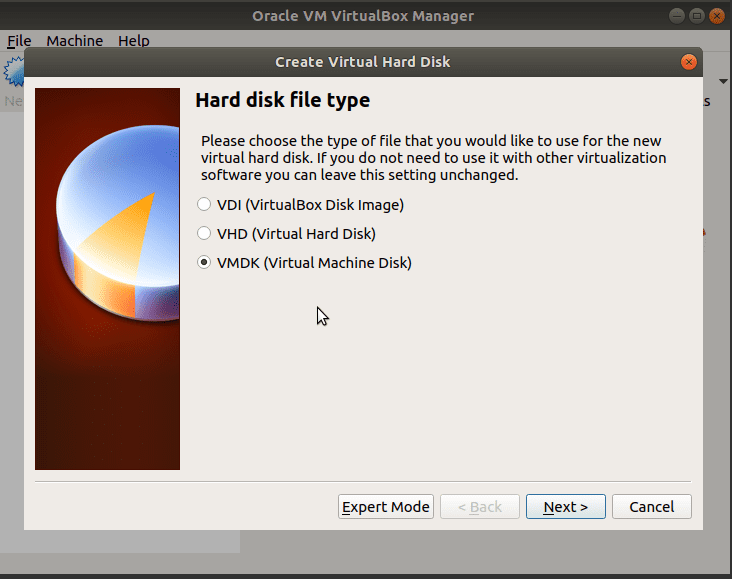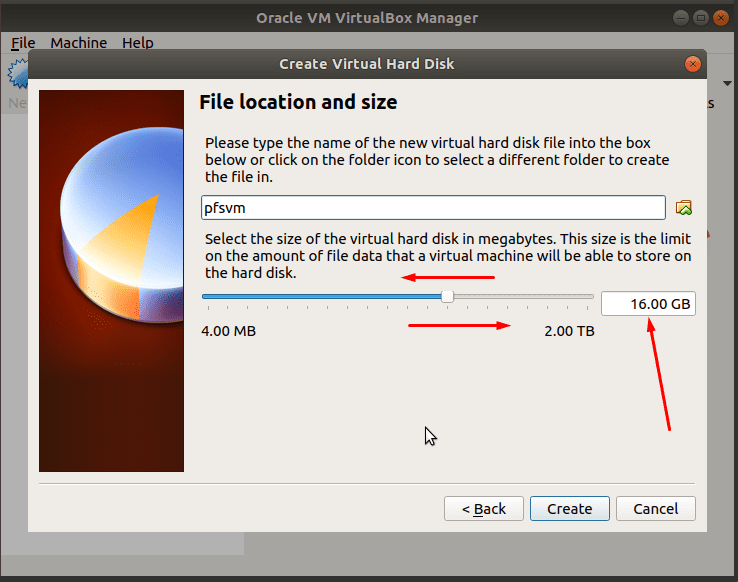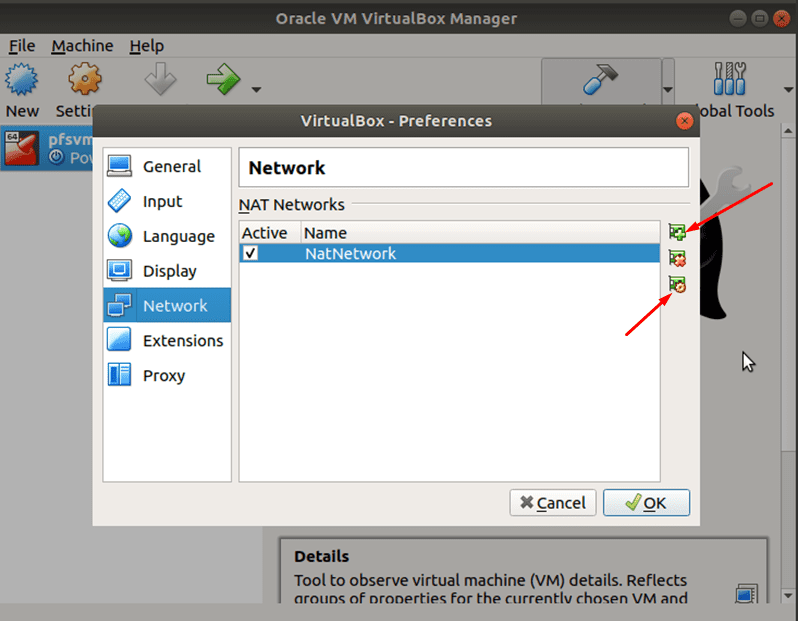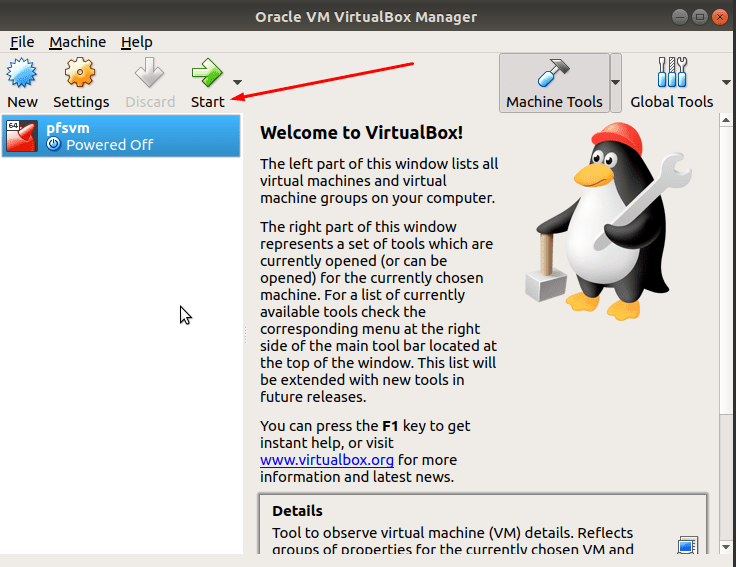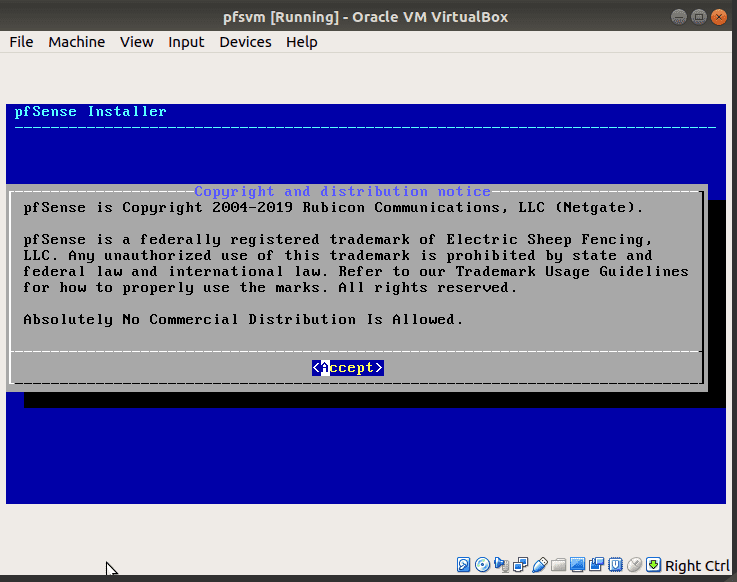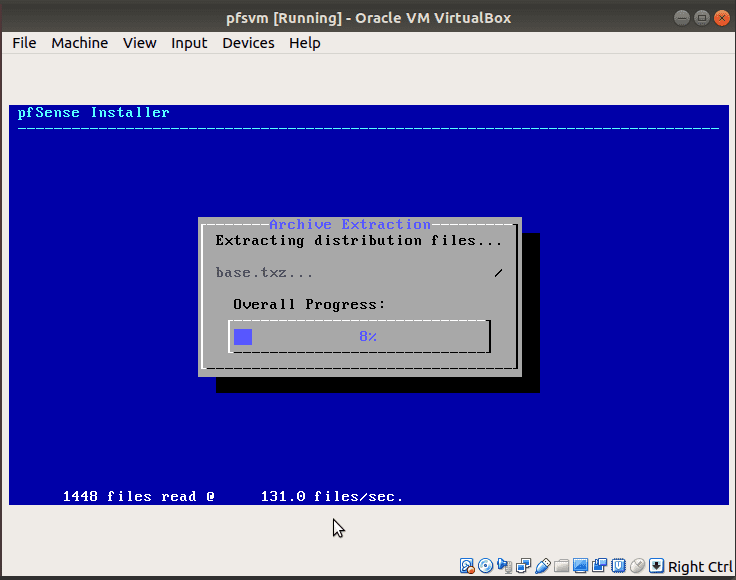pfSense 是一款基于 FreeBSD 操作系统的开源防火墙和路由器解决方案。它主要为中小型企业设计,旨在为物理和虚拟网络环境提供经济高效的专用防火墙和路由器服务。
这款软件可以运行在物理服务器或虚拟机上,提供一系列强大的功能,几乎可以媲美商业防火墙设备。此外,它还支持诸如 Squid 和 Snort 等第三方解决方案,从而进一步提升其性能。使用 pfSense 防火墙软件的优势包括:
- 无需高深的专业技术知识
- 具有基于 Web 的用户界面,方便进行配置、升级或功能添加
- 总体拥有成本较低
- 避免供应商锁定
- 部署方式灵活,可以部署在物理硬件、计算机以及虚拟机上。
典型的 pfSense 应用场景包括:
- 防火墙
- 无线接入点
- 路由器
- VPN 终端
- DNS/DHCP 服务器
- 负载均衡器
- 流量整形器
- 网页内容过滤器等
pfSense 的安装方法
pfSense 本身就是一个完整的操作系统,不能直接安装在其他操作系统之上。您需要将其安装在独立的物理计算机上,或作为虚拟机部署在物理服务器上。虚拟机部署可以避免在网络中增加额外的物理设备。
在本文中,我们将介绍如何在 Ubuntu 或 CentOS 的虚拟机上安装 pfSense 软件。为此,您的计算机需要支持虚拟化技术。
我们将从创建虚拟机开始,然后在其中安装 pfSense。您可以使用 VirtualBox、VMware、KVM 或其他兼容的虚拟化软件。在本指南中,我们选择使用 VirtualBox。
只要您的机器上安装了 VirtualBox,pfSense 的安装过程在不同的主机操作系统上都是相同的。这意味着无论您使用的是 Ubuntu、CentOS 或其他 Linux 发行版,还是 macOS 或 Windows,您都将执行相同的步骤。
在 Ubuntu 和 CentOS 上使用 VirtualBox 安装 pfSense
准备工作
- 一台运行 Ubuntu 或 CentOS 的物理或虚拟机
- sudo 用户权限
- VirtualBox、VMware、KVM、Virtuozzo、Xen 等虚拟化软件。在本示例中,我们将使用 Oracle 的 VirtualBox。
- 两张网卡
第一步:下载 pfSense 安装 ISO 文件
创建和配置虚拟机时,您需要 pfSense ISO 安装文件。建议您从 官方网站 下载,然后再开始设置虚拟机。
下载页面提供了多种选项,具体的文件取决于您的计算机硬件和安装需求。
- 选择体系结构、安装程序文件的类型以及您想要下载的镜像站点。
- 在本例中,我们选择 AMD64(64 位)架构、CD 映像 (ISO) 安装程序和美国纽约的镜像站点。
- 点击下载并记下文件存放的位置。
下载的文件通常是 gzip (gz) 压缩格式,您需要将其解压为 ISO 格式。请记住下载位置,因为在设置虚拟机后您会用到这个文件。
第二步:创建并配置 pfSense 虚拟机
在您的 Ubuntu 或 CentOS 服务器上,
打开 VirtualBox 并点击“新建”。
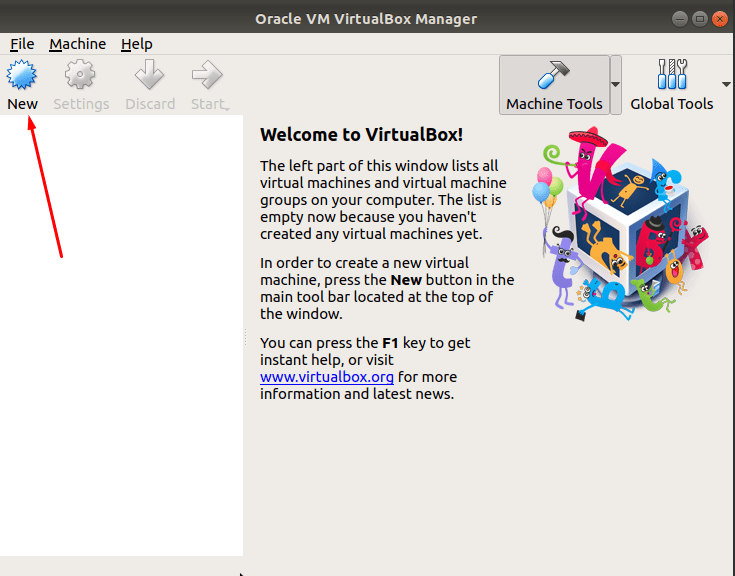
输入您想要为 pfSense 虚拟机使用的名称,然后选择操作系统类型和版本。在本教程中,我们将使用以下配置:
- 名称:pfsvm
- 类型:BSD
- 版本:FreeBSD (64 位)
- 设置完成后,点击“下一步”。
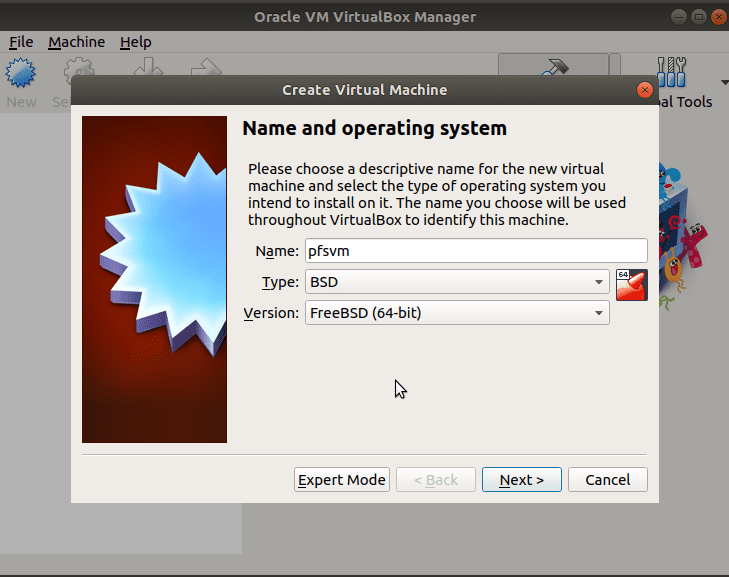
系统将提示您调整内存大小。点击“下一步”以使用推荐的内存大小。在本指南中,我们使用服务器 4GB RAM 中推荐的 1GB。
接下来,创建虚拟磁盘并选择类型和大小。
为我们的 pfSense 虚拟机创建一个虚拟硬盘。推荐大小为 16GB,您也可以根据自己的资源进行调整。
选择“立即创建虚拟磁盘”,然后点击“创建”。在硬盘文件类型页面,选择 VMDK(虚拟机磁盘),然后点击“下一步”。
选择“动态分配”存储选项,然后点击“下一步”继续。为虚拟磁盘文件命名并根据需要调整大小,或者使用默认设置。在本例中,我们保留与 pfSense 虚拟机名称相同的建议名称,以及建议的 16GB 硬盘大小。使用滑块或直接在框中输入数字来调整大小。点击“创建”。
这将创建 pfSense 虚拟机,然后您将被带回 VirtualBox 的主页。
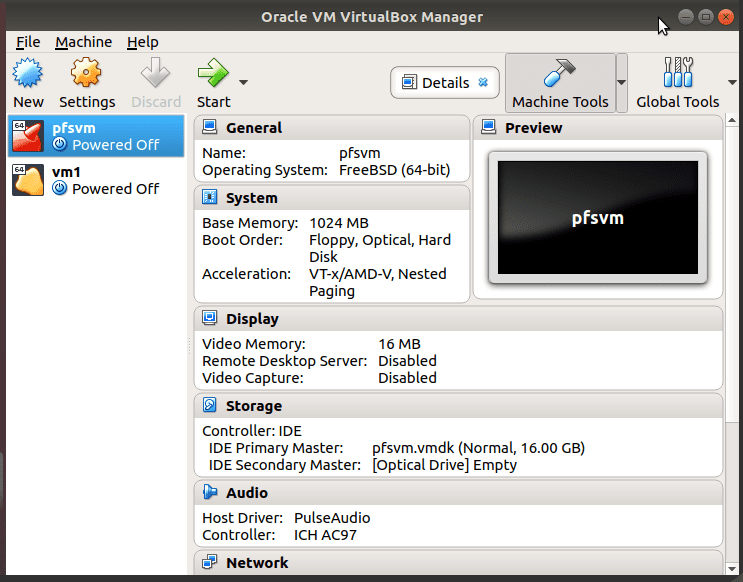
接下来的步骤是设置网络、网络接口卡以及启动盘选项。首先,我们将在 VirtualBox 环境中创建一个网络。
第三步:创建和配置 VirtualBox 网络
在 VirtualBox 管理器中,点击“文件”,然后点击“首选项”。
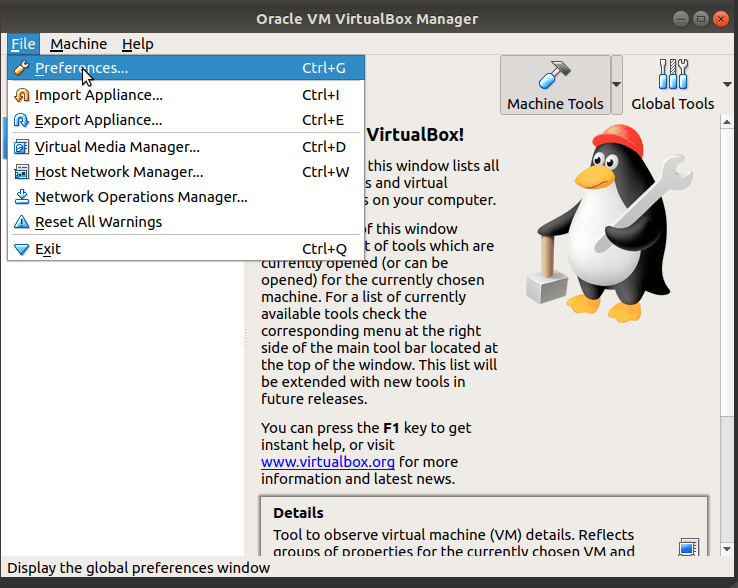
如果您有其他网络,它们会显示在屏幕上。我们可以使用现有的网络,如果没有,我们需要创建一个。点击右侧的绿色 “+” 按钮。
这将添加一个名为 NatNetwork 的 NAT 网络。
确保网络处于活动状态。使用底部的按钮可以更改网络属性。在本示例中,我们保留默认设置。
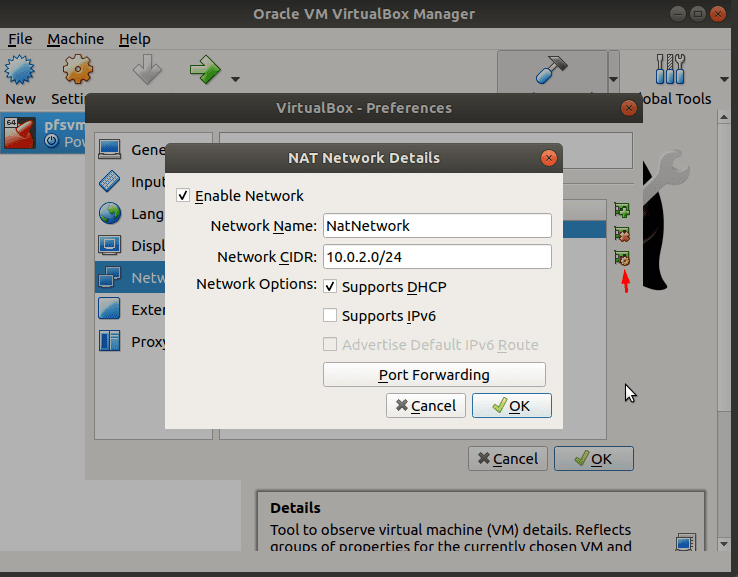
点击“确定”保存设置并继续。现在我们将添加一个主机网络。为此,请转到“文件”,然后点击“主机网络管理器”。
在“主机网络管理器”对话框下,点击“创建”,然后点击“属性”,为生成的 vboxnet0 内部 LAN 网络设置 IP 地址。
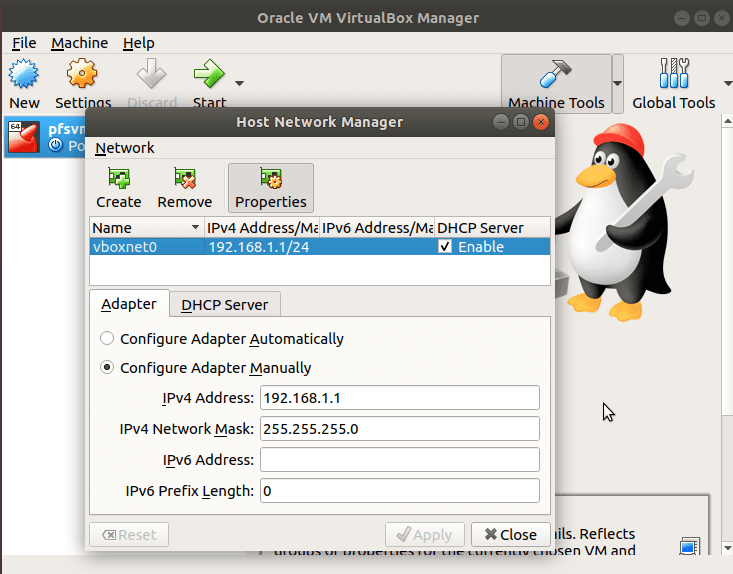
确保 DHCP 服务器已启用并配置正确。
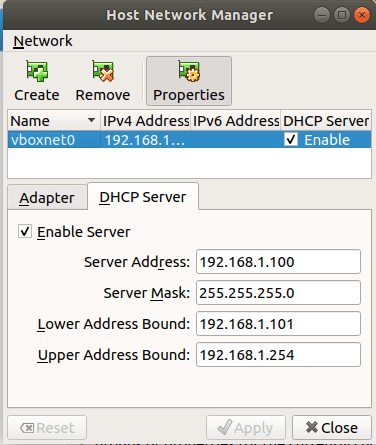
现在我们已经在 VirtualBox 虚拟环境中创建了网络。接下来,我们可以配置 pfSense 虚拟机的网卡。WAN 适配器将通过 NAT 网络连接,而 LAN 将连接到 vboxnet0 网络。
第四步:配置 pfSense 虚拟机网络接口适配器和连接
在左侧栏中,选中新的 pfSense 虚拟机 (pfsvm),点击“设置”,然后点击“网络”。
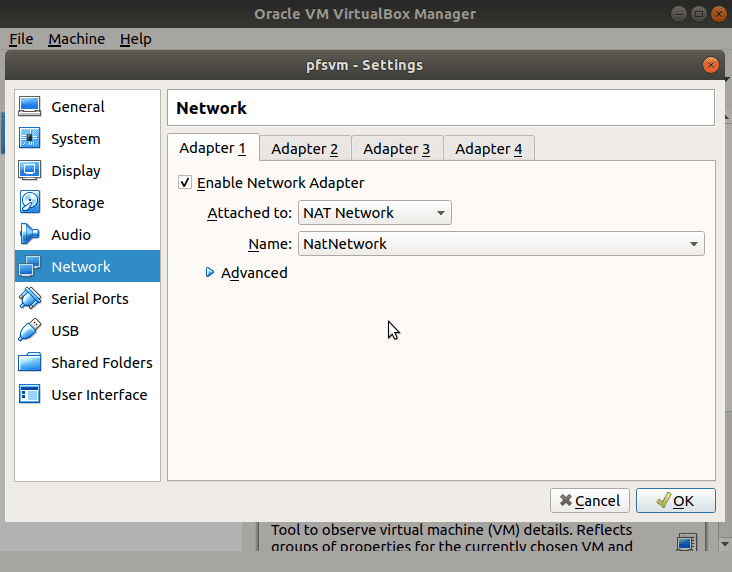
确保“适配器 1”已启用,并在“连接方式”字段中使用下拉箭头选择“NAT 网络”。我们的 NatNetwork 默认出现在名称字段中。如果您有多个网络,请使用您想要通过 pfSense 防火墙使用的网络。“适配器 1”将用作 WAN 接口卡。然后,您将为 LAN 配置第二个适配器。
点击“适配器 2”,勾选“启用网络适配器”复选框。在“连接方式”下拉框中,选择“仅主机适配器”,并将主机网络名称设置为 vboxnet0。设置完成后,点击“确定”。您也可以根据自己的需求使用其他选项,例如桥接适配器或其他选项。
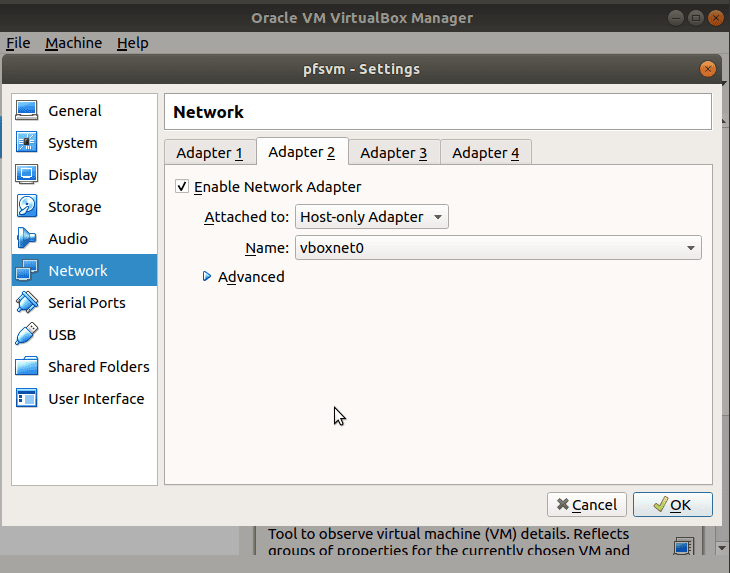
第五步:配置虚拟机从 pfSense 安装程序磁盘启动
下一步是配置启动磁盘选项。您需要将 pfSense 虚拟机配置为从安装程序 ISO 磁盘映像启动。
转到“设置”,然后打开“存储”。
点击空的 CD 图标。
在右侧,点击 CD 图标旁边的小箭头。
点击“选择虚拟光盘文件”选项。
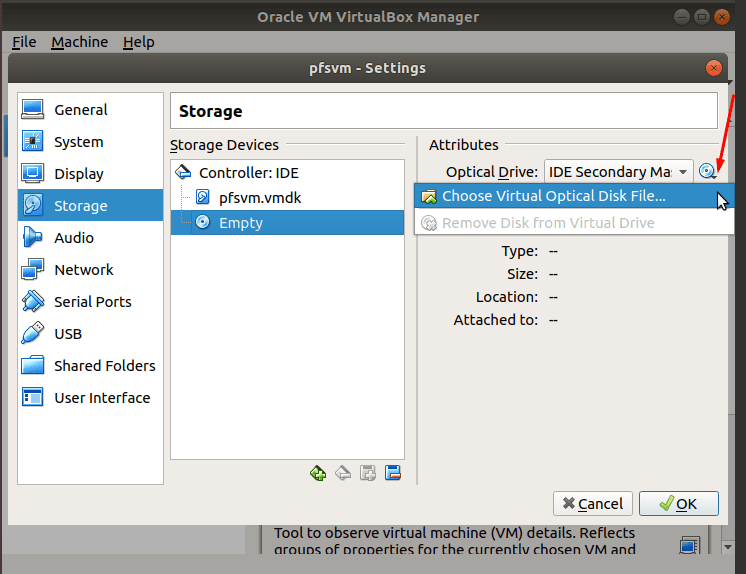
导航到您保存下载的 pfSense ISO 安装程序文件的位置。在本例中,它位于“下载”文件夹中。
选择 pfSense ISO 安装程序文件,然后点击“打开”。
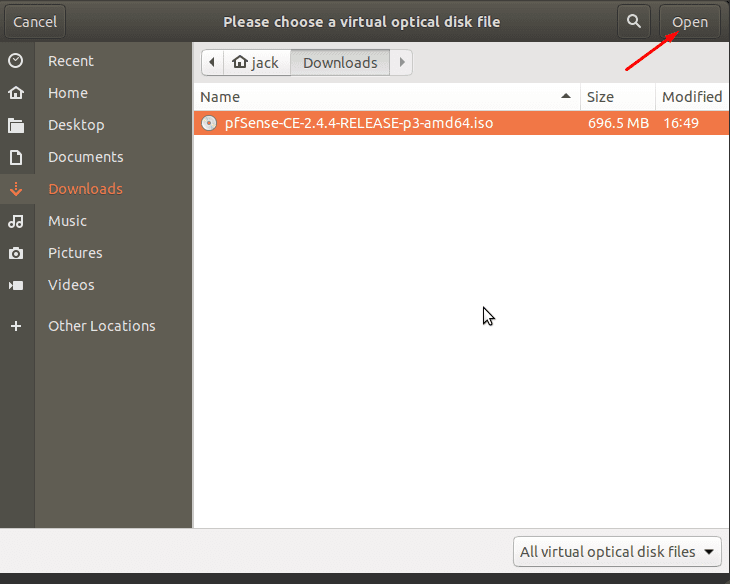
此 CD 部分将从“空”更改为 pfSense ISO 文件名。
点击“确定”。
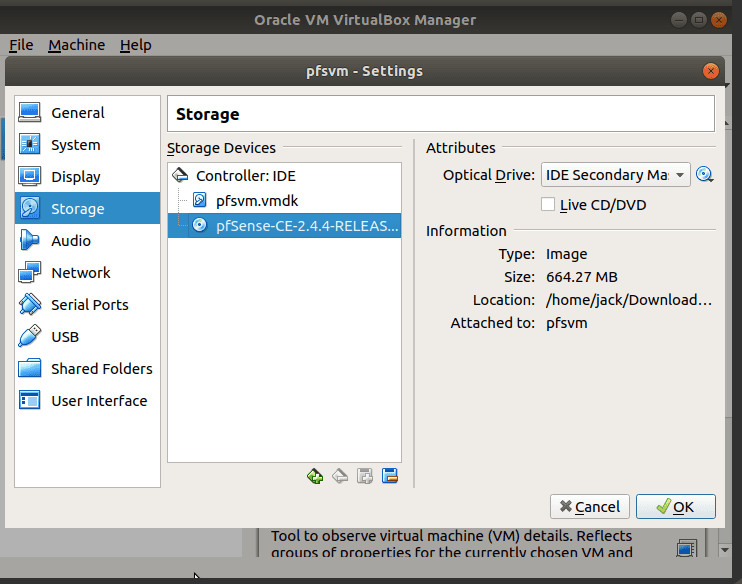
第六步:在虚拟机上安装 pfSense 软件
配置虚拟驱动器后,点击“确定”将带您返回 VirtualBox 管理器的主页。
在选中 pfSense 虚拟机 (pfsvm) 的情况下,点击“启动”。
虚拟机将从 pfSense 可引导 ISO 虚拟 CD 启动,并开始安装过程。在本指南中,我们将使用默认设置。您可以在设置完成后随时更改这些设置。
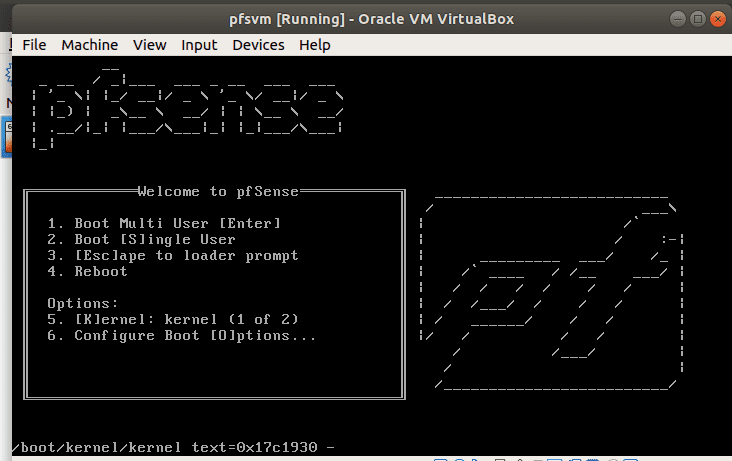
接受分发条款。点击“接受”。
输入“OK”以继续使用默认的“Install pfSense”选项。
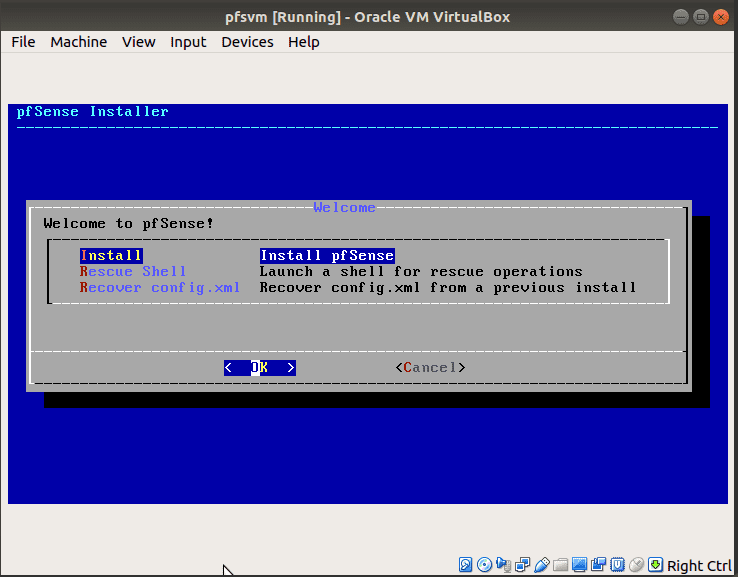
选择您喜欢的键盘映射。按 Enter 键继续使用默认的美国键盘映射设置。
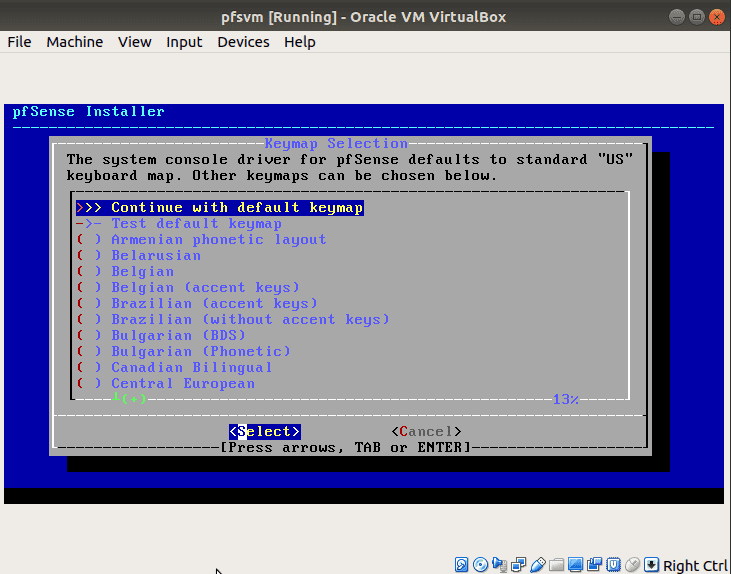
选择您要如何对磁盘进行分区。使用推荐的自动 (UFS) 引导式安装选项。
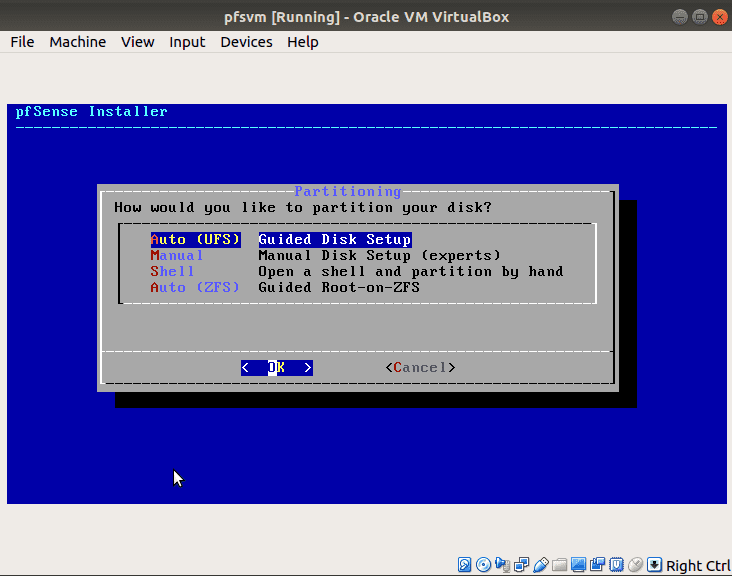
安装将开始。请等待其完成。
安装完成后,系统会询问您是否要进行更改。现在,除非您想修改某些选项,否则请选择默认的“No”。
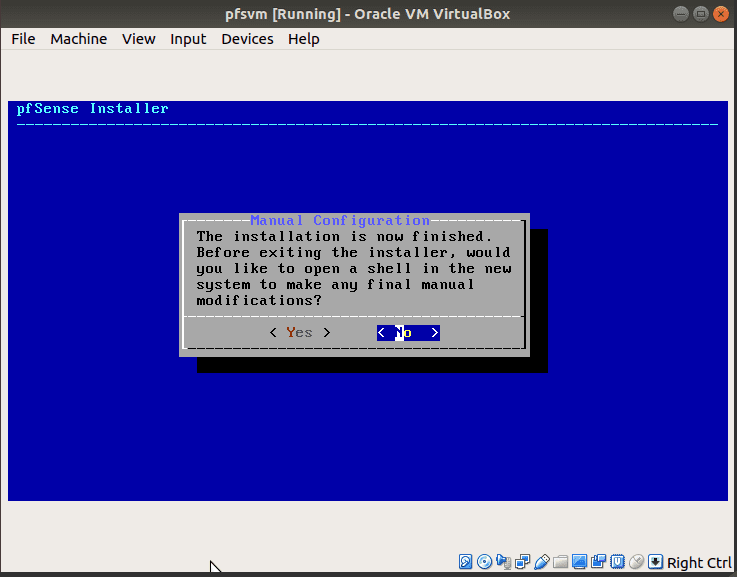
安装完成,需要重启系统。在重启之前,请弹出安装程序 CD,以便计算机从安装在硬盘上的 pfSense 启动。
要弹出磁盘,请导航到“设备”、“光驱”,然后点击“从虚拟驱动器中删除磁盘”。
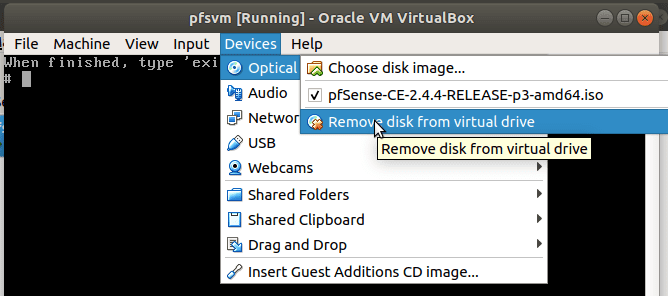
点击“强制卸载”。
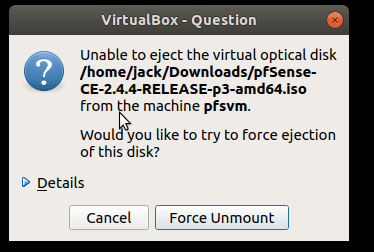
弹出磁盘后,选择“Reboot”并按 Enter 键重新启动 pfSense 防火墙虚拟机。
第七步:访问和配置 pfSense 防火墙
重启后,如果安装成功,pfSense 虚拟机将给出以下输出。现在您可以自定义防火墙。
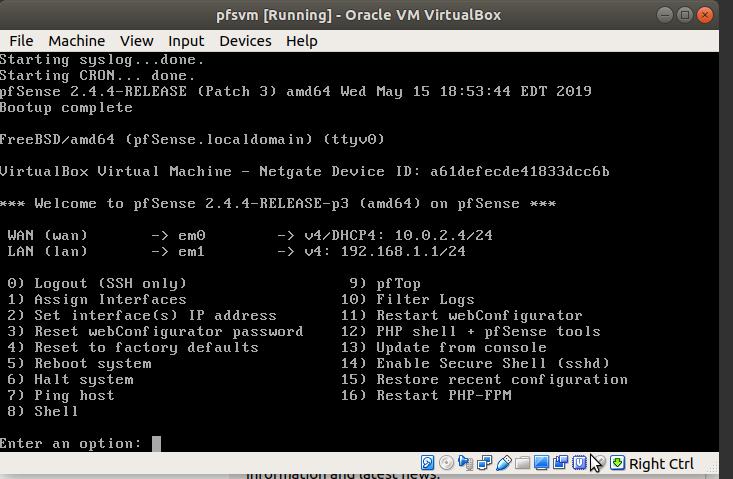
- 通过命令提示符使用相应的数字
- 通过 Web GUI 使用同一网络和 LAN 连接上的另一台计算机
- 通过 Internet 和 WAN 接口的 Web GUI。
第八步:使用 Web GUI 访问 pfSense
Web GUI 提供了更简单的方法和选项。要通过网络浏览器访问 pfSense,您需要一台位于同一网络上的机器。打开 Web 浏览器并输入 LAN IP 地址。在本例中,它是 192.168.1.1。
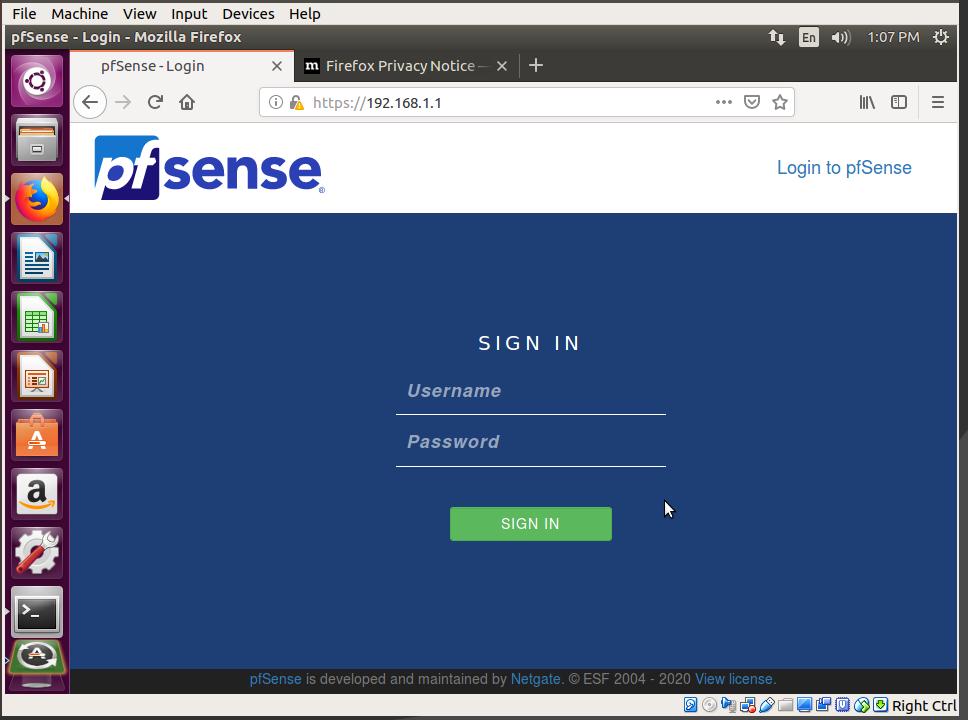
输入用户名 admin 和密码 pfSense,然后点击“登录”。这将为您提供一个向导,指导您完成初始设置过程。
按照步骤进行操作,并在必要时进行更改。初始设置包括管理员帐户密码和 LAN 接口。
完成后,点击“完成”。
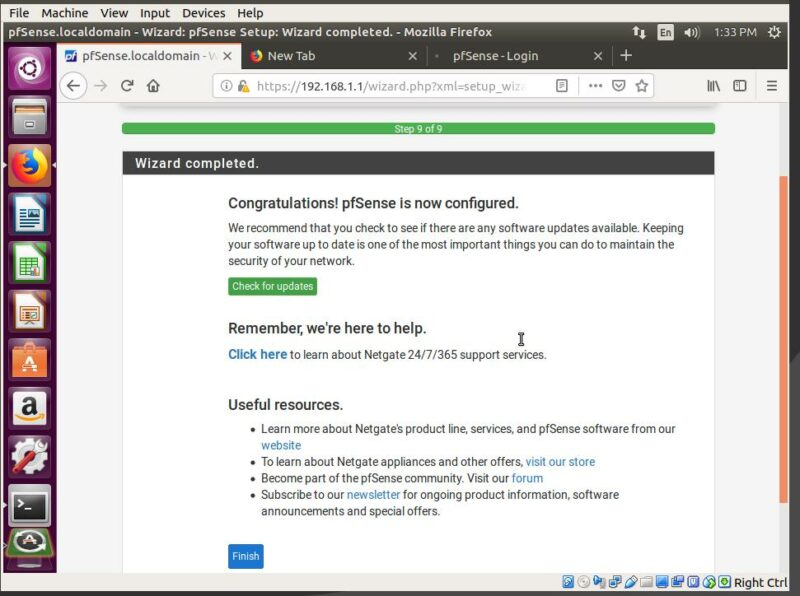
点击“完成后”,您需要接受禁止商业分发协议,之后您会看到 pfSense 状态仪表板。完成初始设置后,您现在可以访问菜单并修改各种参数。这包括接口、防火墙、VPN 和其他功能。
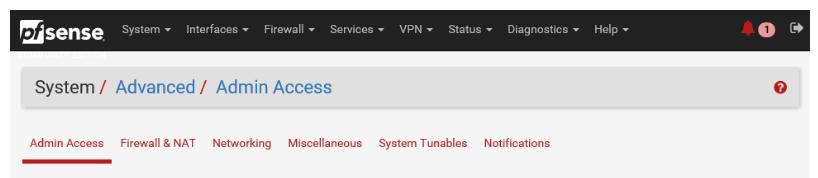
下一步是什么?
进一步了解 pfSense。如果您不想花时间安装,可以考虑购买预装 pfSense 的云虚拟机。