如果您在Linux系统上使用VMware Workstation 16,并且想了解如何导出和导入虚拟机(VM),那么您需要利用OVF文件格式。本指南将详细介绍如何在Linux环境下,通过VMware以OVF格式导出和导入虚拟机。

开始前的准备工作
本指南专注于VMware Workstation 16的导出和导入功能。因此,您需要确保安装了最新版本的VMware Workstation,才能顺利进行操作。
如果您电脑上安装的是更高版本的VMware,建议您先卸载,然后下载并安装最新版本。如果您使用Ubuntu Linux作为VMware的主机操作系统,我们之前提供了关于如何在Ubuntu上安装VMware Workstation 16的详细指南,您可以参考该指南确保应用正常运行。
将VMware Workstation虚拟机导出为OVF格式
将VMware虚拟机导出为OVF格式是一项非常实用的功能,因为这种格式被大多数虚拟化工具所支持。通过使用OVF(开放虚拟化格式)文件,您可以将VMware Workstation中的虚拟机导出,用于快速备份、与他人分享(例如同学、朋友)甚至上传到网络。
在最新的VMware Workstation 16中,导出任何虚拟机都非常简单。首先,在您的主机操作系统上启动VMware Workstation。在本指南中,我们将以Linux作为主机操作系统为例进行说明,但该方法同样适用于任何运行VMware Workstation 16的操作系统。
当VMware Workstation 16启动并准备就绪后,请按照以下步骤将虚拟机导出为OVF文件。
第一步:在“库”侧边栏中,找到您想要导出的虚拟机,然后用鼠标点击选中。
如果您在“库”侧边栏中没有看到任何虚拟机,您需要先创建一个虚拟机,然后再尝试导出。如果没有虚拟机,您将无法使用VMware 16将虚拟机导出为OVF文件!
第二步:在VMware Workstation 16中选中您的虚拟机后,在用户界面中找到“文件”按钮,并点击它。点击“文件”按钮后,您会看到一些可供选择的选项。

在“文件”菜单中,用鼠标选中“导出为 OVF”选项。
第三步:在弹出的“导出为 OVF”窗口中,使用文件浏览器选择您想要保存OVF文件的位置。为了最佳效果,请将它保存到一个没有其他文件的位置,这样可以方便您找到所有导出的文件。
另外请记住,OVF导出不仅保存了OVF文件,还包括VMDK硬盘文件(如果您使用了VMDK)、MF文件以及其他附加到虚拟机的相关文件。
第四步:导出过程不是即时的,需要一些时间。导出完成后,打开文件管理器,将OVF文件、MF文件和VMDK文件保存在一个安全的地方,例如Dropbox或外部硬盘等。
将OVF格式的VMware虚拟机导入VMware
如果您想要使用OVF格式将之前导出的VMware虚拟机导入VMware Workstation 16,您需要使用“打开”功能。
当“打开”功能与OVF文件一起使用时,VMware Workstation会自动导入您之前导出的虚拟机。要执行此操作,请按照以下步骤进行操作。
第一步:在桌面上启动VMware Workstation 16。启动后,找到“文件”菜单,点击它以显示其中的所有选项。
在“文件”菜单中,找到“打开”按钮,点击它打开“打开”文件浏览器窗口。
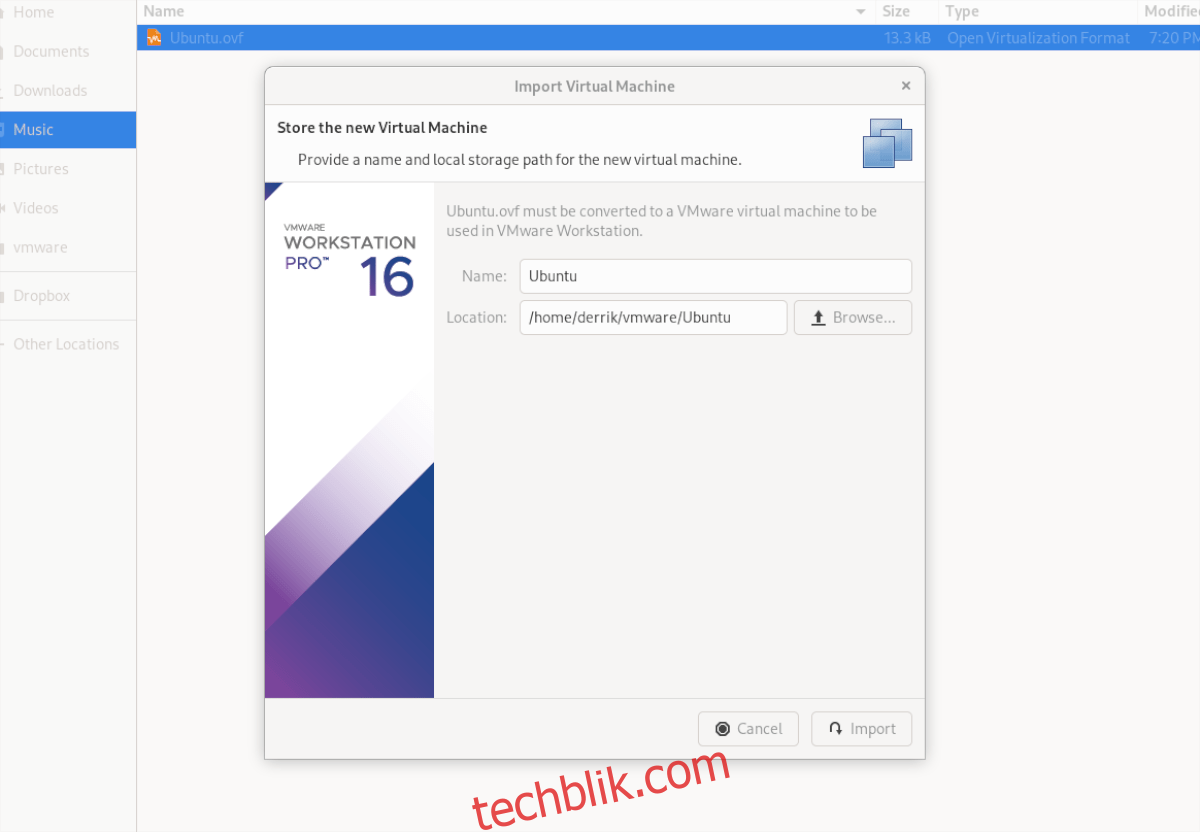
第二步:使用文件浏览器找到您的虚拟机OVF文件,然后选中它。当您选中它时,会弹出“导入虚拟机”窗口。选择“导入”按钮。
请务必注意,VMDK文件、MF文件以及其他相关的虚拟机文件必须与OVF文件在同一个目录下,因为VMware使用OVF文件作为指令集来创建新的虚拟机。
第三步:点击“导入”按钮后,VMware会开始导入您的虚拟机到VMware Workstation 16。这个过程需要一定时间,特别是当您的虚拟机硬盘较大、文件较多时。
导入过程完成后,您导入的虚拟机将出现在边栏中。从这里,在边栏中选中您的虚拟机。选中虚拟机后,VMware会显示一些选项。
在VMware Workstation中可用的各种选项中,找到并点击“启动此客户机操作系统”选项,开始使用您新导入的虚拟机!它应该会立即启动并准备好满足您的所有虚拟化需求!
导入到VirtualBox
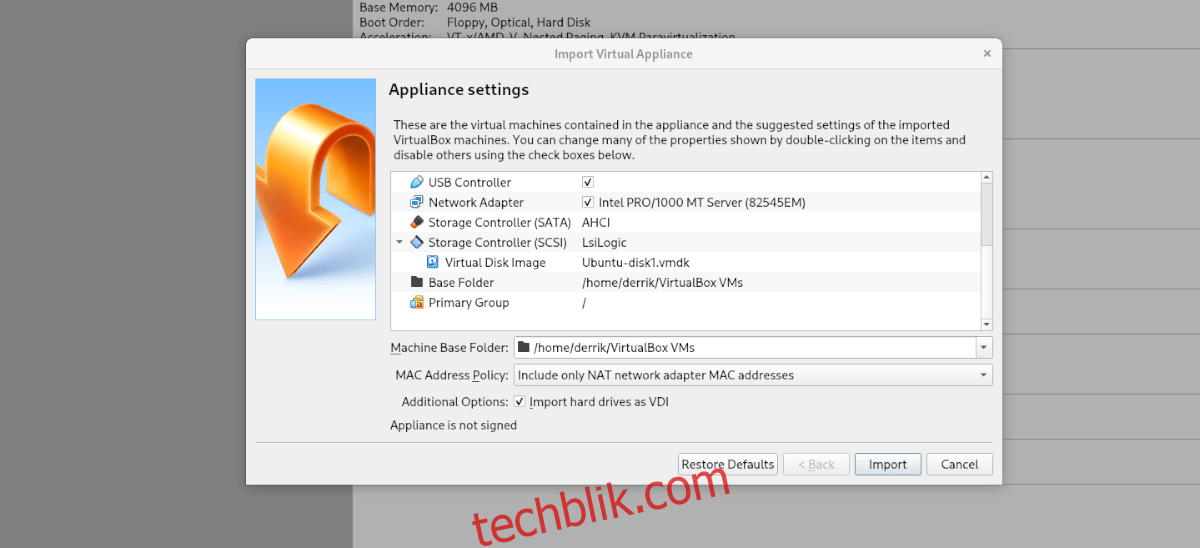
如果您已经将虚拟机从VMware导出为OVF格式,并且希望在Linux上的VirtualBox中使用它,这是完全可以实现的。为此,请打开Linux文件管理器,右键点击OVF文件。然后,选择“打开方式”,接着选择“Oracle VM VirtualBox”来导入虚拟机!