二维码的应用范围不仅限于手机。本文将介绍如何在Windows系统上扫描二维码。
大家可能习惯使用智能手机扫描二维码,以此来访问电子邮箱、电话号码和网站链接。但是,如果在没有手机的情况下,如何在Windows电脑上扫描二维码呢?让我们一起来看看。
1. 如何使用Windows相机应用扫描二维码
微软在其Windows自带的相机应用程序中加入了二维码扫描功能。您可以使用此应用在Windows 10和Windows 11电脑上快速扫描二维码。以下是具体操作步骤,适用于任何一个操作系统:
- 点击任务栏上的放大镜图标,或者按下Win + S组合键,打开搜索菜单。
- 在搜索框中输入“相机”,然后选择搜索结果中第一个出现的应用。
- 点击快门按钮下方的箭头,显示条形码按钮(在照片模式下)。
- 将您的二维码置于电脑摄像头前,应用程序将自动进行扫描。
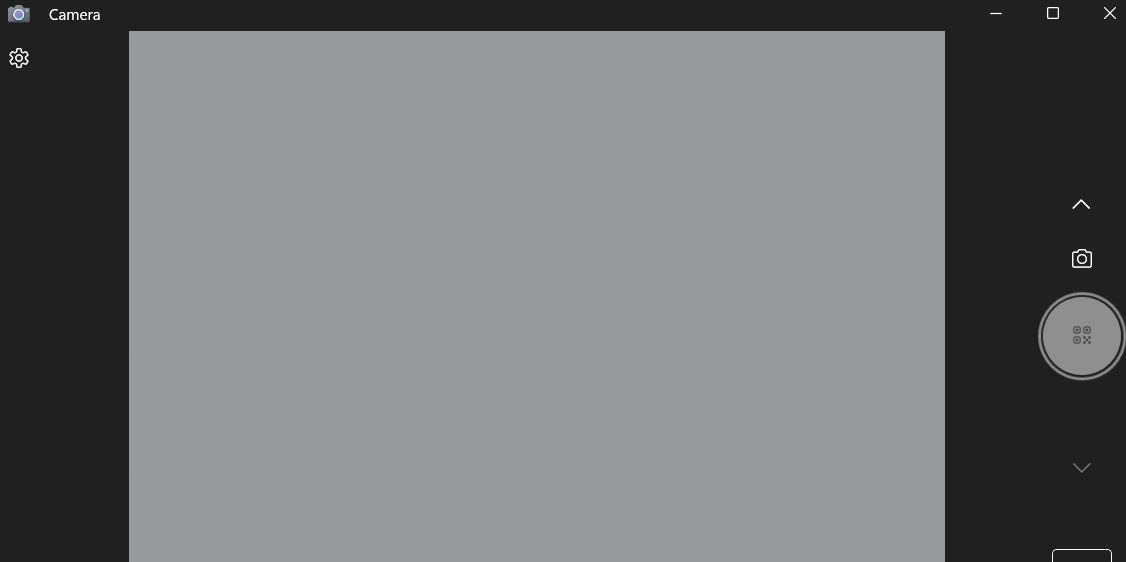
需要注意的是,如果您使用的不是最新版本的Windows,相机应用程序中的二维码选项可能不会显示。在这种情况下,您需要启用Windows相机应用程序中的实验性功能,才能访问二维码选项。具体操作如下:
- 使用Windows搜索功能打开电脑上的相机应用。如果您需要帮助,请查看如何使用Windows搜索。
- 点击左上角的齿轮图标,打开应用程序设置。
- 点击“相关设置”展开更多设置选项。
- 启用“尝试新的实验功能”旁边的开关。
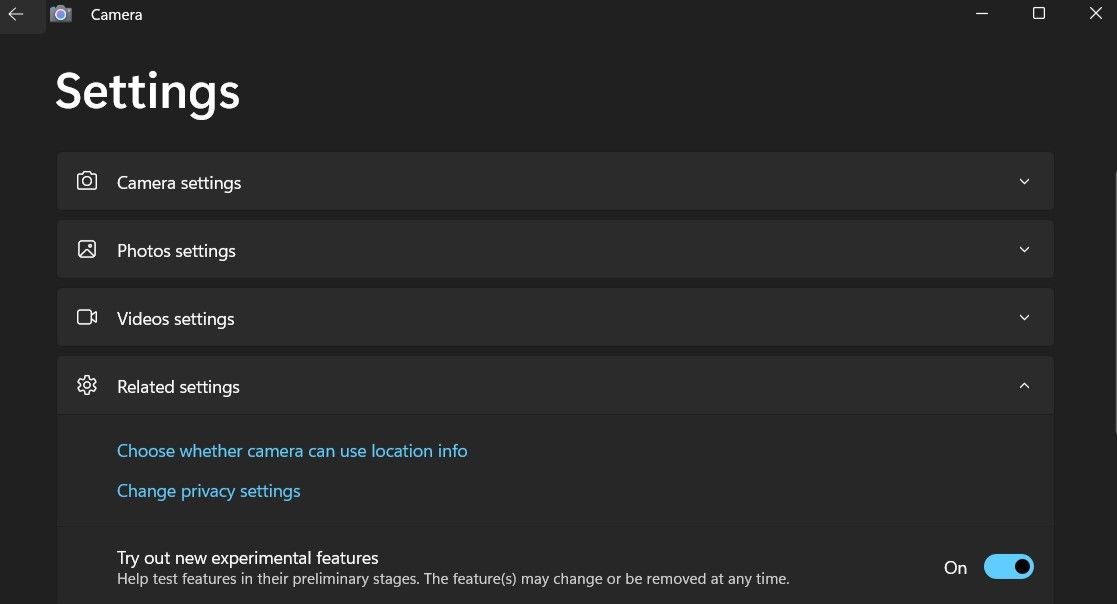
完成以上步骤后,重新启动相机应用程序,您应该就可以看到二维码扫描仪选项了。
2. 如何在Windows上扫描图片中的二维码
尽管Windows相机应用使得扫描二维码变得简单,但它仍然有一些局限性。最大的限制是它无法扫描电脑上现有图片中的二维码。为此,您可以使用在线二维码扫描服务。操作方法如下:
- 打开任意网络浏览器,访问二维码扫描网站。
- 在“从图片扫描二维码”部分,点击“拖放”或“浏览”选项。
- 从电脑中选择包含二维码的图片,然后点击“打开”。
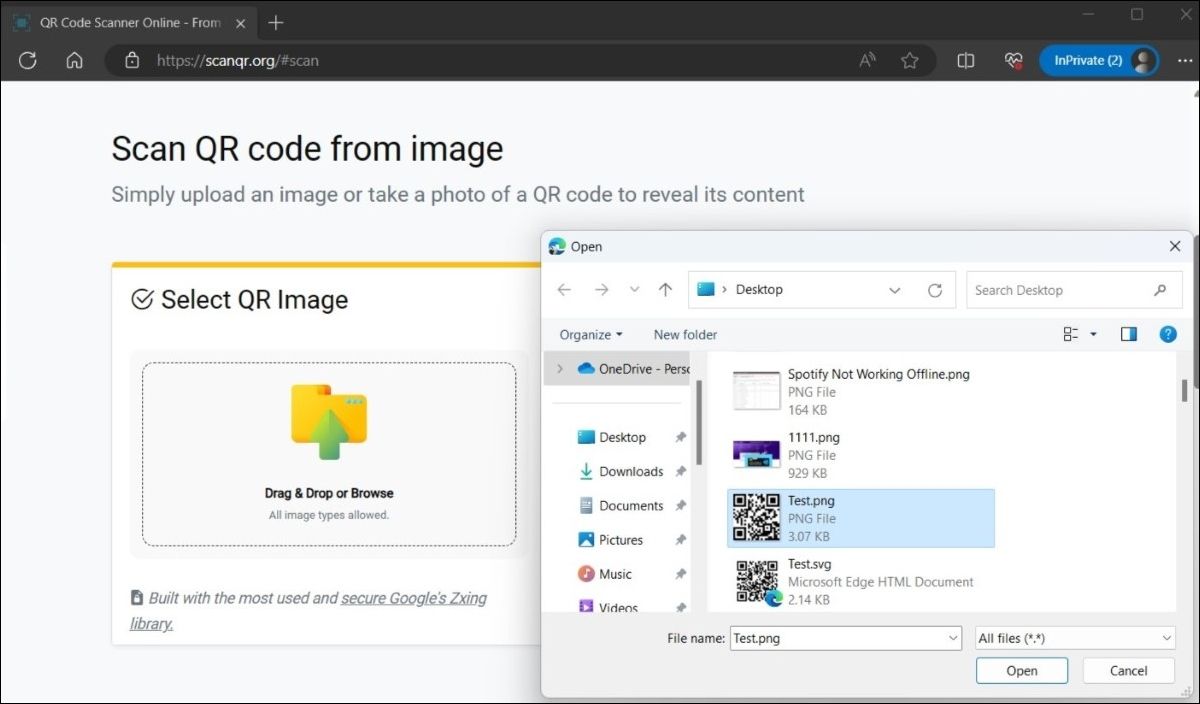
- 上传图片后,网站应会自动扫描图像,并在“扫描数据”框中显示结果。如有需要,您可以从那里复制结果。
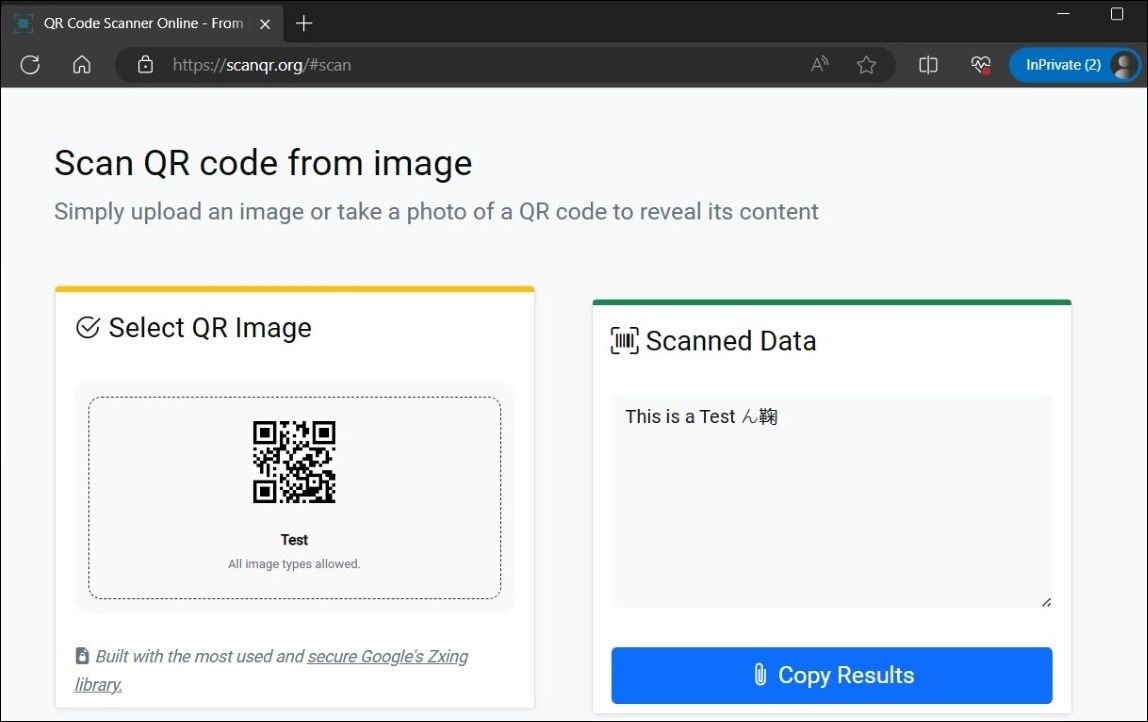
3. 如何在Windows上使用Codex应用扫描二维码
随着二维码的日益普及,Microsoft Store现在提供了多种二维码扫描应用程序。您可以使用Codex等应用在Windows电脑上快速扫描或生成二维码。此外,您还可以使用简单的在线工具来生成二维码。
要使用Codex应用扫描二维码:
- 下载并安装Codex应用程序到您的电脑上,然后打开它。
- 点击“扫描二维码”按钮。
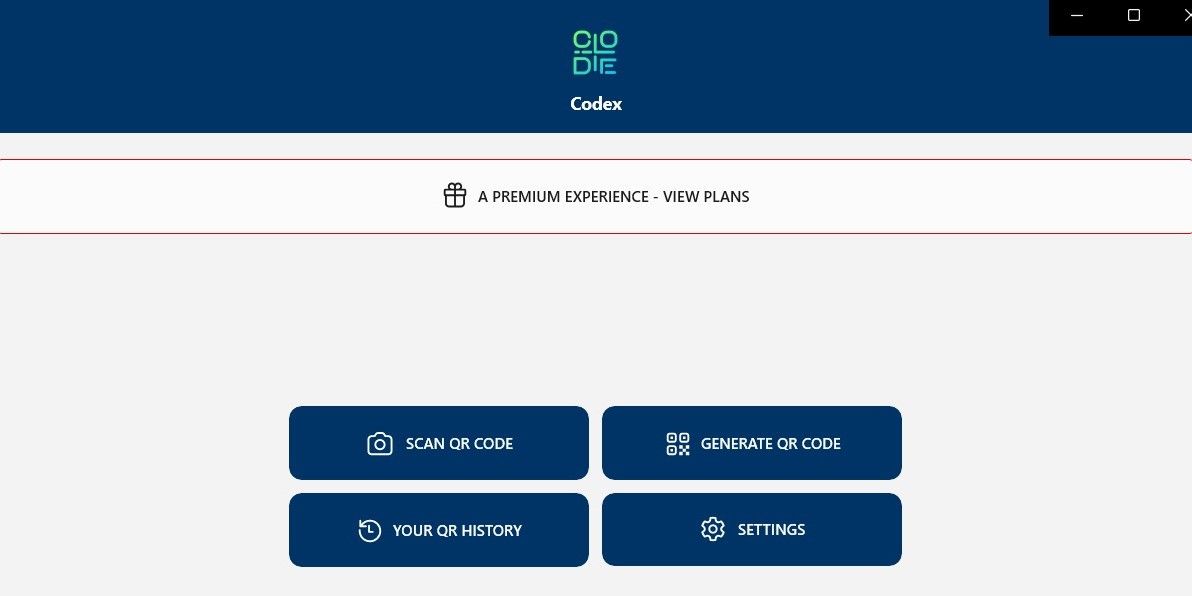
- 选择“相机”选项。
- 选择“是”,允许Codex应用程序使用相机。
- 将二维码置于摄像头前。
- 该应用程序将自动扫描您的二维码并在应用内置浏览器中将其打开。
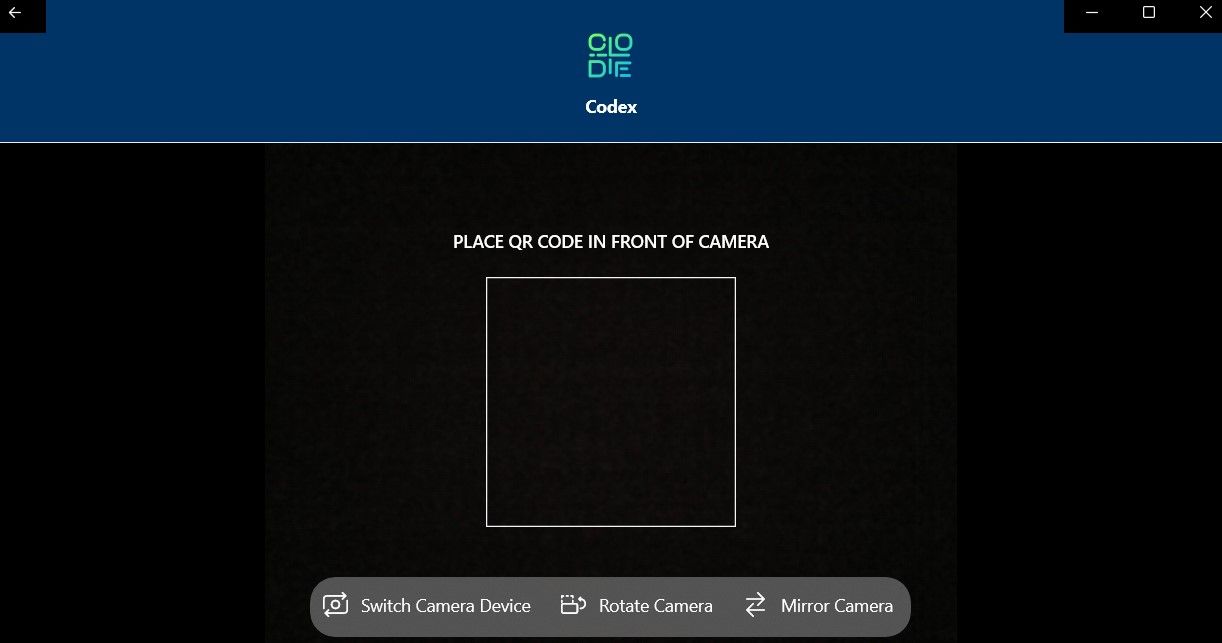
如果您想从电脑上的现有图片扫描二维码,请按照以下步骤操作:
- 打开Codex应用程序,选择“扫描二维码”选项。
- 从接下来的屏幕中选择“文件”。
- 点击“选择图像”按钮。
- 找到包含二维码的图片,然后点击“打开”。
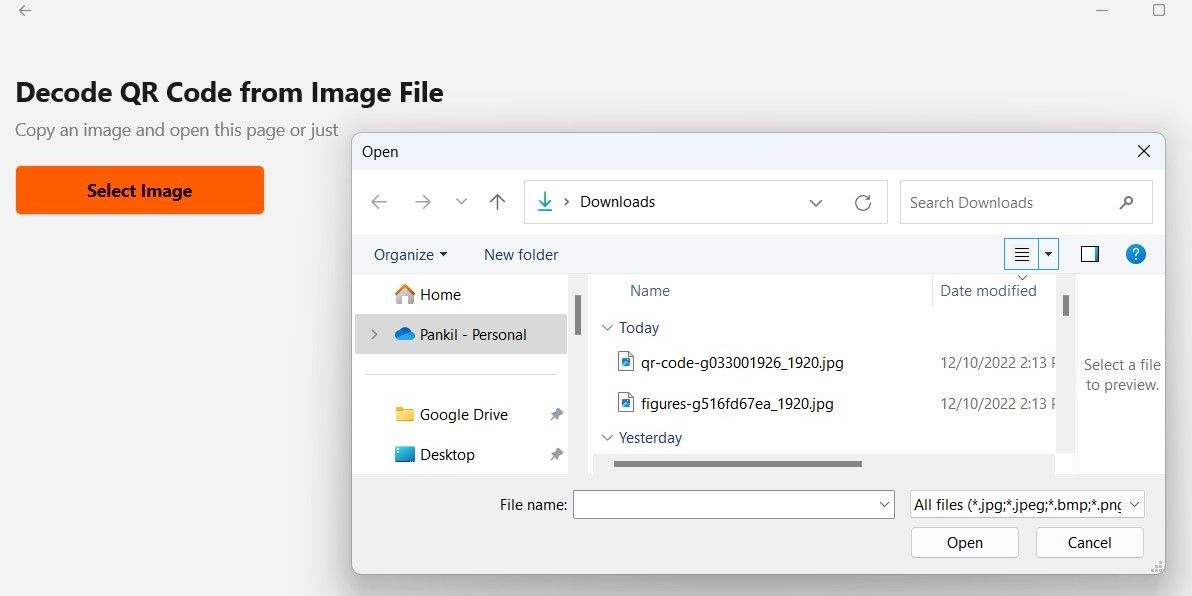
- 该应用程序将立即扫描所选图片中的二维码并将其打开。
您现在已经了解了在Windows电脑上扫描二维码的一些快捷简单的方法。无论是相机应用中内置的二维码扫描仪、专用的二维码扫描应用,还是基于网络的解决方案,都应该可以满足您日常使用的需要。