DPI,即每英寸点数,是衡量打印和屏幕图像分辨率的关键指标。 简单来说,DPI 值表示在一英寸的长度内有多少个点。 DPI 值越高,图像所能呈现的细节就越丰富,画面效果也会更清晰细腻。 在Windows系统中,如果想提升图片质量,调整图像的DPI是一个有效的方法。 首先,在Windows 10 中检查图像的DPI,可以帮助您确定图像是否需要进行编辑。 本文将深入探讨如何在Windows系统中检查和修改图像的DPI。
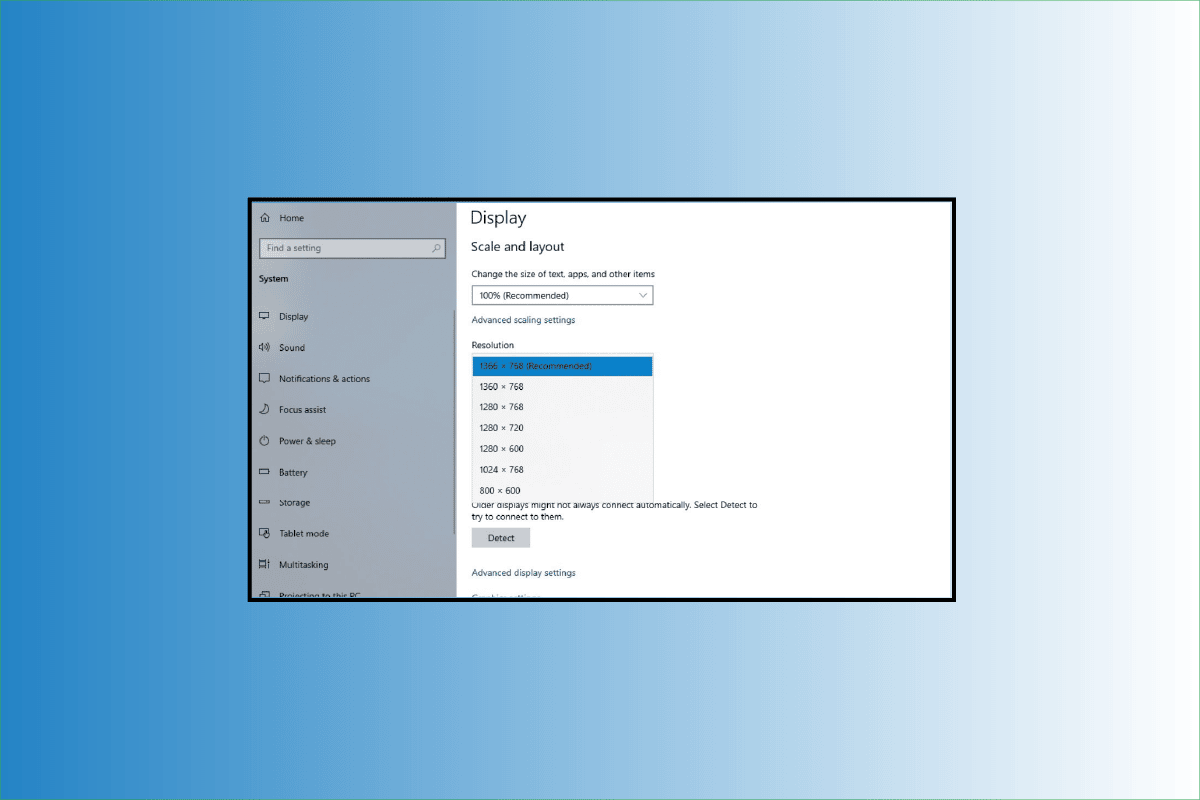
如何在Windows系统中调整图像的DPI
虽然Windows 10本身没有内置的DPI调整工具,但我们可以借助第三方软件来实现这一目标,例如常用的Photoshop和GIMP。本文将详细介绍如何在Windows系统中查看和更改图像的DPI。 继续阅读,您将了解到具体的步骤和方法。
什么是图像的DPI?
DPI(每英寸点数)指的是打印图片时,每英寸所包含的墨点数量,是衡量打印分辨率的重要参数。
DPI是如何计算出来的?
DPI,即每英寸点数,是描述数字图像时常用的术语。 它的计算方式是将图像的总点数除以图像的宽度(英寸)或高度(英寸),从而得到每英寸的点数。
DPI和PPI是一样的吗?
不是的,DPI和PPI虽然都涉及到图像分辨率,但它们之间存在显著的区别。
- DPI 主要用于描述打印图像时每英寸所包含的点数。
- PPI,即每英寸像素,指的是在计算机屏幕上,每英寸的图像由多少个像素组成。
如何在Windows 10中查看图像的DPI?
想要确定图像的DPI,可以使用Windows 10自带的“画图”程序。通过画图程序的属性功能,你可以轻松查看图像的DPI信息。 此外,GIMP和IrfanView等应用程序也能够读取图像的DPI。
1. 在Windows搜索栏中输入“画图”,然后点击打开。
2. 点击“文件”>“打开”,选择您想查看DPI的图像。
3. 再次点击“文件”菜单。
4. 选择“属性”。
5. 在弹出的属性窗口中,您可以在“分辨率”字段中看到图像当前的DPI值。
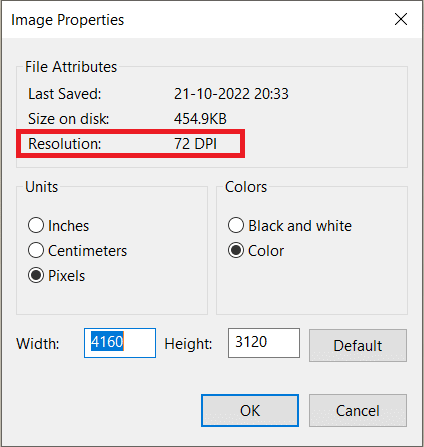
如何在Windows系统中更改图像的DPI?
下面我们将介绍几种在Windows电脑或笔记本电脑上调整图像DPI的方法。
Photoshop是由Adobe公司开发的专业图像编辑软件。它拥有强大的功能,可以对各种类型的图片和视频进行修改和润色,是应用最广泛的图像处理软件之一。 利用Photoshop,您可以轻松地更改单张或批量照片的DPI。
1. 在Windows搜索栏中输入Adobe Photoshop,然后按回车键启动程序。
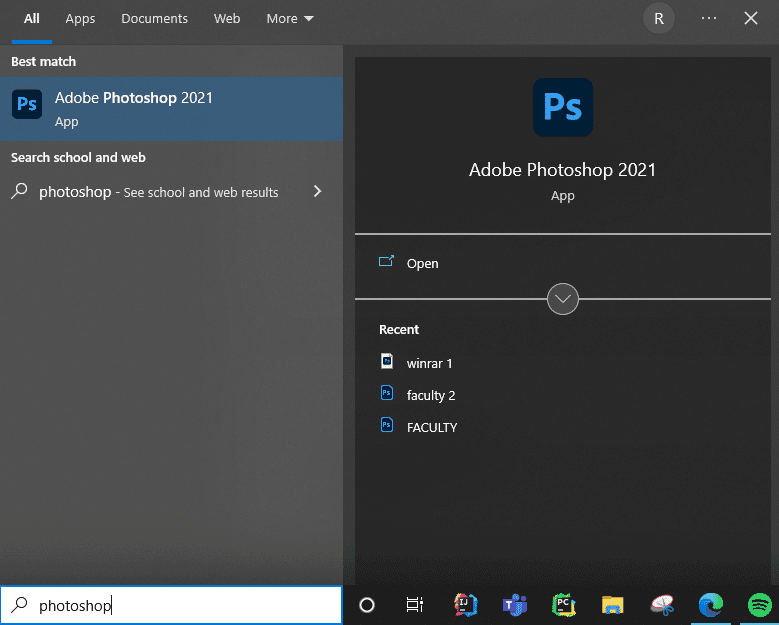
2. 点击“文件”>“打开”,选择您想要编辑的图像。
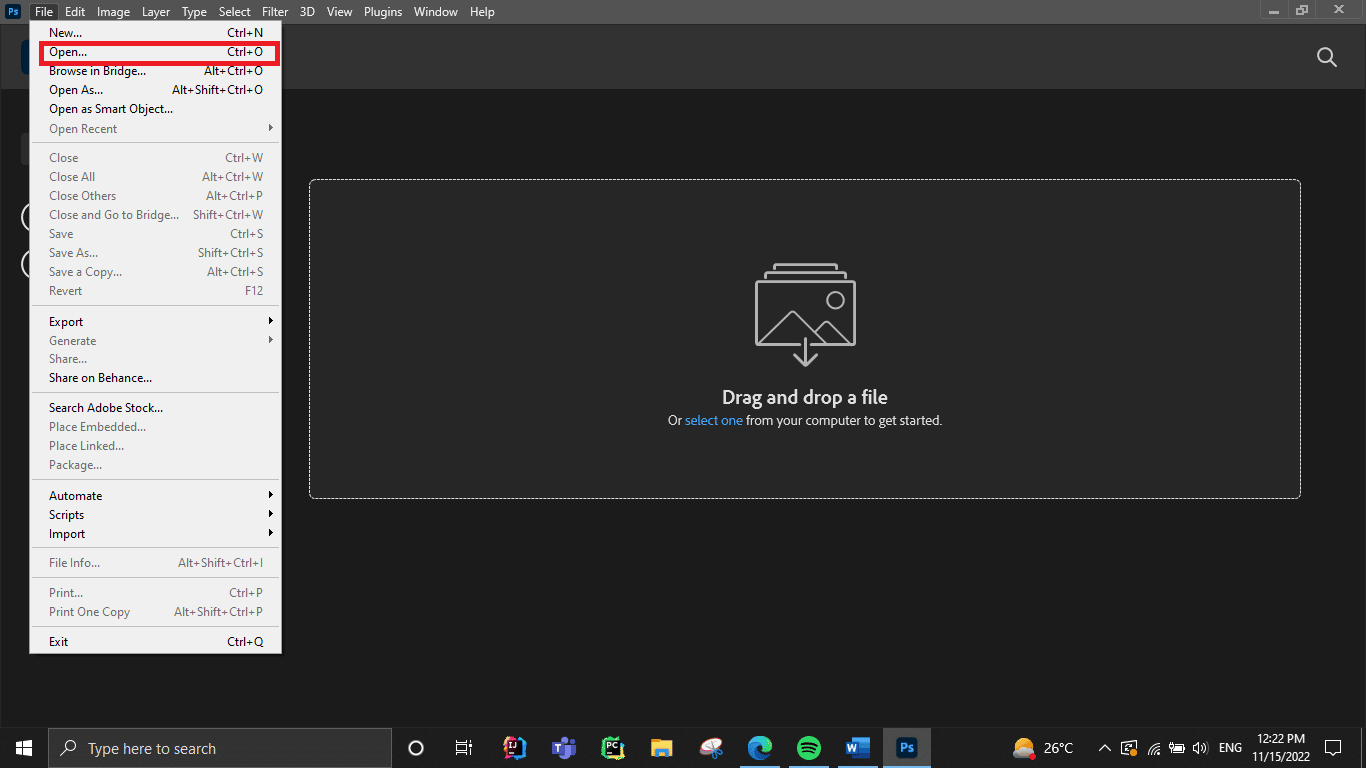
3. 在顶部的菜单栏中,点击“图像”。
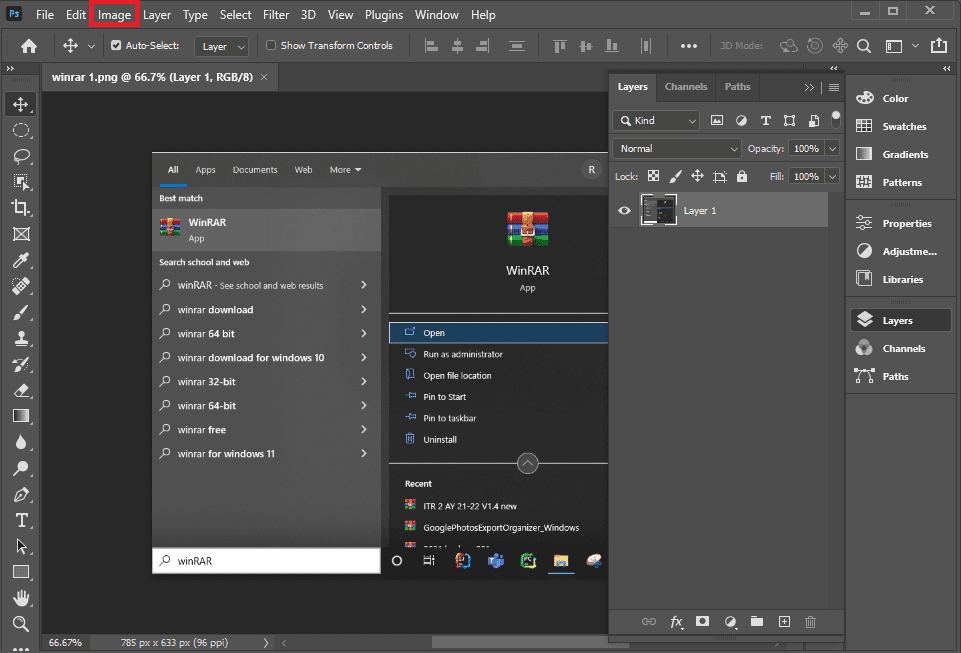
4. 在下拉菜单中选择“图像大小…”。
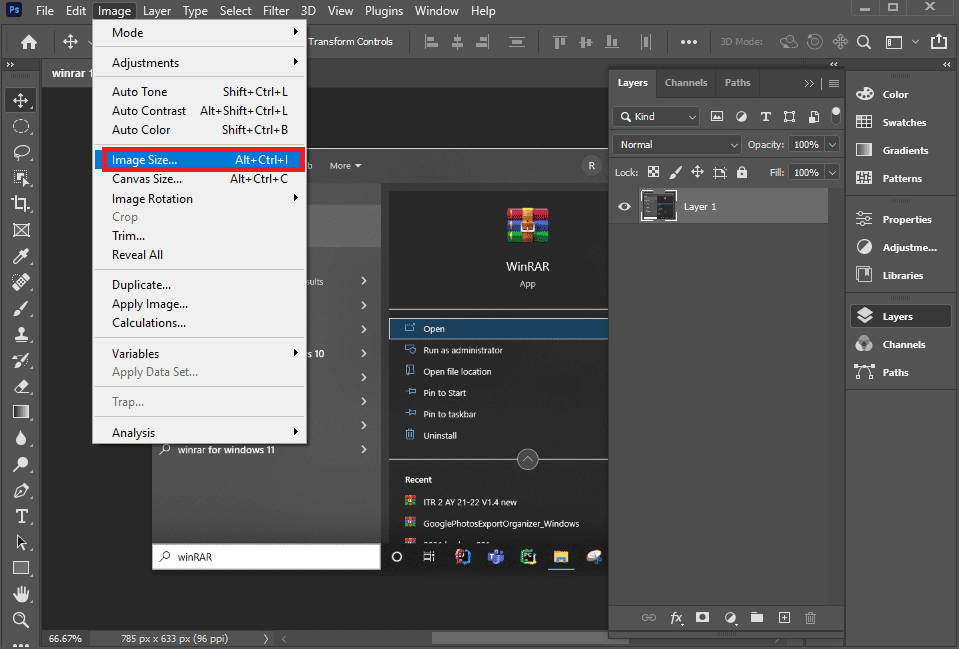
5. 取消勾选“重新采样”选项。
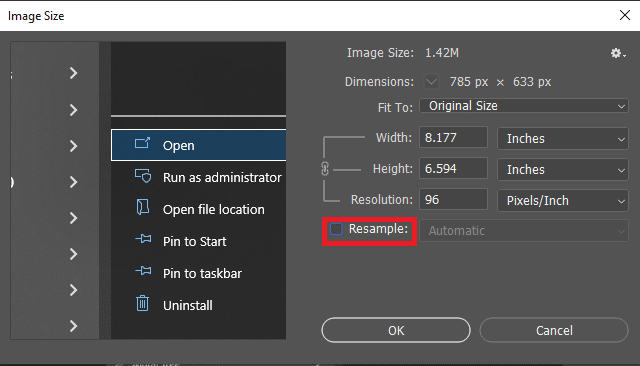
6. 在“分辨率”字段中输入您希望设置的DPI值。
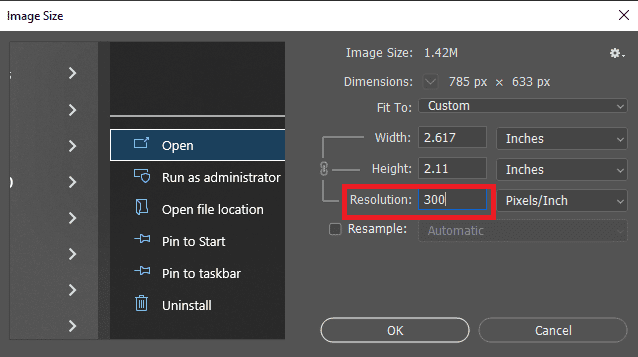
7. 点击“确定”完成设置。
如何在GIMP中更改图像的DPI?
GIMP是一款跨平台的图像编辑器,支持Windows、macOS、GNU/Linux等多种操作系统。 它是开源软件,您可以自由修改并分享。 GIMP具有强大的图像处理功能,可以用来创建新图形、动画GIF、去除背景、裁剪、旋转以及调整图像大小。 利用GIMP,您可以轻松更改图像的DPI。
1. 下载并安装 GIMP 后,启动它。
2. 点击“文件”>“打开”,选择您想处理的图像。
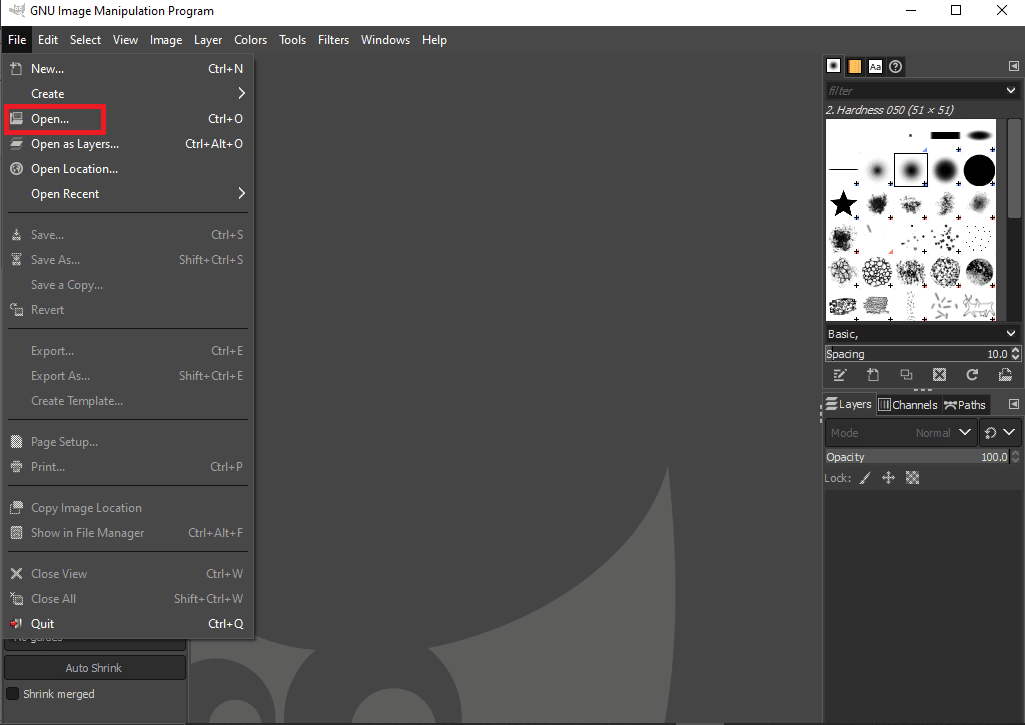
3. 点击顶部菜单栏的“图像”。
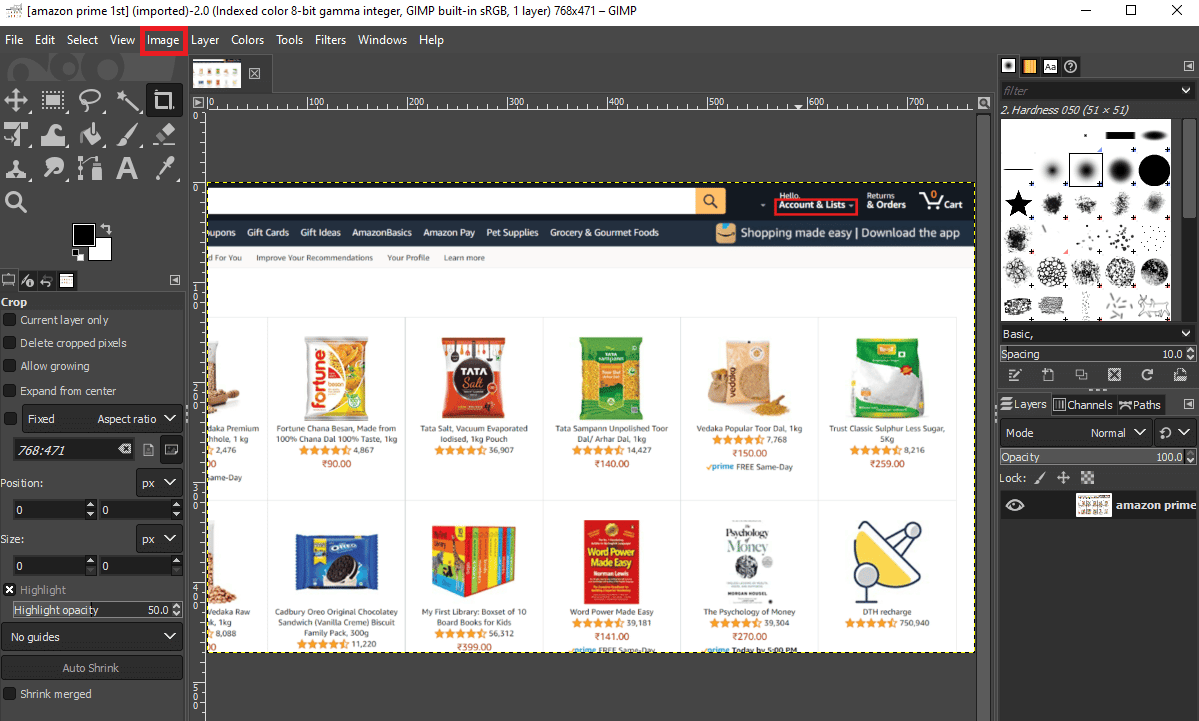
4. 在下拉菜单中选择“打印尺寸”。这将弹出一个对话框,显示图像的DPI信息。
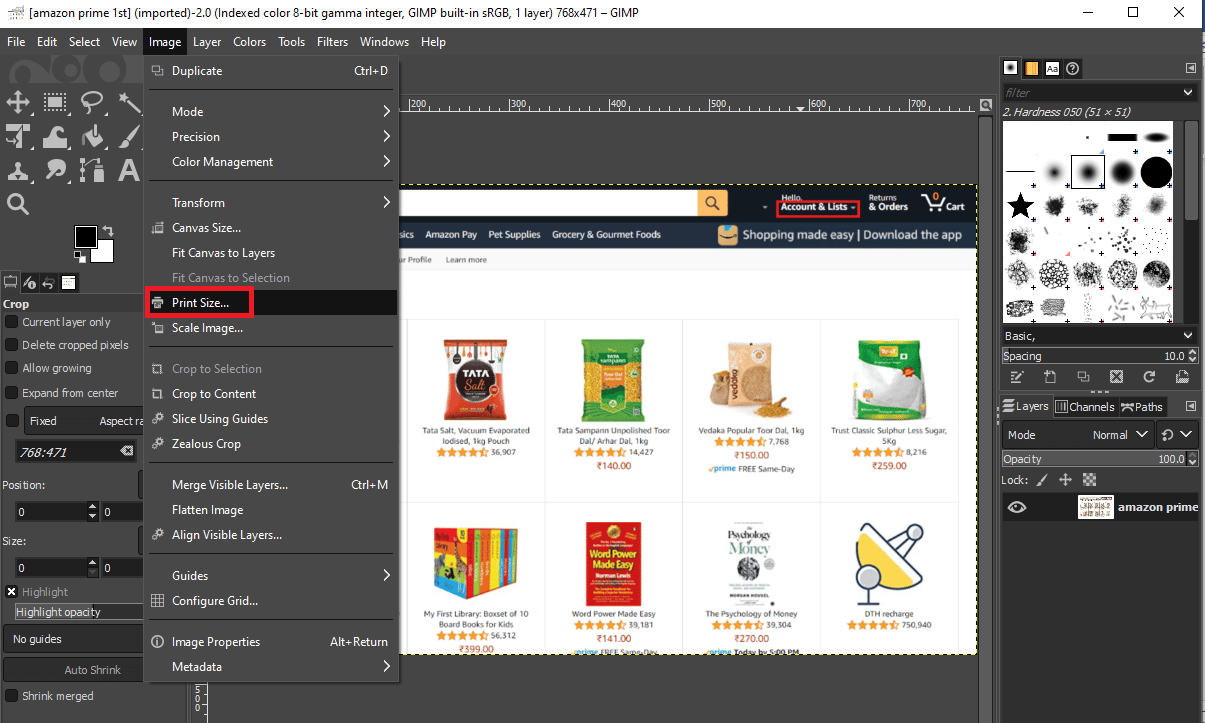
5. 在这里,您可以修改X分辨率的值,Y分辨率的值也会自动调整。
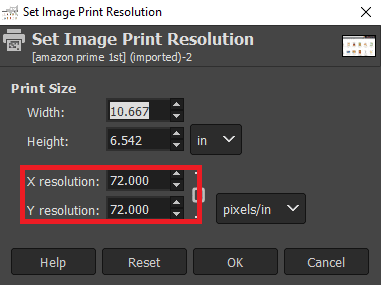
6. 点击“确定”完成更改。
7. 您可以选择覆盖原文件或另存为新图像。
如何使用第三方软件更改照片的DPI?
您可以使用IrfanView软件来更改照片的DPI。 下面我们来详细了解具体的操作步骤。
1. 下载并打开 IrfanView 应用程序。
2. 点击顶部菜单栏中的“图像”选项。
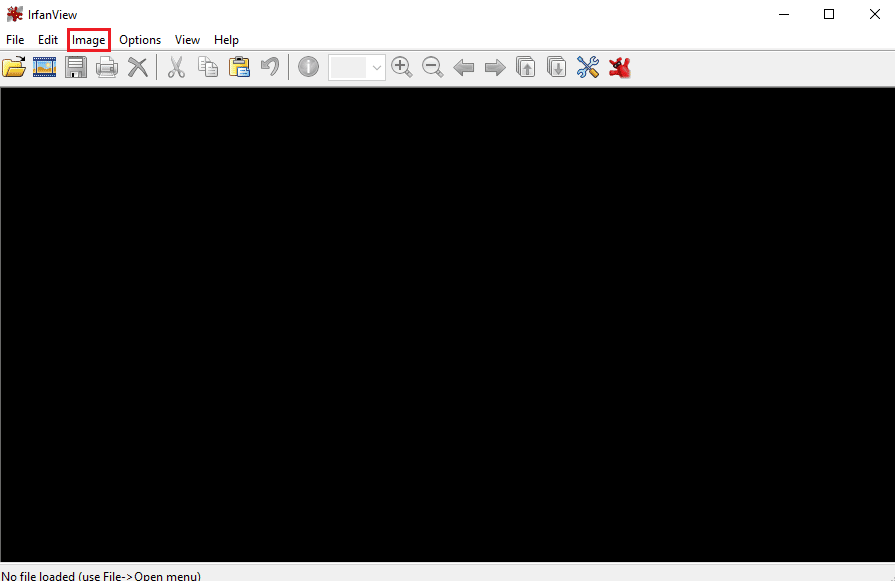
3. 在图像菜单中,选择“信息…”选项。
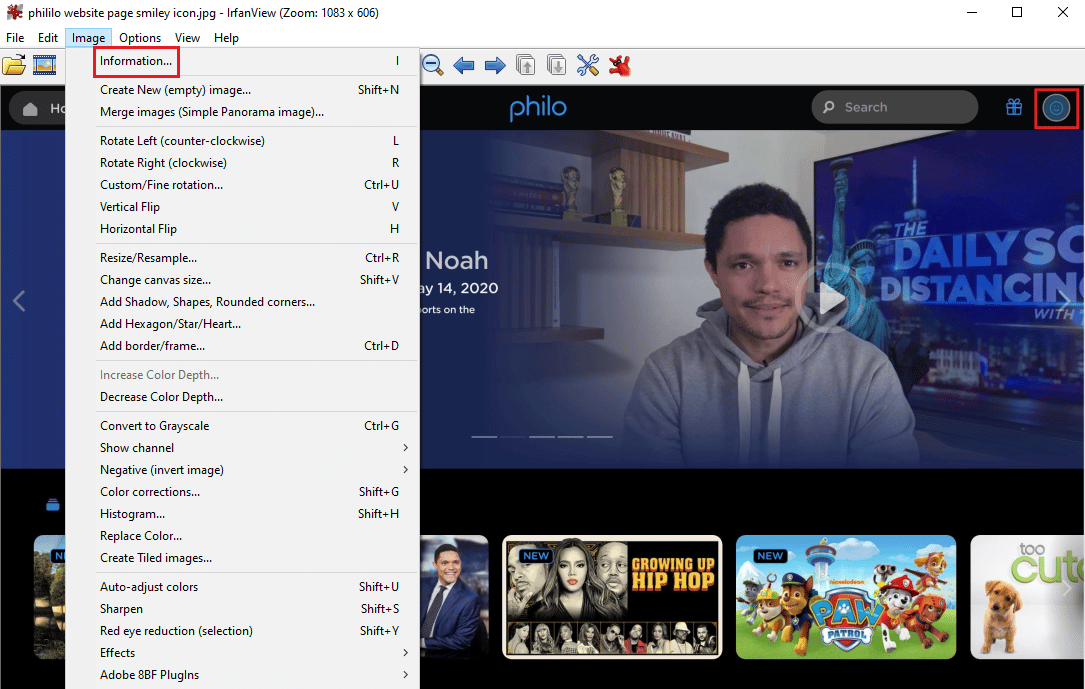
4. 在“分辨率”部分的对应输入框中输入新的DPI值。
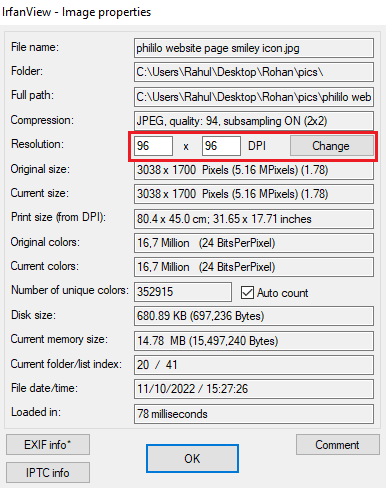
5. 最后,点击“更改”>“确定”来完成操作。
如何调整任意图像的DPI?
在IrfanView中,还有另一种调整图像DPI的方法。 其操作方式与GIMP中更改图像DPI的方法有些相似,请按照以下步骤操作。
1. 启动IrfanView应用程序。
2. 点击“图像”>“调整大小/重新采样”。
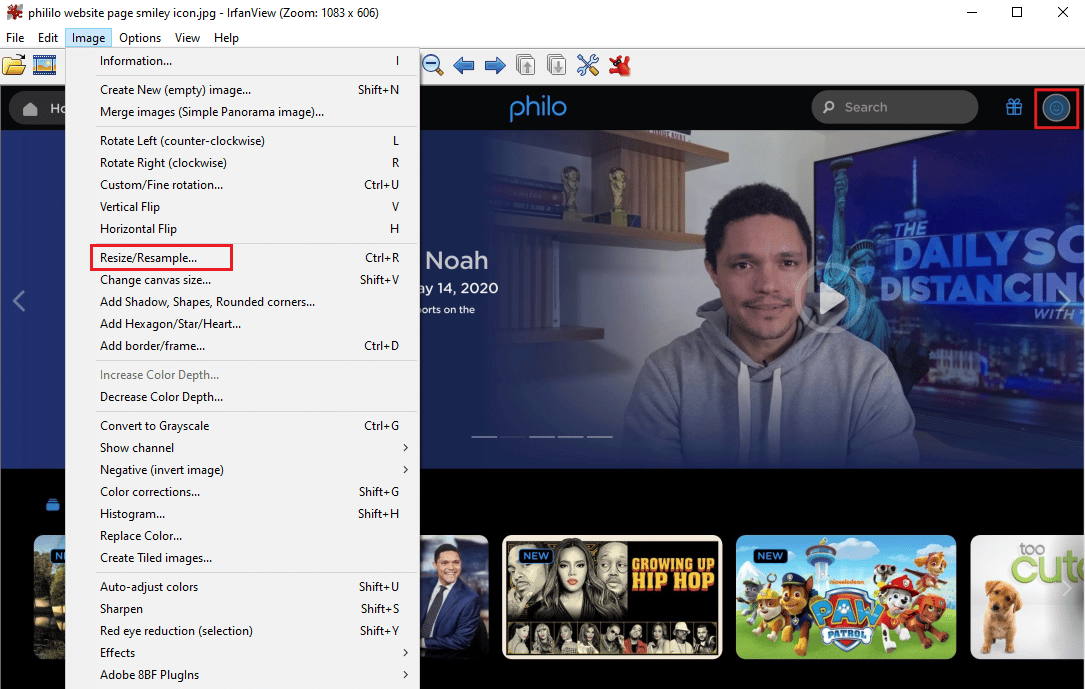
3. 勾选左下方的“根据新尺寸调整DPI”选项。
4. 输入新的DPI值,然后点击“确定”。
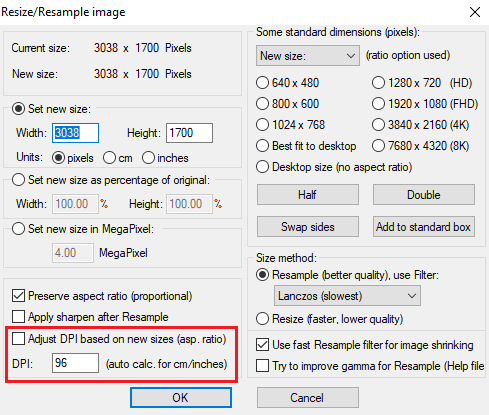
5. 保存编辑后的图像。
有哪些可以用来更改图像DPI的在线工具?
当时间紧迫,需要快速解决问题时,在线工具无疑是不错的选择。在线DPI更改工具操作简单,无需任何专业知识即可在线修改图像的DPI。 为了节省您的时间,我们整理了一些最佳的在线DPI更改工具。
- Convert Town:这款在线工具宣称可以将任何格式转换为其他格式,如果您需要一个好用的DPI转换器,它是最佳选择之一。
- Clideo:这款工具允许您使用预设的DPI值,或者自定义您需要的DPI值。
- 在线DPI转换器:正如其名,这款在线工具专门用于无缝地转换图像的DPI。
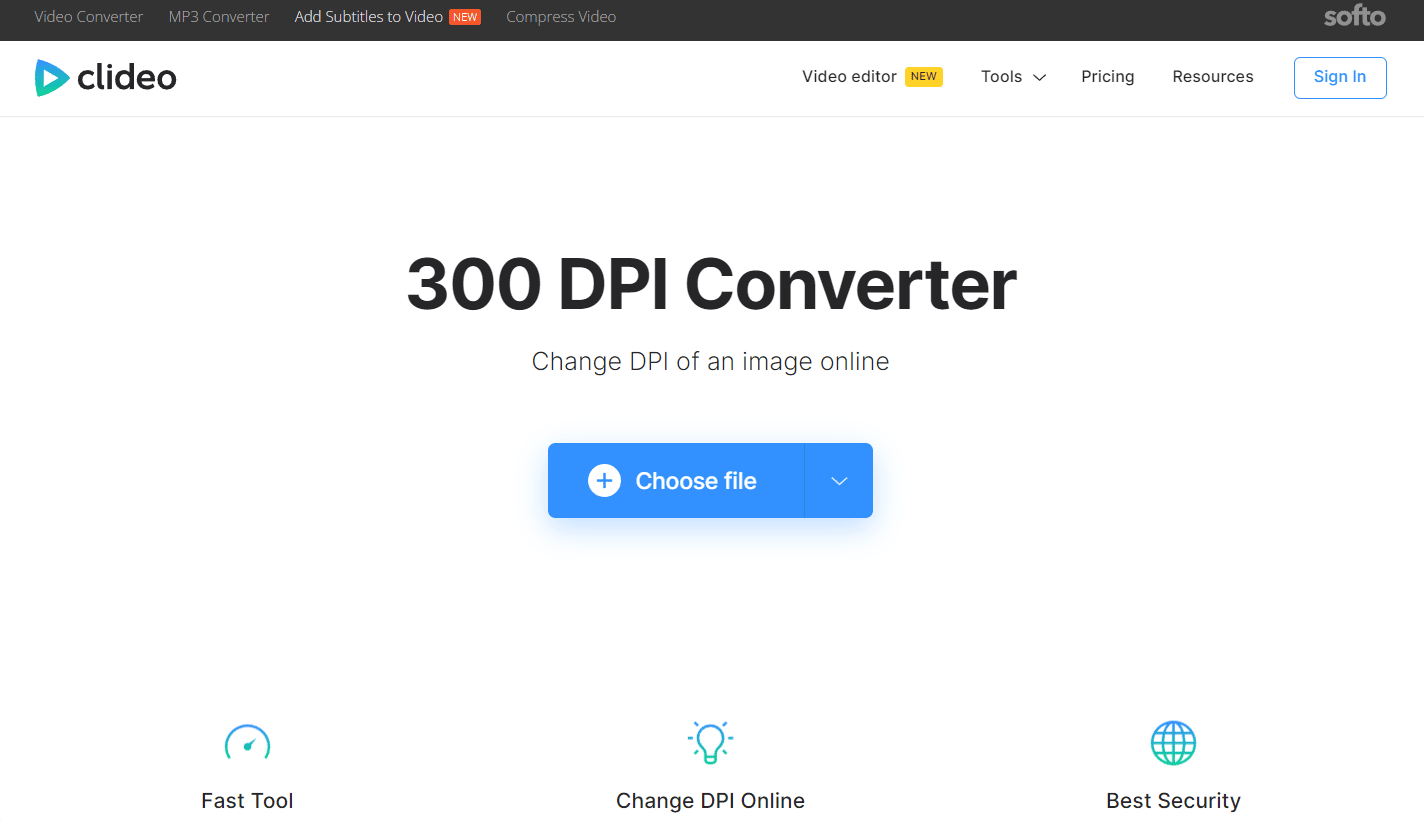
***
无论您使用上述哪种方法,更改图像的DPI都不是什么难事。 您可以根据自己的系统兼容性和时间限制选择合适的方法。 希望这篇关于如何在Windows系统中更改图像DPI以及在Windows 10中检查图像DPI的指南对您有所帮助。 如果您有任何疑问,请随时发表评论。 此外,请告诉我们您接下来想学习什么内容。