现代工作环境中双显示器的必要性
在当今时代,几乎所有工作都依赖笔记本电脑和台式机完成。长时间使用后,我们可能会感到需要额外的显示空间。尤其是在一台电脑上同时运行多个窗口时,这种感觉会更加明显,令人感到局促和沮丧。对于那些需要同时处理多项任务的人来说,设置双显示器几乎是必须的。现在,大多数笔记本电脑和台式机都支持双显示器配置,因此,只需额外添置一台显示器即可轻松实现。这笔投资绝对不会浪费,它只会提高你的工作效率和生产力。
在开始购买第二台显示器之前,我们先来了解一下如何设置双显示器。
笔记本电脑连接第二台显示器的分步指南
在为你的笔记本电脑设置双显示器之前,需要检查一些事项。不过,大多数现代笔记本电脑都具备外接显示器的能力。例如,Windows 7、8、10 和 11 都轻松支持多显示器配置。尽管如此,你仍需确认笔记本电脑的显卡属性,确保它支持外接显示器。如果不支持,你可能需要购买并安装一个合适的显卡。
接下来,你需要检查笔记本电脑上的端口类型,例如DVI、VGA、HDMI 或 DisplayPort。同时,也要检查显示器上的端口类型。如果两者的端口不匹配,你可以使用显示分配器、扩展坞、HDMI 双显示器适配器或可插拔 4K DisplayPort 等设备来解决。
一旦你确认了电缆、端口和显卡都准备就绪,就可以轻松地设置双显示器了。连接好电缆后,按照以下步骤进行设置:
1. 将两台显示器都连接到显卡(而不是主板)的相应端口上。
2. 在桌面上单击鼠标右键,选择“显示设置”。
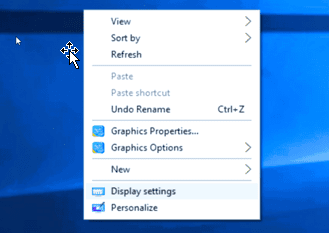
3. 连接两台显示器后,“显示设置”页面应该会自动检测到它们,并显示两个标有“1”和“2”的方框。
4. 如果第二台显示器未显示在此区域,请点击“检测”按钮,让计算机识别两台显示器。
5. 选择其中一个灰色方框,配置相应的显示器。
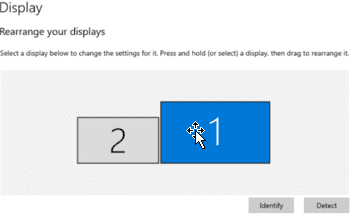
6. 通过拖动方框,调整显示器的排列方式,使其与你的实际桌面布局相匹配。如果你希望主显示器在左侧或右侧,只需将代表主显示器的方框拖到相应位置即可。
7. 对于垂直或倾斜堆叠的显示器,操作方法相同。
8. 确认哪个显示器是主显示器后,点击代表主显示器的方框。
9. 向下滚动,勾选“将此设为我的主显示器”复选框。
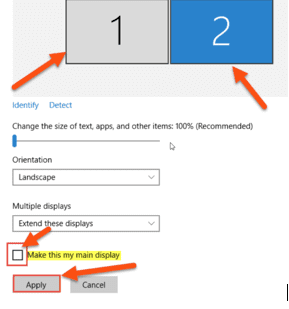
10. 有时,在设置双显示器时,两个屏幕可能会镜像显示相同的内容。只需在“多个显示器”选项中找到合适的设置即可解决。
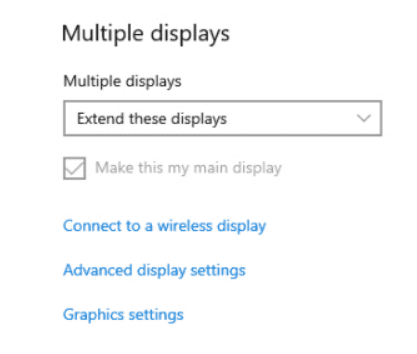
11. 确保为两台显示器选择“扩展这些显示器”选项。这样,两台显示器将如同一个大的显示区域,你可以自由地在它们之间移动鼠标光标。
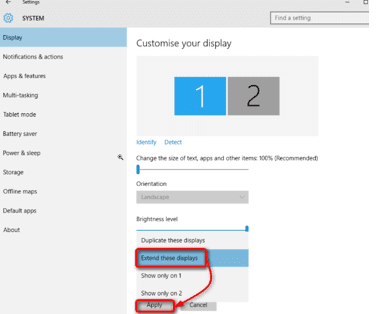
12. 最后,你可以调整分辨率、显示方向和文本大小等设置,以获得理想的双显示器体验。
将显示器连接到笔记本电脑的常用连接方式

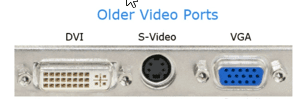
现代显示器通常配备DVI、VGA、HDMI 和 DisplayPort 等多种端口。你可以根据显示器和笔记本电脑上的可用端口选择合适的连接方式。如果两者的端口不一致,你可以单独购买相应的 HDMI 或 DisplayPort 电缆。
使用 HDMI 电缆

HDMI(高清多媒体接口)是一种用于传输高清视频和音频信号的通用接口。大多数新款笔记本电脑都至少配备一个 HDMI 端口。你只需使用 HDMI 电缆,将其一端连接到笔记本电脑,另一端连接到显示器即可。
HDMI 连接器有三种类型:标准型(适用于大多数应用)、迷你型(用于数码单反相机、摄像机和平板电脑)和微型型(用于智能手机、平板电脑和其他移动设备)。
在购买 HDMI 电缆之前,请务必检查笔记本电脑上是否有 HDMI 端口,因为它的外观与 DisplayPort 输入接口很相似。
DisplayPort 电缆

DisplayPort 也可用于传输高清音频和视频信号。在显示器上,DisplayPort 比 HDMI 更常见。它有 20 个针脚,并有两种尺寸:mini-DisplayPort 和 DisplayPort。
辨别 DisplayPort 的方法是观察其端口外观。DisplayPort 有五个边,右上角有一个倾斜的角,而 HDMI 有八个边,左右两角的形状相同。
USB-C 数据线

USB(通用串行总线)是一种常见的连接标准。某些笔记本电脑具有 Thunderbolt 3 或 USB-C 视频输出选项。这些端口广泛用于各种设备,如最新款智能手机、高端笔记本电脑和外接硬盘驱动器。USB-C 是一种行业标准连接器,可以通过单根电缆传输电力和数据。USB-IF 开发了 USB-C 连接器,其成员包括惠普、苹果、三星、戴尔、微软和英特尔等大型公司。
DVI 线缆

DVI(数字视觉接口)是最古老的显示接口之一。它的图像质量相对较低,但仍能显示高达 2560 x 1600 像素的分辨率。如果你的显示器较旧,可能只有 DVI 输入接口。DVI 是一种传输数字视频内容的行业标准连接器,它可以支持 DVI-A(模拟)、DVI-D(数字)或 DVI-I(数字和模拟)等多种配置。
VGA 适配器

VGA 适配器是早期计算机视频输出最常用的连接器。它由 IBM 推出,可以显示数百万种颜色。它的 15 针连接器在过去二十多年里一直是标准的模拟显示器适配器。然而,较新的计算机通常不再配备 VGA 连接器。
Windows 系统中复制和扩展显示器的设置
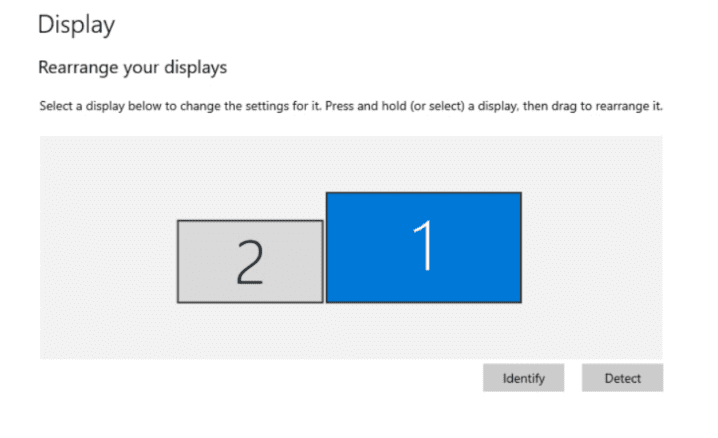
同时使用外部显示器可以提高工作效率,并支持同时运行多个应用程序。它对于执行多任务处理至关重要。Windows 会自动检测用户何时尝试连接第二台显示器。如果没有自动检测到,你可以按下 Fn 键和 F5 键来选择笔记本电脑 + 外接显示器、仅笔记本电脑显示器或仅外接显示器等配置。另一种方法是按下 Windows 键 + P,也能达到相同的效果。
如何复制屏幕?
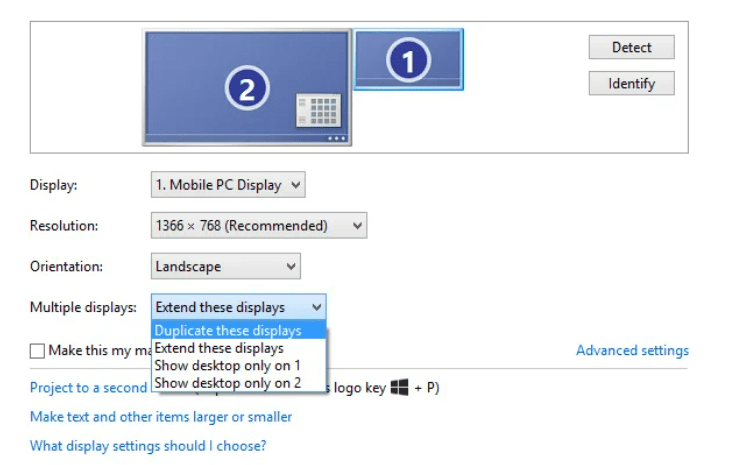
检测到屏幕后,请确保在“多个显示器”下拉菜单中选择“复制这些显示器”。复制桌面适用于演示和演示,其中每个显示器都有其独特的刷新率和分辨率。例如,如果将分辨率为 1024 x 768 像素的投影仪与分辨率为 1366 x 768 像素的笔记本电脑配对,两者都将以较低的分辨率运行,即 1024 x 768 像素。显示器很可能会在笔记本电脑屏幕的左右两侧有黑条。
如何扩展显示?
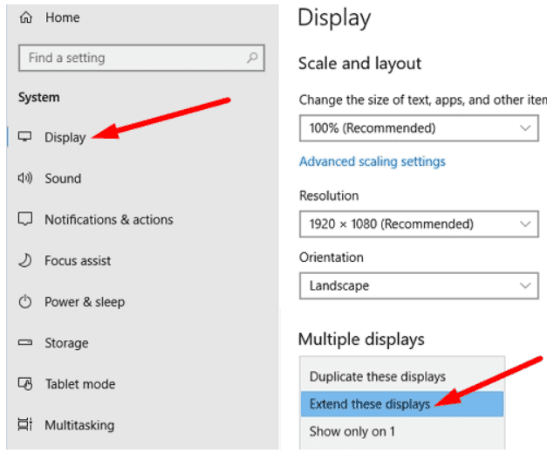
扩展显示器意味着计算机将你连接的显示器视为独立的设备。你可以在每台显示器上看到不同的内容,但这些显示器一起构成一个大的显示区域。为此,请同时按下 Windows 键 + P 或右键单击桌面,选择“显示设置”。
- 进入“显示设置”
- 点击“多个显示器”
- 打开下拉菜单,选择“扩展这些显示器”
- 返回“显示设置”
- 在“自定义您的显示器”下,你可以看到显示器 1 和 2 的排列方式
- 点击“识别”按钮,查看 Windows 如何检测显示器
- 拖动显示器方框,使其与你的显示器物理顺序相匹配
- 选择“应用”并保存更改
如何在两个不同的显示器之间分屏?
分屏可以视为使用双显示器进行多任务处理的同义词。许多视频流媒体平台的艺术家(如YouTube、Twitch)都使用 OBS 等软件来简化流媒体过程。他们通常在一个屏幕上打开内容屏幕(例如任何游戏、会议或其他视觉内容),而在另一个屏幕上打开 OBS 控制器。
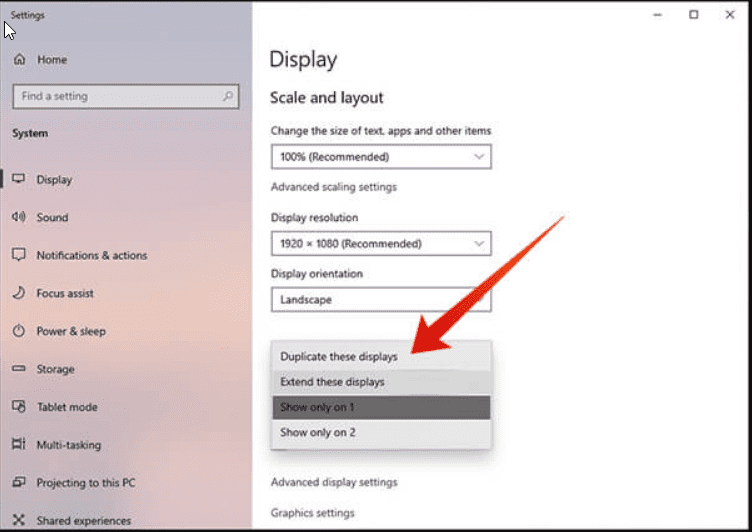
在两个不同的显示器之间分割窗口的步骤:
- 同时按下 Windows 键 + P 或右键单击桌面,选择“显示设置”
- 进入“显示设置”
- 点击“多个显示器”
- 打开下拉菜单,选择“仅在 1 上显示”
- 返回“显示设置”
- 在“自定义您的显示器”下,你可以看到两个显示器的预览(显示器 1 和 2)
- 在显示器 1 上设置好视图后,可以类似地设置显示器 2 的显示
两台显示器可以有不同的刷新率吗?
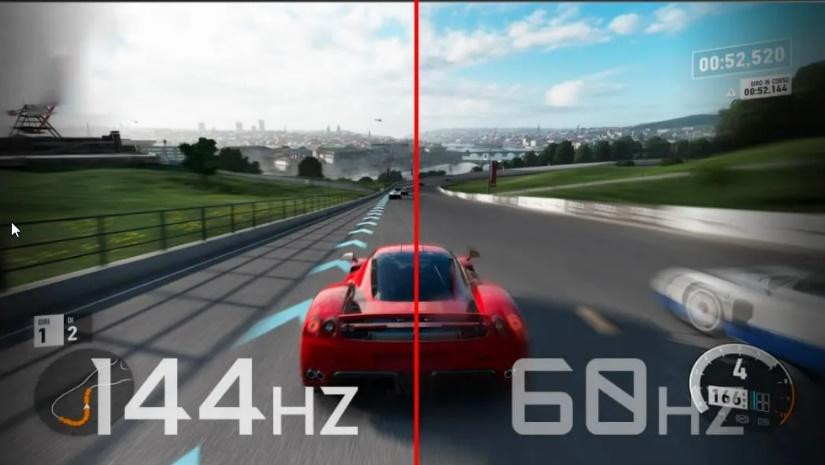
是的,你可以同时使用具有不同刷新率的多个显示器。但是,最好将每个显示器用于不同的任务,并尽量使分辨率相匹配。理想情况下,你最好使用两台相同的显示器,以匹配刷新率、分辨率和色彩设置。然而,在计算机上使用不匹配的刷新率也是可以的。
通常,主显示器(144 Hz 显示器)用于游戏,而 60 Hz 显示器则用作辅助显示器。但是,当连接两台刷新率不同的显示器时,可能会出现一些问题。最常见的问题是,当 60 Hz 显示器上播放任何内容时,144 Hz 显示器会出现卡顿,因为它会被强制降至 60 Hz。
当连接刷新率不同的两台显示器时,GPU 通常会将两台显示器锁定为较低的刷新率。这在 Nvidia GPU 上较为常见。
可以通过以下方法修复刷新率不匹配的问题。这些解决方案适用于任何运行 Nvidia 显卡的 PC 或笔记本电脑。
GPU 缩放
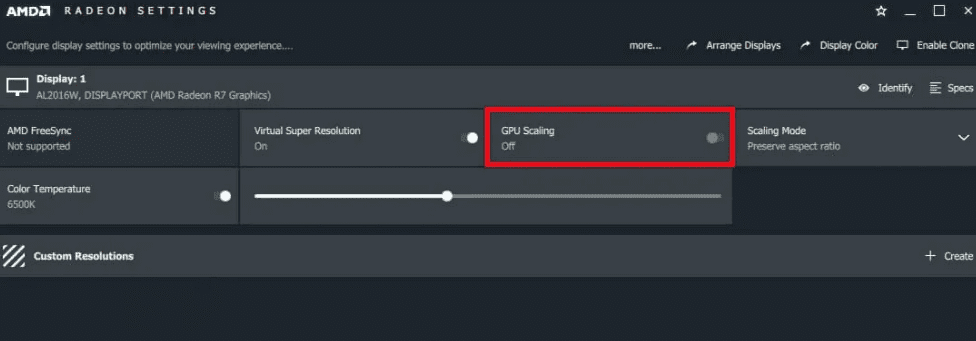
- 打开 Nvidia 控制面板
- 选择“调整桌面尺寸和位置”选项
- 将弹出一个屏幕,你需要在其中选择要编辑的显示器
- 选择两个显示器
- 将两者都设置为“扩展到 GPU”
启用 Nvidia G-Sync
Nvidia G-Sync 是一项技术,通过让 GPU 和显示器无缝协作,来提供流畅的游戏体验。它是一款终极游戏显示器,可变刷新率确保游戏过程中不会出现画面撕裂,因为 GPU 会输出每一帧。你需要确保你的显示器支持 Nvidia G-Sync。
将 60Hz 显示器连接到主板
让 CPU 来处理 60 Hz 显示器的画面。将 60 Hz 显示器直接插入主板。CPU 应该有集成显卡。如果你使用的是 Intel CPU,则可以正常工作,但可能不适用于 AMD CPU。新的 CPU 可以很好地处理它,但可能会给旧 CPU 带来轻微的压力。
在浏览器上禁用硬件加速
在浏览器上禁用硬件加速意味着 CPU 将在桌面上运行所有视频播放任务。这不会增加太多负担。如果它在 Google Chrome 上不起作用,请尝试 Firefox。
- 进入浏览器的设置菜单
- 搜索“禁用硬件加速”
- 它通常在“系统”选项卡下
- 禁用它
最佳显示器推荐
#1. LG 32MP60G-B 显示器
LG 32MP60G-B 显示器是一款拥有高图像质量的辅助显示器,其显示尺寸为 32 英寸。它带有一个支架,也可以安装在墙上。它配有一根 HDMI 电缆,刷新率为 75 Hz。这款显示器很薄,重量约为 12.8 磅。它还配备了 DisplayPort 和 D-sub 接口。

此显示器支持 AMD FreeSync 技术,有助于消除游戏时的画面撕裂。LG 采用了 IPS 面板,提供了宽广的视角和色彩保真度。该显示器的响应时间为 1 毫秒。它是一款价格合理、性价比很高的显示器。它的视频分辨率为 1920 x 1080 像素,支持全高清分辨率的电影和其他视觉内容。
#2. 宏碁 Nitro XV272U
Acer Nitro XV272U 是一款 1440p 游戏显示器。它的刷新率为 170 Hz,响应时间为 1 毫秒。这款显示器具有 2560 x 1440 像素的宽屏分辨率。
宏碁采用了 IPS 面板,并支持 AMD Radeon FreeSync 技术。它提供 HDMI 和 USB 电缆。该显示器具有各种端口,如 DisplayPort、HDMI 和 USB。

它还附带 HDMI 和 USB 电缆。它配有两个扬声器,并支持 10.7 亿种颜色。宏碁 Nitro 是一款经济实惠的显示器,可提供流畅的视觉效果、更快的帧渲染和更低的输入延迟,从而让你更快做出决策。
#3. 华硕 TUF
华硕 TUF 是一款 27 英寸(2560×1440 像素)IPS 游戏显示器,具有 1 毫秒的响应时间、165 Hz 的刷新率和 G-Sync 兼容性,可提供无撕裂的体验。该显示器采用华硕的超低动态模糊同步技术,具有 1 毫秒的响应时间和自适应同步,可消除重影和撕裂。它以高帧率提供清晰的游戏视觉效果。

华硕 Eye Care 技术可最大限度地减少眼睛疲劳,并配备符合人体工学、可完全调节高度的支架,可倾斜、旋转,以适应任何办公桌。它通过 DisplayPort 1.2 和双 HDMI 提供灵活的连接选项。华硕 TUF 具有超出普通显示器的色彩和亮度水平的高动态范围。
#4. Z-Edge
Z-Edge 是一款 27 英寸曲面显示器,可覆盖更广的视野并增强感知深度。该显示器为电影和游戏提供了最大的沉浸感。该显示器内置高端 VA 面板,更大程度地扩大了可视角度,提供了 178° 全景视角。3000:1 的对比度提供了更丰富的色彩,让用户可以捕捉到更多的图像细节。

它具有 75 Hz 的刷新率和 5 毫秒的响应时间。该显示器显著减少了运动模糊、画面卡顿和重影。快速响应时间带来稳定的视觉效果,为用户带来非凡的游戏体验。无闪烁和低蓝光技术可以最大限度地减少蓝光,从而在长时间使用显示器后保护眼睛免受疲劳。它支持多个端口,包括 VGA 和 HDMI,并且配备了两个扬声器。
#5. 三星 CF390
三星 CF390 是一款 27 英寸桌面商务显示器。其 1800R 曲面屏幕可提供沉浸式的观看体验,以提高工作效率并减少眼睛疲劳。它采用全高清分辨率(即 1920 x 1080 像素),具有行业标准的 16:9 长宽比。三星 VA 面板提供了宽广的视角。它具有护眼模式和无闪烁技术,有助于最大限度地减少因长时间工作而造成的眼睛疲劳。

它为高速设备提供了简单的连接、HDMI 输入,并为传统应用程序提供了 VGA。纤薄的 VESA 可安装面板适用于多屏幕工作站。该显示器有一个可调节倾斜的支架,可安装在任何桌面上。三星 CF390 显示器提供 3 年商业保修,并且可以购买延长保修。
#6. LG 24MP400-B
LG 24MP400-B 具有现代感,但设计质朴。它很薄,并采用了无边框设计。这款显示器具有 24 英寸的显示屏。用户可以享受分辨率为 1920 x 1080 像素的全高清 (FHD) 游戏、电影、节目和视频。
LG 的 FHD 显示器通过 IPS 面板呈现出惊人的准确色彩性能,为用户提供了几乎从任何视角都令人惊叹的体验。

AMD FreeSync 兼容性为用户带来了更清晰、更快、更流畅的游戏体验。LG 减少了画面撕裂,并将卡顿降至最低。没有输入延迟,可以在快节奏的游戏中实现无缝、流畅的移动。动态动作同步提升了游戏体验,提供了专业级别的体验。LG 24MP400-B 的刷新率为 75 Hz。
总结
无论是游戏行业还是整个工作流程,都已经完全转移到计算机和笔记本电脑上,这导致我们同时需要在多台电脑上工作。这使得工作和生活变得更加轻松高效。现代显示器的沉浸式体验和高清画质已经彻底改变了我们之前使用计算机的方式。将显示器与笔记本电脑配对后,用户可以获得一个宽大的显示屏幕,并且通过内置的多个端口和电缆,连接两个设备也变得非常容易。本文讨论了设置双显示器的所有方法,以及市场上价格适中且易于购买的最佳辅助显示器。