深入了解 Windows 环境变量的设置方法
Windows 操作系统利用环境变量来储存关于系统进程、资源利用以及文件路径等重要信息。
本文将详细介绍如何在 Windows 系统中配置系统环境变量。
什么是 Windows 环境变量?
环境变量在 Windows 系统中扮演着至关重要的角色,它们帮助操作系统为软件设定运行环境,并作为所有应用程序的信息容器。举例来说,假设一个程序需要知道某个特定文件在计算机中的确切位置,它可以通过遍历整个系统进行搜索,直到找到该文件。但更有效率的方法是,程序可以调用存储所有系统文件路径的 PATH 环境变量,从而快速定位到目标文件。
此外,系统环境变量对于安装如 Java 开发工具包 (JDK) 和 Java 运行时环境 (JRE) 等必要软件也至关重要。 就像上面所提到的例子一样,环境变量在现实世界中有着广泛且细微的应用,它们共同提升了 Windows 系统的整体运行速度和效率。
环境变量的类型
Windows 系统创建和使用多种环境变量。 某些环境变量与特定用户关联,而其他环境变量对于同一台计算机上的所有用户保持一致。根据用户依赖性,我们可以将环境变量划分为系统环境变量和用户环境变量。
用户变量主要存储与账户相关的临时文件位置、用户配置文件位置等信息。 Windows 允许用户账户编辑其用户变量,但其他用户账户无法对其进行修改。
系统环境变量则由操作系统、程序和驱动程序等创建。虽然用户无法直接修改系统环境变量,但 Windows 提供了调整用户环境变量值的选项。
在 Windows 中设置系统环境变量的方法
在 Windows 中,您可以使用多种方法来设置系统环境变量。虽然所有 Windows 版本中使用的命令行方法基本一致,但基于图形用户界面 (GUI) 的方法在不同版本之间略有差异。下面我们将深入探讨这些方法。
基于 GUI 的方法
基于 GUI 的方法主要通过开始菜单搜索、运行窗口和设置菜单来调整系统环境变量。接下来,让我们看看如何在不同的 Windows 版本中访问 GUI 设置。
Windows 11 操作步骤
点击开始菜单,搜索“环境变量”。
在搜索结果中,会出现“编辑系统环境变量”选项。点击该选项,Windows 11 将显示所有环境变量的列表。
Windows 10 操作步骤
打开设置,进入“关于”菜单。
然后,点击“高级系统设置”。 此时,系统属性对话框会出现在您的屏幕上。
切换到“高级”选项卡,选择“环境变量”。 Windows 10 现在将显示存储在您计算机上的用户和系统变量的完整列表。
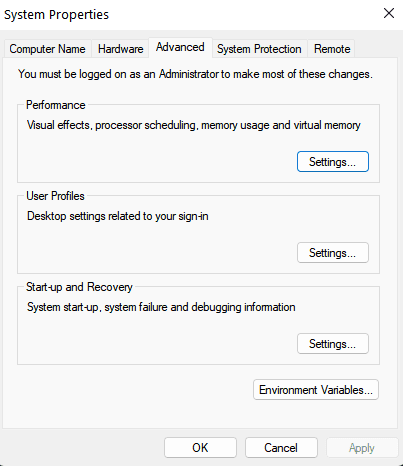
使用运行窗口
按 Windows 键 + R 打开运行窗口。
在运行窗口中输入以下命令:
rundll32.exe sysdm.cpl,EditEnvironmentVariables
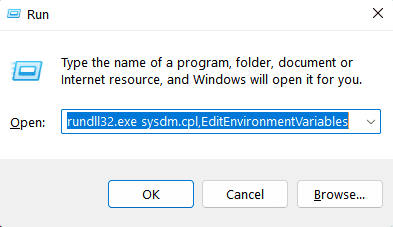
以上这些方法都会打开一个包含所有环境变量的列表,这些环境变量按照用户和系统环境变量进行分类。 您可以在同一个对话框中创建新的用户变量,编辑现有变量或者删除它们。
创建新环境变量的步骤
在环境变量对话框中,点击“新建”选项。
在对应的列中输入变量名及其值,然后点击“确定”。
创建一个名为 JAVA_HOME 的环境变量是安装 Java 开发工具包的关键步骤。因此,让我们创建一个名为 JAVA_HOME 的变量,并验证它的存在。点击“新建”选项,并输入“JAVA_HOME”作为变量名。此外,输入 JDK 的安装路径作为 JAVA_HOME 的变量值。
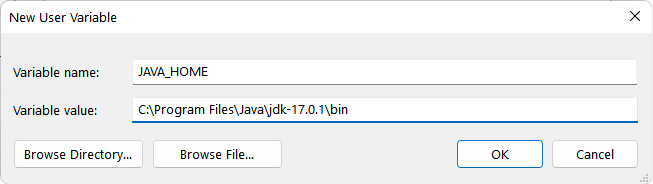
现在,JAVA_HOME 变量应该在所有环境变量列表中可见,并且变量值应显示为 JDK 的安装路径。您可以通过进入“编辑系统变量”设置来验证它,JAVA_HOME 变量应该就在那里。
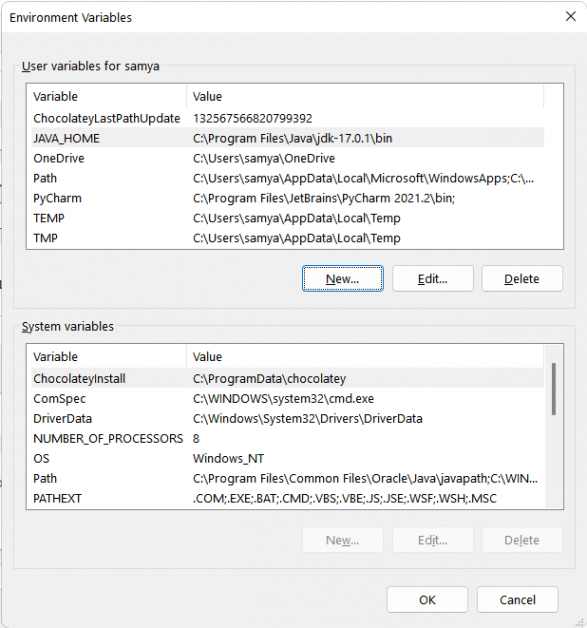
编辑环境变量的步骤
点击您想编辑的环境变量,然后点击“编辑”选项。
输入新的变量名和值,然后点击“确定”按钮。
现在,让我们编辑刚创建的 JAVA_HOME 变量,并将其值更改为另一个文件夹路径。点击该变量,然后选择“编辑”选项。输入一个新的变量值替换以前的值,然后点击“确定”。
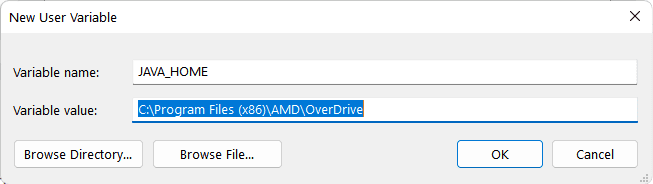
在这里,您也可以验证环境变量列表中已更改的值。
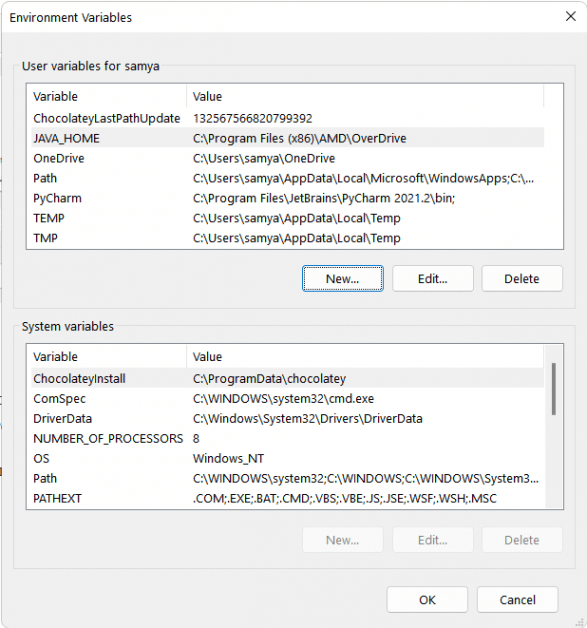
更新的变量值将会出现在用户变量列表中。
删除环境变量的步骤
点击您想删除的环境变量。
然后点击“删除”选项,再点击“确定”。
举例来说,我们删除最近修改的 JAVA_HOME 变量。选择该变量,然后点击“删除”和“确定”。选定的变量将从变量列表中删除。
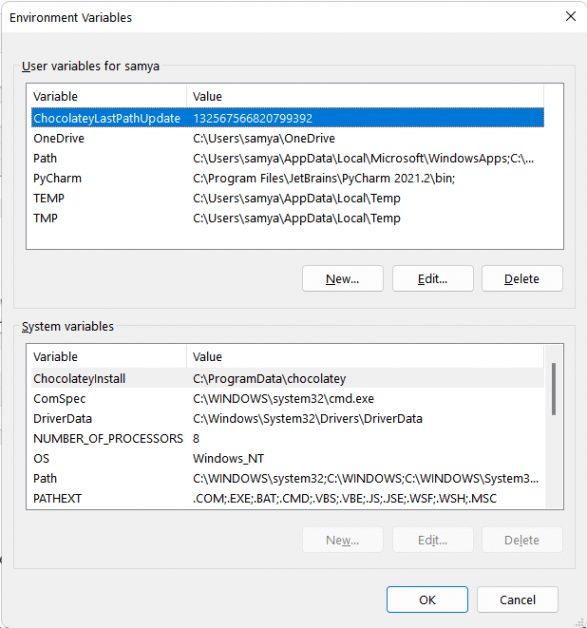
JAVA_HOME 变量将从列表中删除。
命令提示符方法
您可以使用命令提示符或者 Windows PowerShell 来设置环境变量。让我们先看看如何使用命令提示符方法。
查看环境变量
打开 Windows 命令提示符。
输入“set”,然后按 Enter 键。与基于 GUI 的方法不同,您将看到整个环境变量列表,而没有进行任何分类。
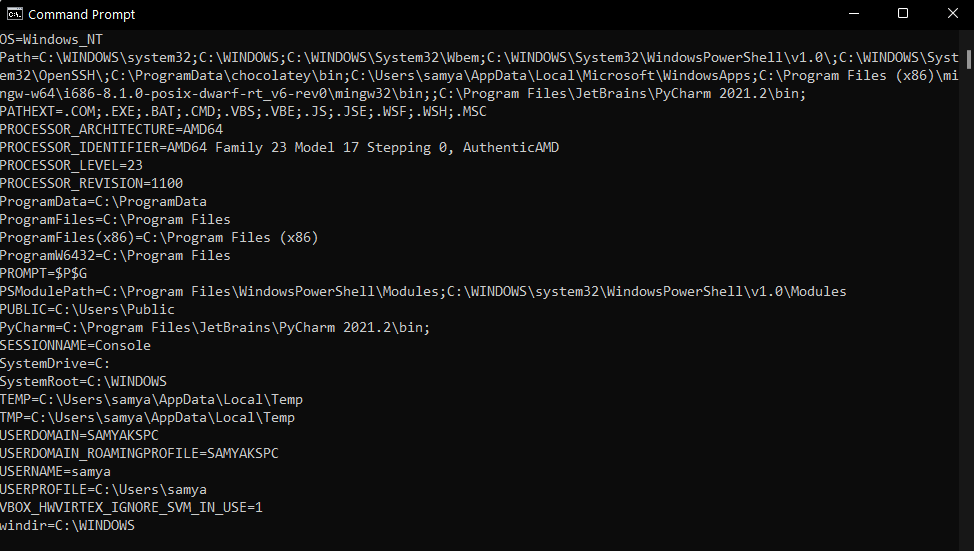
创建新的环境变量
打开命令提示符。
使用 setx 命令,按照以下语法,然后按 Enter 键:
setx [variable_name] "[variable_value]"
[variable_name] 代表您想输入的变量的名称。
[variable_value] 代表新创建的变量的值。
举例来说,让我们创建一个名为 “TEST_VARIABLE” 的变量,并将其值设置为 “XYZ”,然后使用命令提示符验证其存在。我们使用以下命令:
setx TEST_VARIABLE "XYZ"
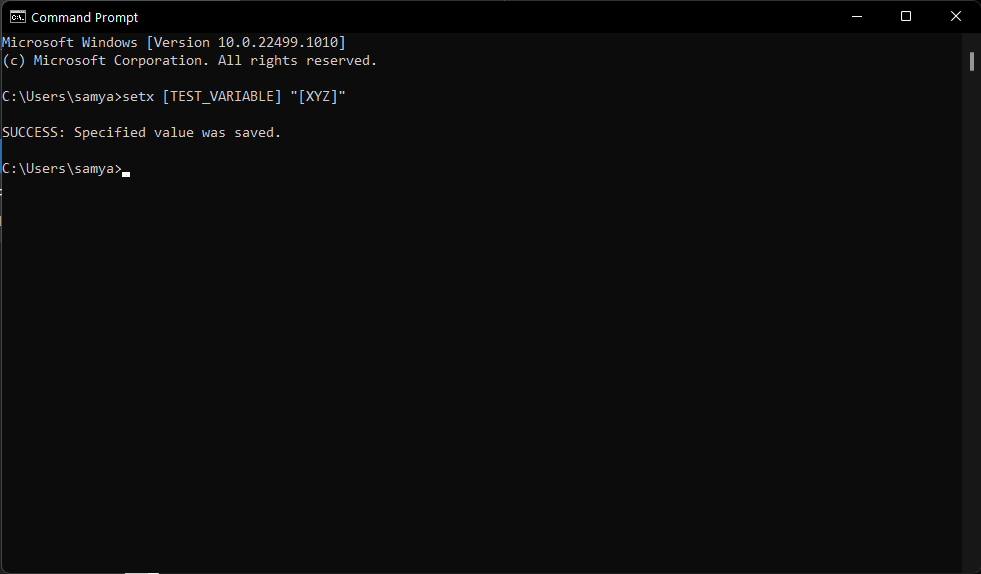
恭喜!您刚刚使用命令提示符创建了一个新的用户变量。现在,让我们验证它的存在。使用 “set” 命令查看所有变量的列表。
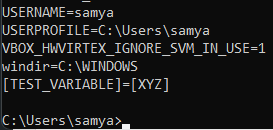
Windows PowerShell 方法
PowerShell 提供了更灵活的方式来管理环境变量,允许您查看、编辑和创建它们,但这些更改仅在当前的 PowerShell 会话中有效。关闭 PowerShell 会话后,变量列表将恢复到其原始状态。
查看系统变量
打开 Windows PowerShell。
现在输入以下命令:
Get-ChildItem Env:
Windows PowerShell 将会显示环境变量的完整列表。
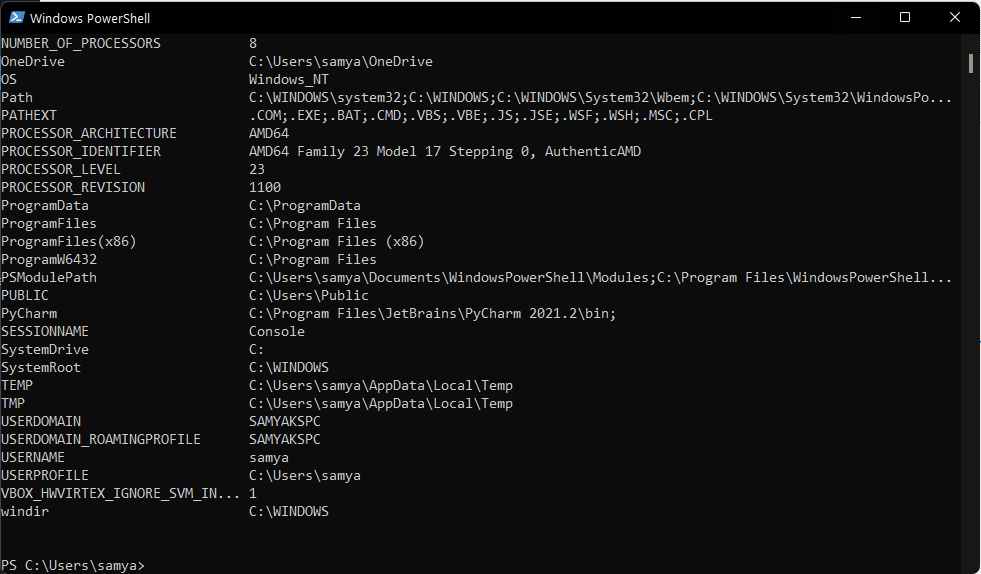
环境变量不会被归类为系统变量和用户变量,但您可以使用以下命令仅使用 PowerShell 查看系统变量:
[Environment]::GetEnvironmentVariables("Machine")
或者,您可以使用以下命令仅查看用户环境变量:
[Environment]::GetEnvironmentVariables("User")
创建和编辑环境变量
您可以使用内置的 $env 变量来编辑和创建新的环境变量。使用以下命令在 PowerShell 中创建一个新的变量:
$env:Variable_name="Variable_value"
这里的 Variable_name 代表新创建的环境变量的名称,variable_value 代表它的值。
让我们以创建一个名为 TEST_VARIABLE 的测试变量为例,然后验证它的存在。我们在 PowerShell 中使用以下命令:
$env:TEST_VARIABLE = '[ABC]'
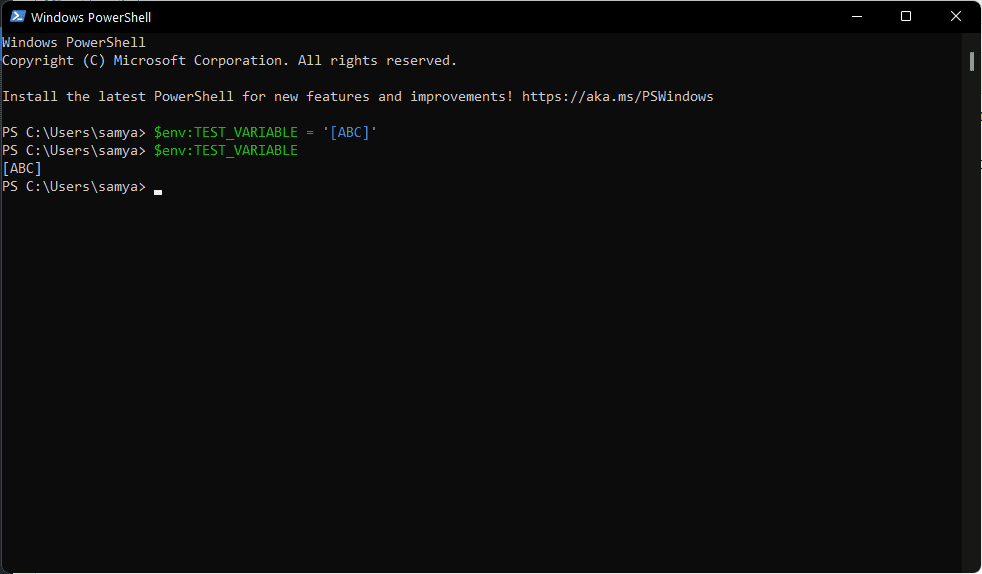
我们还使用以下代码确认了 TEST_VARIABLE 的变量值:
$env:TEST_VARIABLE
PowerShell 将显示 TEST_VARIABLE 变量的输出为 “[ABC]”。
此外,您还可以使用以下命令调整现有环境变量的值:
$env:Variable_name=";Variable_value2"
这会将新提到的值附加到环境变量的原始值。
结论🧑💻
创建和调整系统环境变量对于指导程序运行并充分利用其功能至关重要。Windows 提供了基于 GUI 和命令行的选项来实现这一目的。 基于 GUI 的方法较为简单易用,而命令行方法则更为快捷,但也相对复杂一些。
现在,您可以学习如何调整 MySQL 系统变量以获得高性能。