许多电脑游戏,特别是那些在PC和Mac上运行的游戏,往往将键盘视为主要输入设备,而对游戏控制器的支持则显得不足。为了克服这种局限,一种方法是将控制器的按钮重新映射为键盘上的按键。
虽然这样做会损失一部分模拟输入的能力——例如,摇杆可能只能作为方向键使用,而无法实现其原本的灵敏度范围——但在某些类型的游戏中,这并不会构成太大的问题。
如果你的目标只是用控制器玩Steam游戏,那么Steam本身就提供了一个强大的内置工具,可以在其大屏幕模式下重新映射控制器。这比这里提到的任何其他方法都更为简便。然而,若想在系统范围内或在非Steam游戏中使用控制器,则需要借助第三方应用程序。
连接你的控制器
这一步看似简单,但由于市场上存在多种多样的控制器,要确保它们正常工作可能具有一定的挑战性,尤其是在macOS系统上。我们为市面上大多数主流控制器准备了详细的指南,若你遇到问题,可参考这些指南。不过,当前一代的大多数控制器在Windows和macOS系统上都能实现即插即用。而上一代或更早的控制器可能需要安装特定的驱动程序并进行一些设置。
你可以通过打开Windows设置中的“设备”选项卡来确认控制器是否已成功连接。具体操作为:进入“设置”>“设备”>“蓝牙和其他设备”,然后在“其他设备”部分查找你的控制器。
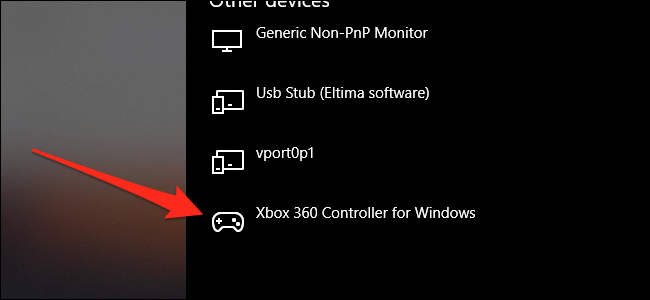
在macOS系统上,通常可以在“系统信息”应用的“USB”部分找到USB控制器。而蓝牙控制器则会显示在顶部菜单栏的蓝牙菜单中。
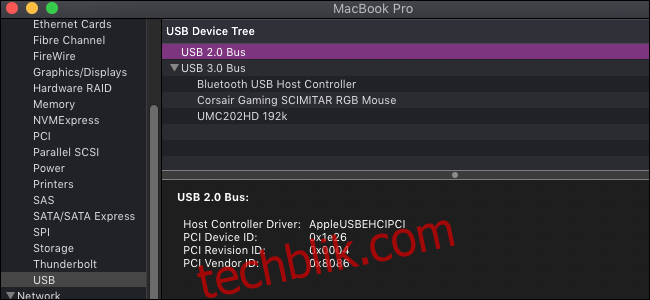
Windows(和 Linux)设置 – AntiMicro
市面上有一些不错的商业解决方案,其中reWASD尤为突出。但AntiMicro是一个免费、开源且功能强大的替代方案,它也能在Linux系统上运行。
你可以从Github下载最新版本的AntiMicro(或者,如果你不想安装,也可以选择便携版本),然后运行它。
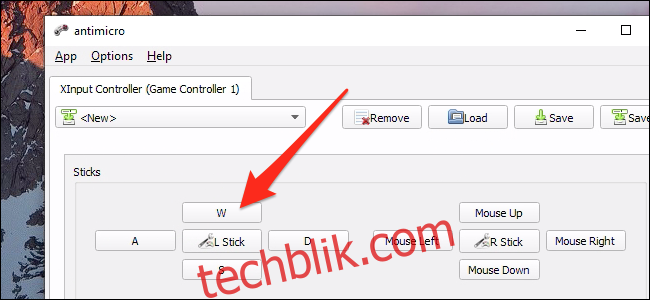
只要你的控制器已连接,你就会看到一个屏幕,上面显示了所有摇杆和按钮。你可以点击任意一个按钮,将其映射为键盘上的按键或鼠标动作。当你按下控制器上的按钮时,AntiMicro界面中对应的按钮会亮起,这可以帮助你轻松地确定哪个“按钮14”是控制器上的哪个实体按键。
将摇杆映射为WASD或方向键会使其从模拟输入变为数字输入,这可能会导致响应速度略有下降。不过,你可以通过点击中间的“L Stick”按钮来配置死区和其他设置,从而进行一定程度的调整。
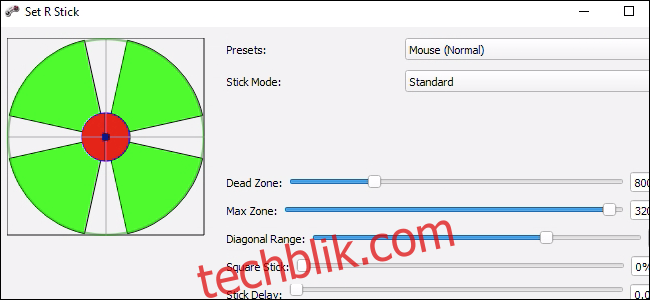
当摇杆映射为鼠标动作时,它也能表现出色,从而带来一些模拟控制效果,这对于需要第一人称瞄准的游戏来说尤为有用。
AntiMicro还提供一些高级选项,例如宏支持和配置文件切换。但对于简单的控制器按键重新映射,其默认设置已经足够好用。
MacOS 设置 – Enjoyable
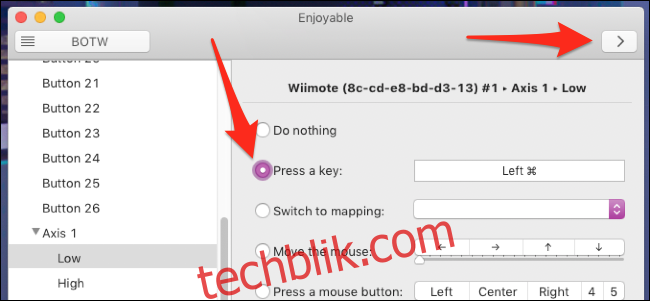
对于macOS系统,Enjoyable是AntiMicro的绝佳替代品,它操作起来更简单。只需启动该应用程序,按下控制器上的一个按钮,然后按下键盘上的一个按键,然后对需要映射的每个按钮重复此操作。完成映射后,点击右上角的运行按钮(看起来像一个“>”),即可开始使用。Enjoyable不会在Mac的菜单栏上显示,因此你需要在想使用控制器时打开其窗口。
Enjoyable支持多个配置文件,可以通过按钮切换配置文件和模拟鼠标移动。摇杆的映射功能可能存在一些小问题,例如可能会在多个轴之间切换。但经过一些尝试和调整,它应该可以正常工作。