根据微软的官方说明,自从2018年10月的更新之后,Windows 10系统对于外接存储设备的默认优化策略进行了调整,不再以“更高的性能”为目标,而是改为优先“快速删除”。本文将详细解读这一变化,并指导您如何根据自身需求进行调整。
我们认为,并非所有Windows用户都必须修改此项设置。尽管“更高的性能”听起来更具吸引力,但对于大多数用户来说,默认的“快速删除”策略已经足够满足日常需求。
“快速删除”与“更高性能”的对比
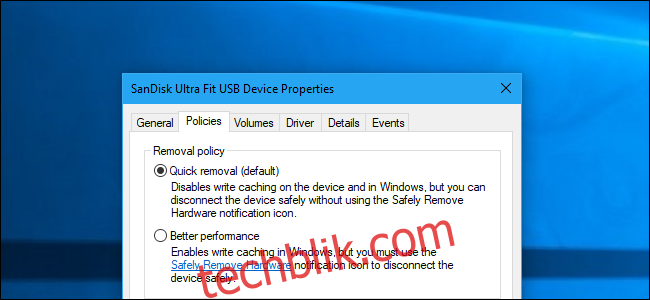
Windows 系统针对通过USB或Thunderbolt接口连接的外部存储设备(无论是U盘还是移动硬盘)提供了不同的“策略”选项。每个独立的存储设备都可以设置其专属的策略,方便用户根据不同设备的用途进行个性化调整。
目前,Windows 10 默认采用“快速删除”策略。当您向驱动器写入数据时,系统会尽快将数据写入,保证您在理论上可以直接拔下USB驱动器,而无需执行“安全删除硬件”操作。然而,我们仍然建议您在拔下存储设备前执行“安全删除”操作,以降低数据损坏的风险,因为后台程序可能仍在对USB驱动器进行写入操作。
不过,此策略可能会影响应用程序的运行速度。例如,当您将文件保存到外部驱动器时,当前使用的程序可能需要暂停等待写入过程完成,之后才能继续工作。
而“更高性能”选项则可以解决这个问题。启用此选项后,Windows会将写入操作缓存起来,并让应用程序认为数据已经写入完成,从而使应用程序继续运行。然后,系统会在后台完成数据写入操作。这可以显著提升应用程序的运行速度。
但是,这种方式可能会在某些情况下导致数据丢失。如果用户认为文件已经保存完毕并直接拔下驱动器,而实际上数据尚未完全写入,则可能导致驱动器上的文件损坏。因此,在拔下驱动器前务必执行“安全删除硬件”操作,以确保所有缓存的数据都已写入磁盘。
实际上,“更高性能”选项带来的性能提升效果可能会因多种因素而异,例如外部存储设备的传输速度、应用程序处理写入数据的方式以及数据写入量等。微软认为,默认的“快速删除”策略对于大多数用户来说已经足够,而避免数据丢失是首要考虑因素。因为很多用户在拔出设备前并不会执行“安全删除”操作,因此“快速删除”成为更安全的默认选择。
如何启用“更高性能”模式
如果您希望启用“更高性能”模式,需要为每个连接到计算机的外部存储设备单独进行设置。值得一提的是,Windows会记住此设置,这意味着如果您为一个U盘更改了此选项,那么只要该U盘再次连接到当前电脑,就会自动应用此设置。但是,如果您将此U盘连接到其他电脑,或将其他U盘连接到当前电脑,则不会应用此设置。
首先,请确保您的外部存储设备已连接到电脑。然后,您可以通过“磁盘管理”工具来修改设置。要打开该工具,请右键点击Windows 10系统的“开始”按钮,选择“磁盘管理”。(如果您的系统是Windows 7,可以使用快捷键Windows+R,输入“diskmgmt.msc”,然后按回车键启动“磁盘管理”工具。)
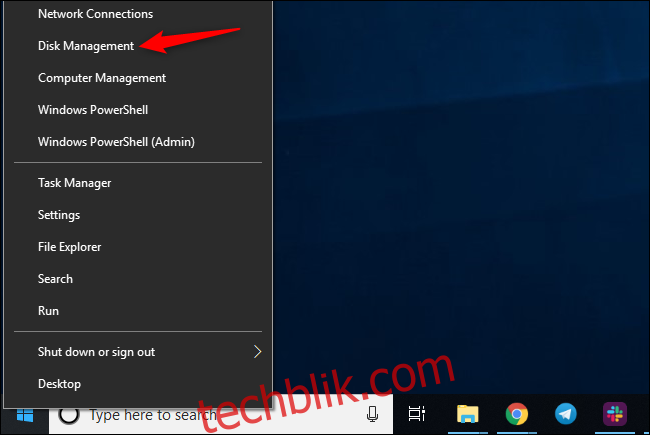
在“磁盘管理”窗口的下方找到您外部存储设备的名称,右键单击其名称,然后选择“属性”。请注意,您必须右键单击列表左侧的名称。
如果您不确定哪个磁盘是您的外部存储设备,请留意此处显示的驱动器号。如有必要,您可以打开文件资源管理器查看外部存储设备对应的驱动器号。
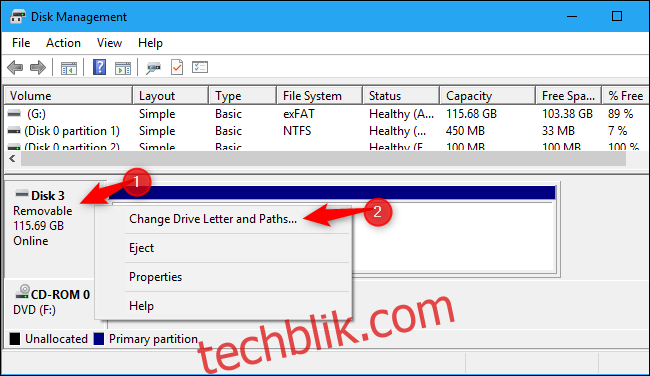
点击“策略”选项卡,在删除策略下选择“更高性能”即可启用此模式。如果选择了“更高性能”,微软建议您同时勾选写入缓存策略下的“启用设备上的写入缓存”选项。
除非您的外部存储设备有独立的电源,否则不要勾选“关闭设备上的 Windows 写入高速缓存缓冲区刷新”选项,因为在电脑断电的情况下可能会造成数据丢失。
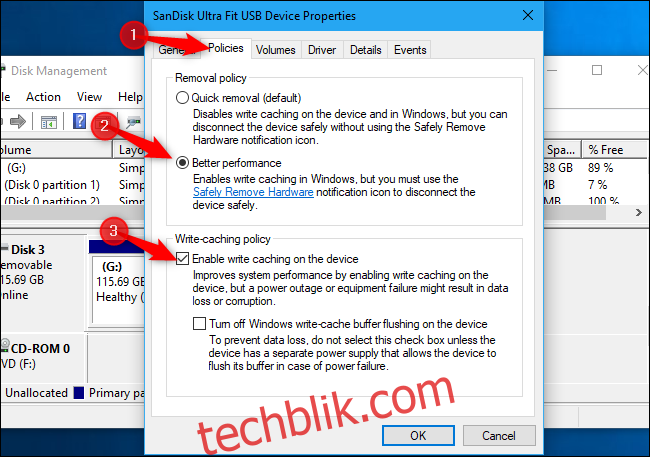
点击“确定”保存您的更改。此更改仅适用于当前选定的USB设备,如果您想将其应用到其他设备,则需要重复此过程。
请务必在从电脑上物理拔下设备前执行安全删除操作!

如果您想恢复默认设置,可以返回设备属性窗口,选择“快速删除(默认)”即可。
微软宣称这是最新版Windows 10系统的默认设置,这让我们感到有些困惑。因为我们注意到“快速删除”实际上在较早期的Windows系统中就已经是某些设备的默认设置。或许,微软只是将此设置从部分设备的默认设置更改为所有设备的默认设置。无论如何,如果您需要更高的性能,您必须手动启用“更高性能”模式。