Windows 操作系统能够向用户展示哪些应用程序正在占用网络资源,以及它们具体传输了多少数据。不仅如此,您还可以查阅过去 30 天内,所有曾经使用过网络连接的应用程序的详细清单。
这些工具不仅能够揭示哪些应用正在使用互联网,还能显示所有类型的网络活动。无论是与远程服务器进行网络连接,还是与局域网内的其他计算机通信,相关应用的网络活动都会被监测和记录下来。
利用任务管理器观察实时网络使用情况
若想精确了解当前有哪些应用程序正在使用网络,以及它们具体的下载和上传数据量,可以借助任务管理器进行查看。
启动任务管理器的方法有很多种。最快捷的方式是右键单击任务栏,然后选择“任务管理器”,或者直接按下键盘上的 Ctrl+Shift+Esc 组合键。
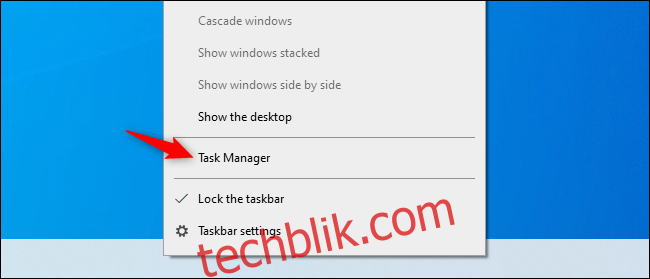
在进程列表中,点击“网络”标题,即可按网络使用情况对正在运行的进程进行排序。通过观察列表,您将清楚地看到哪些应用程序正在消耗网络资源,以及它们占用了多少带宽。
(如果最初没有看到“网络”标题,请先点击“更多详细信息”按钮。)
需要说明的是,任务管理器显示的并非绝对完整的数据。如果某个进程的网络使用量非常少,Windows 系统可能会将其舍入为 0 Mbps(兆位每秒)。因此,这种方法更适合快速找出哪些进程正在大量消耗带宽。
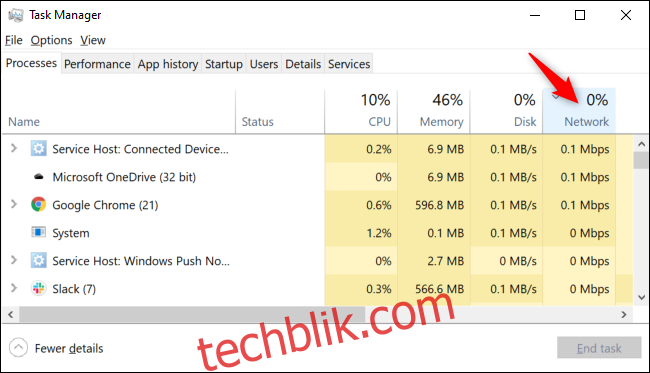
使用资源监视器获取更详尽的信息
要获取更详细的网络使用信息,可以启动资源监视器应用程序。您可以在开始菜单中搜索“资源监视器”来打开它,也可以在任务管理器的“性能”选项卡中点击窗口底部的“打开资源监视器”按钮。
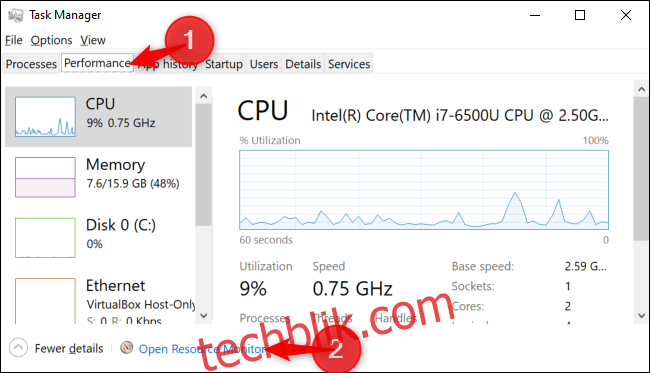
点击“网络”选项卡,您将看到一个正在通过网络下载或上传数据的进程列表。 同时,您还能看到它们以 B/秒(字节每秒)为单位传输的数据量。
此工具可以显示那些网络使用量很少,以至于在任务管理器中显示为 0 Mbps 的进程。
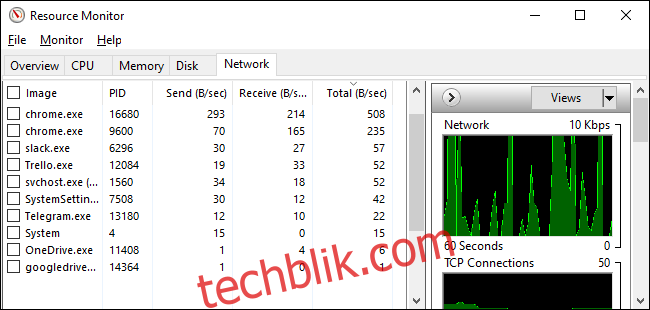
无论是通过任务管理器还是资源监视器查看到的进程列表,您都可以右键点击应用程序,然后选择“在线搜索”,从而查询有关该进程的更多信息。
查看过去 30 天的网络数据用量
Windows 10 系统会自动记录哪些应用程序正在使用网络以及它们传输的数据量。因此,您可以回顾过去 30 天内,哪些应用使用过您的网络,以及它们具体传输了多少数据。
要查看这些信息,请依次打开“设置”>“网络和 Internet”>“数据使用”。然后,点击窗口顶部的“查看每个应用程序的使用情况”选项。(您可以按下 Windows+I 组合键快速打开“设置”窗口。)
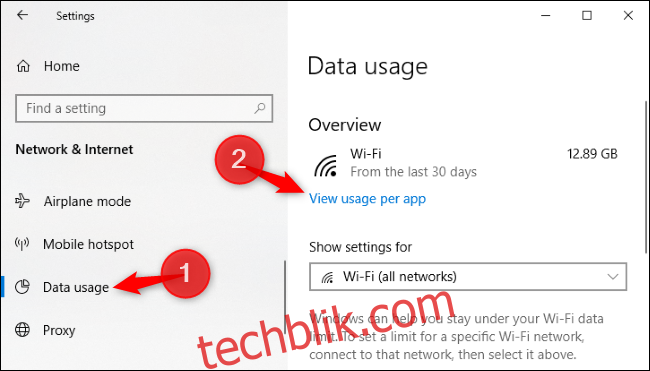
在这里,您可以滚动浏览过去 30 天内所有使用过您网络的应用程序的列表。
如果您使用的是 Wi-Fi 网络,还可以选择查看当前 Wi-Fi 网络或所有已连接的 Wi-Fi 网络上,使用过网络的应用程序列表。 在“显示使用情况”下拉菜单中,选择您想要查看的内容。

列表顶部通常会显示那些网络使用大户,可能是您日常使用频率最高的应用程序。向下滚动到底部,您会发现一些很少连接到互联网,或者即使连接也几乎不传输数据的应用程序。