Windows系统文件可能由于多种原因遭受损坏,例如,Windows更新过程中的中断、不正确的关机操作、病毒或恶意软件的入侵等。此外,系统崩溃或硬盘驱动器上的坏扇区也可能导致文件损坏,从长远来看,这可能会对系统造成严重的负面影响。本文将深入探讨如何修复Windows 10系统中的受损文件,并详细介绍如何运用DISM(部署映像服务和管理)以及SFC(系统文件检查器)扫描工具进行修复。请仔细阅读并依照后续步骤操作,以便修复您系统上的任何损坏文件。
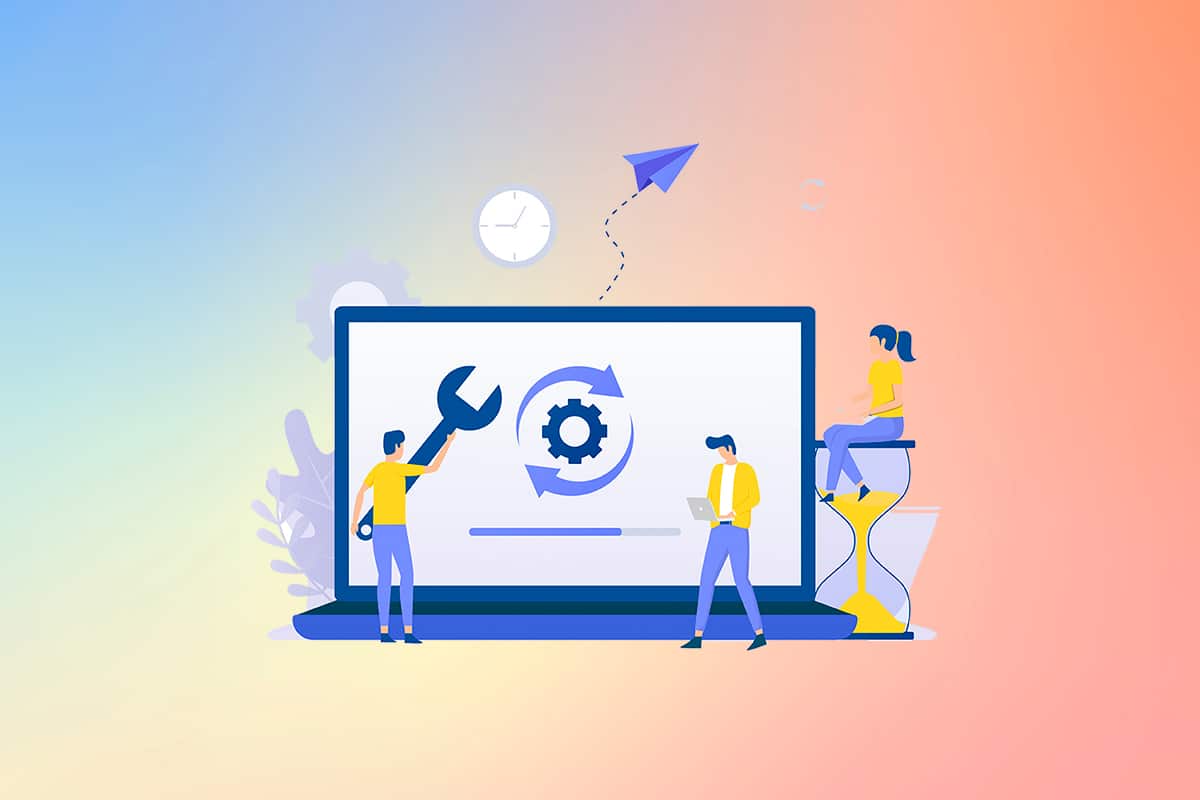
如何在Windows 10电脑上修复系统文件
如果您的电脑中存在任何受损的系统文件或配置文件,可能会遇到各种错误代码和运行问题。这些受损文件会导致操作系统运行不稳定,甚至使您无法在系统上正常执行任务。为了解决这些问题,本文将详细介绍如何运用SFC(系统文件检查器)和DISM(部署映像服务和管理)实用工具来修复Windows 10系统上的受损文件。
特别提示:建议在执行SFC命令之前,先运行DISM工具。DISM命令将从服务器下载必要的内部文件,SFC命令随后会使用这些新下载的文件替换系统中的损坏文件。
方法一:执行DISM工具
以下是在Windows 10操作系统中修复系统文件的具体步骤。
重要提示:为了确保DISM命令能够正常执行,您需要保持有效的网络连接。
1. 按下Windows键,在搜索栏中输入“命令提示符”,然后点击“以管理员身份运行”,如下图所示。

2. 在用户帐户控制的提示窗口中,点击“是”以继续。
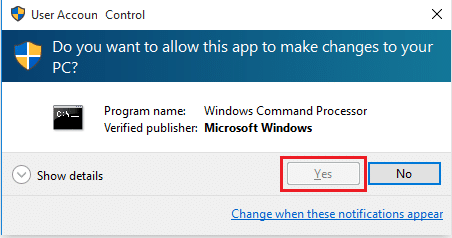
3. 依次输入以下命令,并在每输入一条命令后按下Enter键执行:
dism.exe /Online /cleanup-image /scanhealth
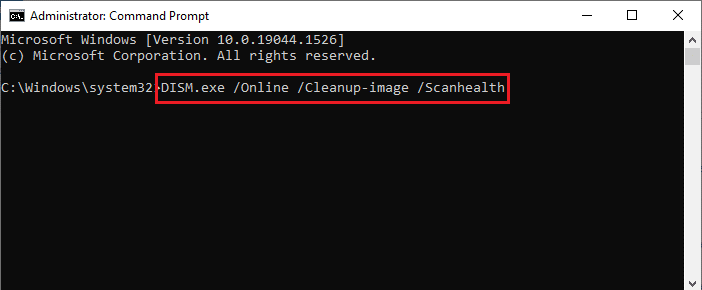
dism.exe /Online /cleanup-image /startcomponentcleanup dism.exe /Online /cleanup-image /restorehealth
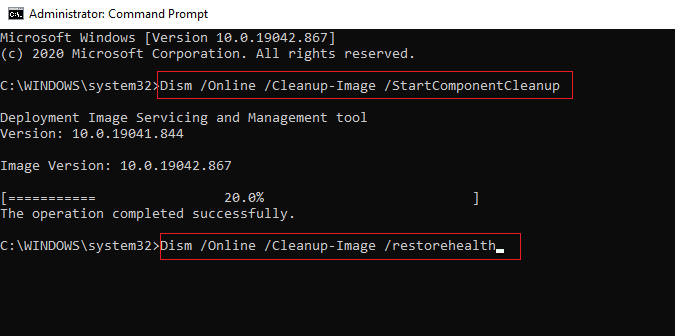
4. 等待进程顺利运行完成并关闭窗口。 之后,请按照下文所述步骤执行SFC scannow修复工具。
方法二:执行SFC scannow命令
请按照以下步骤,在Windows 10系统中修复受损的系统文件。
1. 和之前一样,使用管理员权限启动命令提示符。
2. 输入sfc /scannow 并按下Enter键,以运行系统文件检查器扫描,如下图所示。
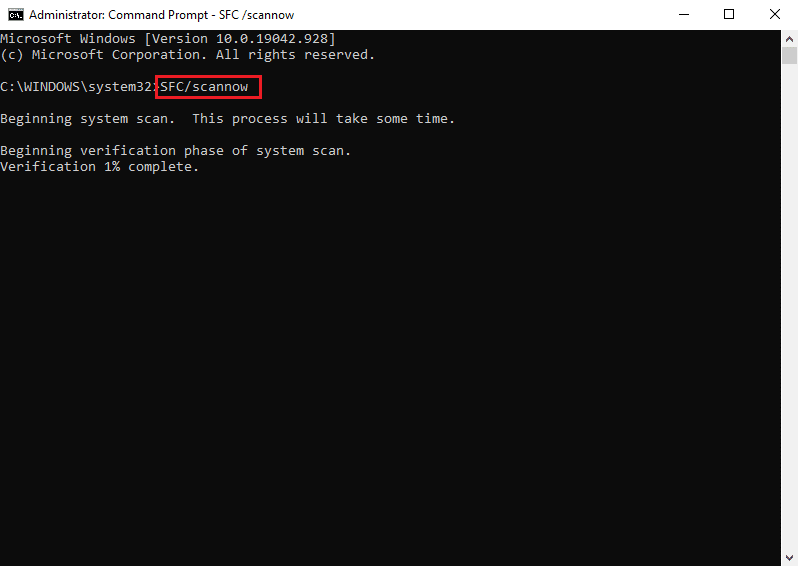
重要提示:系统扫描过程可能需要几分钟才能完成。 在此期间,您可以继续进行其他活动,但请注意不要意外关闭命令提示符窗口。
3. 扫描完成后,您将收到以下其中一条消息:
| 消息 1 | Windows资源保护未找到任何完整性冲突。 |
| 消息 2 | Windows资源保护发现了损坏的文件,并成功修复了它们。 有关详细信息,请参阅CBS.Log(日志文件) |
| 消息 3 | Windows资源保护发现了损坏的文件,但无法修复其中一些文件。 有关详细信息,请参阅CBS.Log(日志文件)。 |
4. 在扫描完成后,如果收到消息1或消息3,请重新启动您的电脑。
***
以上是关于如何使用SFC scannow修复工具以及DISM工具来修复Windows 10系统中受损文件的方法。 该方法也适用于修复Windows 7系统中的受损文件。如果您有任何疑问或建议,请随时通过下方的评论区与我们联系。