解决 Windows 10 上 Zoom 错误代码 1001 的全面指南
在会议中使用 Zoom 时,遇到错误代码 1001 确实令人沮丧。别担心,我们在这里为您提供帮助。最近全球疫情的爆发推动了居家办公的趋势,甚至学校和大学也将其教学模式转为线上。Zoom 成为当今最流行的在线视频会议应用程序之一。然而,Zoom 也会出现各种错误代码,其中 1001 就是一个常见的例子。本指南旨在帮助您轻松排除此故障,请继续阅读!
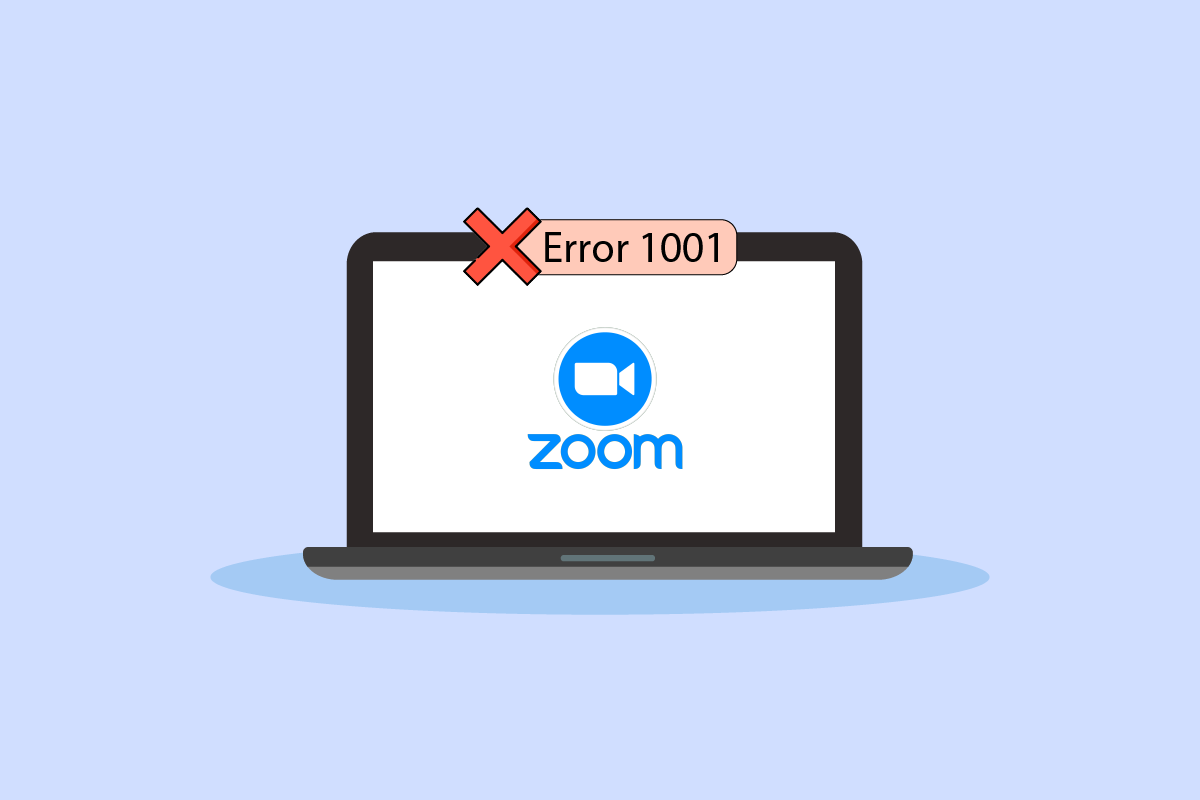
导致 Windows 10 上 Zoom 错误代码 1001 的原因
当您使用的电子邮件不属于您的帐户或组织时,此错误通常会在您的设备上发生。 除此之外,还有许多其他因素可能导致 Windows 10 电脑出现 Zoom 错误 1001,其中包括:
- 互联网连接不稳定。
- Zoom 服务器维护或中断。
- Zoom 应用程序、网络适配器和操作系统版本过旧。
- 使用了不兼容的代理服务器或 VPN 服务。
- 防病毒软件或防火墙阻止了 Zoom 的正常运行。
- Zoom 应用程序中的配置错误文件。
基本故障排除步骤
以下是一些您可以尝试的基本步骤,以解决上述 Zoom 错误:
第一步:重启电脑
重新启动电脑是一种解决与 Zoom 相关的所有临时故障的通用方法。 您可以按照以下步骤重启您的电脑:
1. 按下 Windows 键。
2. 点击电源图标。
3. 选择“重新启动”选项。
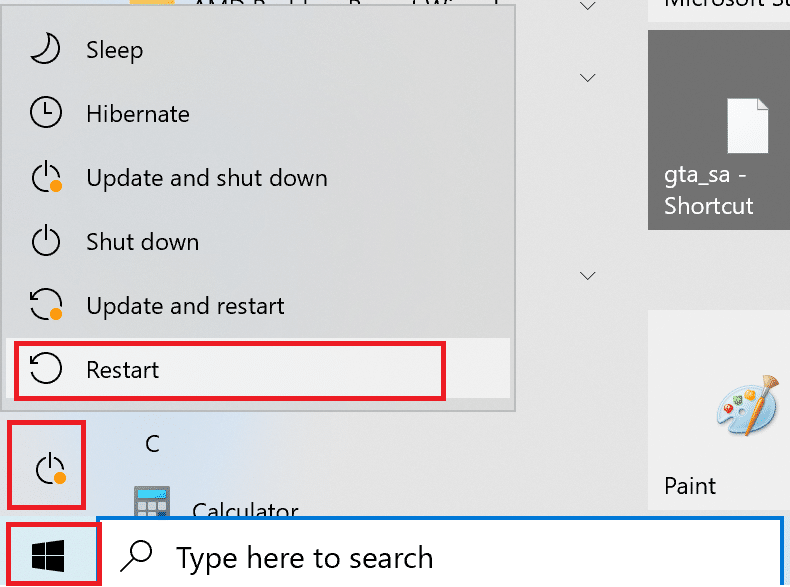
第二步:重启 Zoom
如果重启电脑没有解决问题,您可以尝试重启 Zoom 应用程序。 这是一种简单而有效的解决方法。以下是重启 Zoom 的步骤:
1. 同时按下 Ctrl + Shift + Esc 键打开任务管理器。
2. 在“进程”列表中,右键单击 Zoom Meetings 进程。
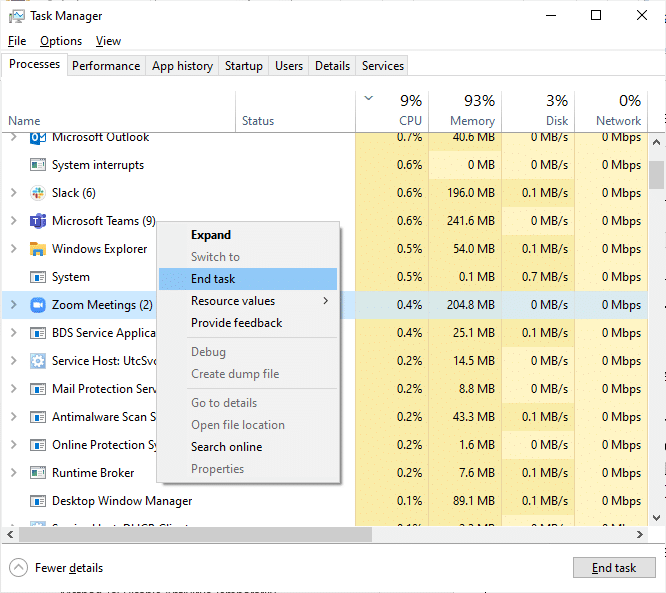
3. 选择“结束任务”选项。
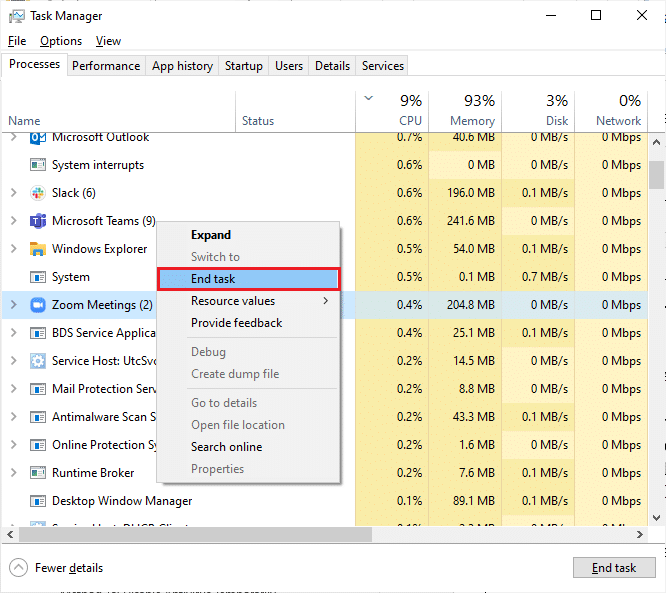
4. 重新启动 Zoom,查看是否仍然出现相同的错误。 如果是,请继续尝试下面的其他故障排除方法。
第三步:检查网络速度
不稳定的互联网连接也可能导致 Zoom 错误代码 1001。如果您的路由器和计算机之间存在障碍物,可能会干扰无线信号并导致间歇性连接问题。您可以进行速度测试,以评估您的网络连接速度是否满足 Zoom 的要求。
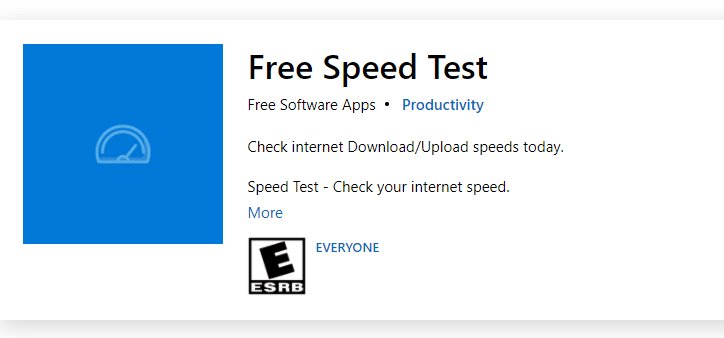
如果发现互联网连接存在问题,请参考我们关于如何解决 Windows 10 上的网络连接问题的指南。
第四步:检查 Zoom 服务器状态
当 Zoom 服务器关闭时,您可能会遇到错误代码 1001。任何技术故障或流量高峰也可能导致服务器故障,从而引发该错误。您可以检查 Zoom 服务器的状态,并浏览社交媒体,看看其他人是否也面临同样的问题。
1. 打开您常用的浏览器并访问 Zoom 状态页面。
2. 检查是否显示“所有系统正常运行”的消息。如果看到任何维护活动,您只能等待服务器恢复正常。
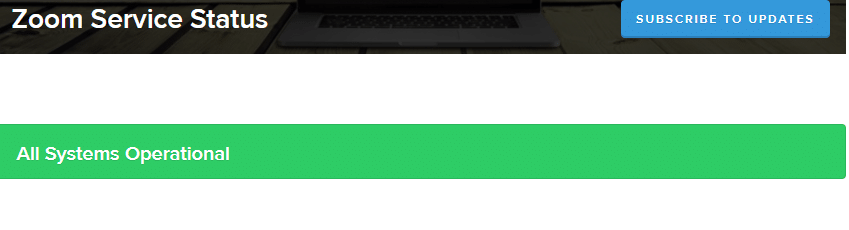
3. 如果服务器恢复正常,尝试重新连接并检查是否仍然出现错误。
下面是解决 Zoom 错误的所有可能方法。
方法 1:运行网络疑难解答
这是一个系统化的过程,逐步执行后,将有助于您修复 Zoom 错误 1001。参考我们关于如何在 Windows 10 上解决网络连接问题的指南,了解如何使用 Windows 网络适配器疑难解答来解决所有网络相关问题。

使用指南中提到的步骤来诊断 Windows 10 PC 中的 Wi-Fi 连接、以太网和所有网络适配器。最后,检查是否修复了 Zoom 错误代码 1001。
方法 2:重新连接 Zoom 帐户
如前所述,如果您的电子邮件 ID 和您的新 Zoom 帐户之间存在任何冲突,则会出现 Zoom 错误代码 1001。尝试按照以下说明重新连接到您的组织 Zoom 帐户:
1. 在浏览器中访问 Zoom 注销页面。单击此链接后,您的所有 Zoom 帐户将与您的计算机断开连接。

2. 现在,登录到您组织的域。 URL 格式应类似于:
https://[organization/domain].zoom.us/signin
3. 然后,验证您的电子邮件地址。
注意:您必须打开发送到您收件箱的确认电子邮件来验证您的电子邮件地址。
4. 单击“切换到新帐户”并同意所有条款和条件。
现在,您的 Zoom 帐户将与您的组织关联。如果不再出现任何错误,恭喜!您已修复 Zoom 错误代码 1001。
方法 3:更新 Windows
您还可以通过更新操作系统来修复计算机上与 Zoom 相关的软件错误。 阅读我们关于如何下载和安装 Windows 10 最新更新的指南。
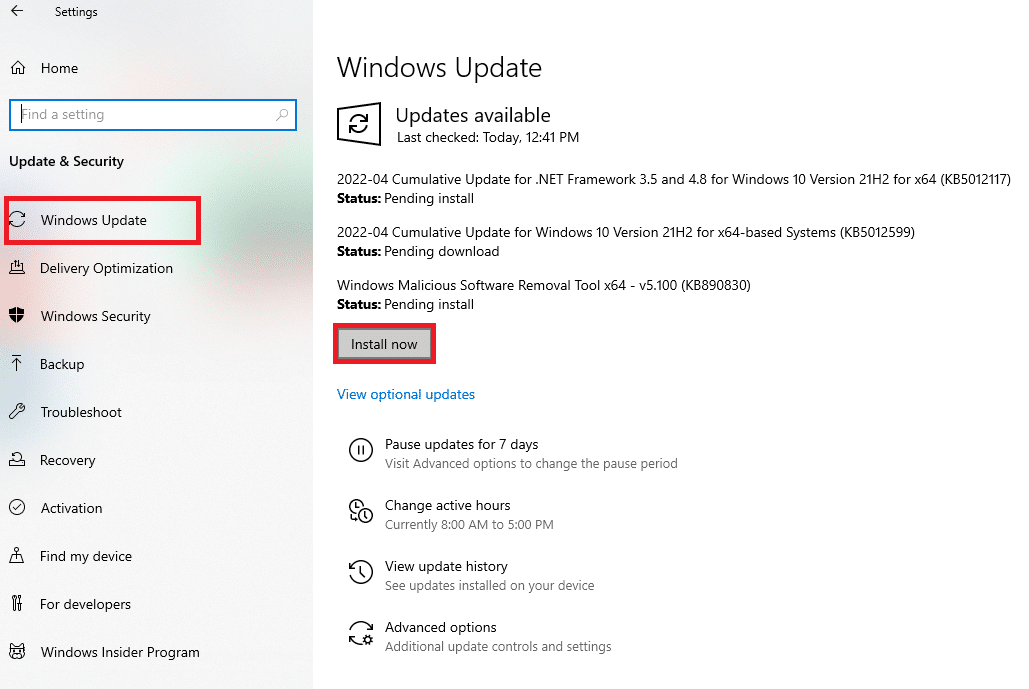
更新 Windows 操作系统后,检查您是否可以正确连接到 Zoom。
方法 4:禁用代理服务器
如果您在电脑上安装了 VPN 服务或使用了代理服务器,请参考我们关于如何在 Windows 10 上禁用 VPN 和代理的指南,并按照指南中的步骤操作。
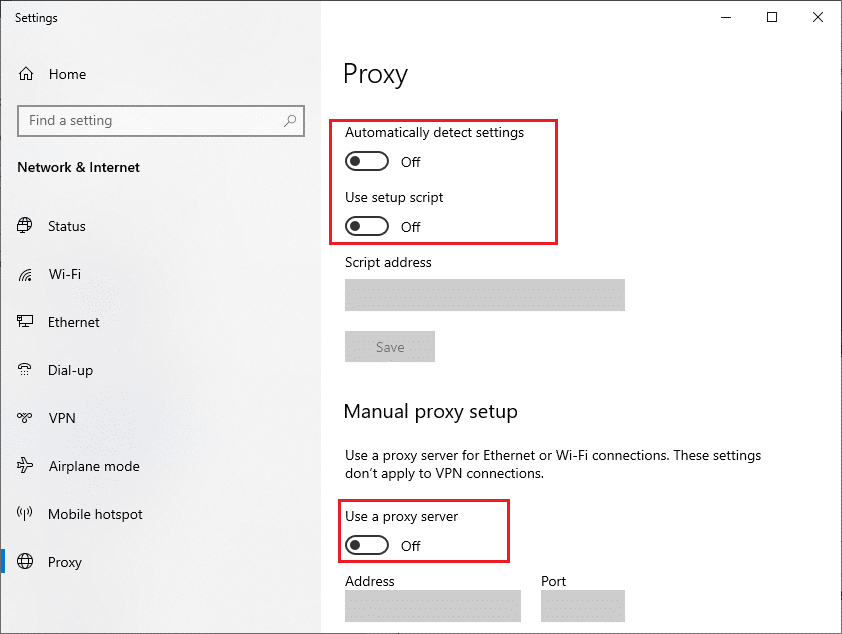
禁用 VPN 客户端和代理服务器后,检查是否解决了讨论的错误代码。如果问题仍然存在,请尝试连接到移动热点。
方法 5:使用谷歌 DNS
许多技术专家建议使用 Google DNS 地址来解决 Zoom 错误 1001。请参阅我们的指南,了解如何在 Windows 10 中更改 DNS 设置。
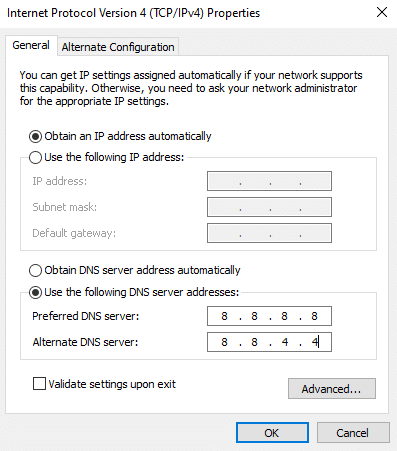
方法 6:更新 Zoom 应用程序
使用过时的 Zoom 版本可能导致许多问题,包括 Zoom 错误代码 1001。因此,建议您使用以下说明更新 Zoom 到最新版本:
1. 启动 Zoom 并单击您的个人资料图片。
2. 在下拉菜单中选择“检查更新”选项。
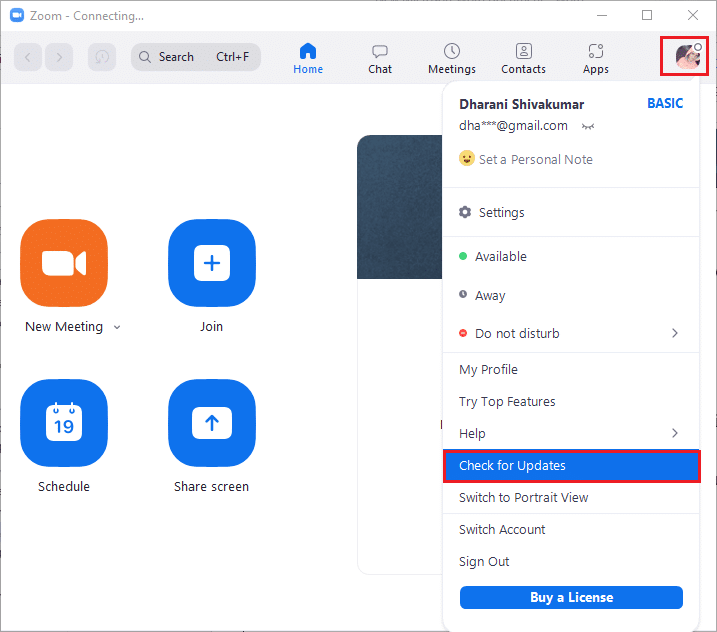
3. 确保收到提示,告知您软件已是最新版本。 如果有任何待更新,请按照屏幕上的说明进行更新。
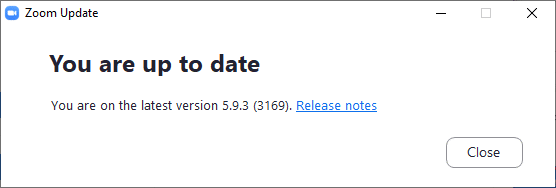
注意:您还可以勾选“自动使 Zoom 桌面客户端保持最新”选项来启用自动 Zoom 更新,如图所示。
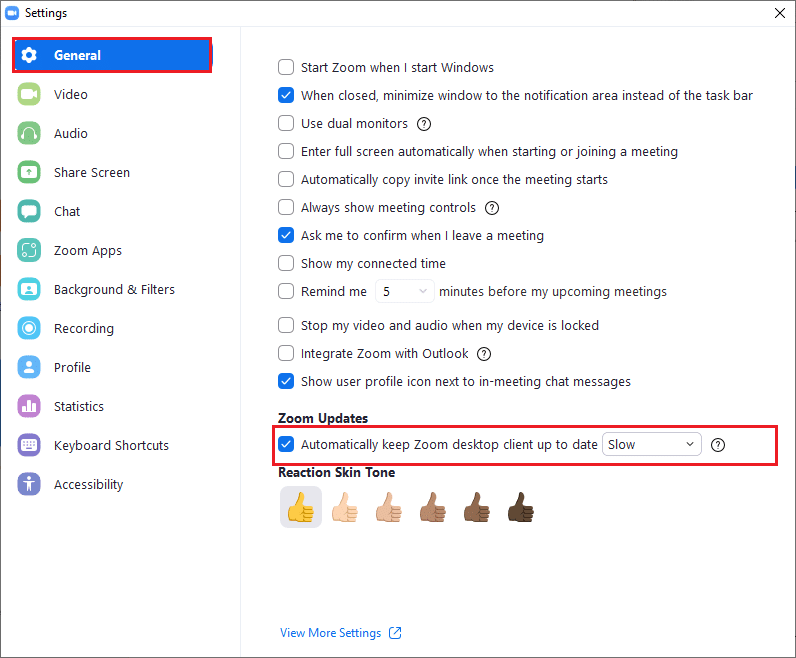
检查是否修复了 Zoom 错误代码 1001。
方法 7:更新网络驱动程序
建议您更新网络驱动程序以提高网络适配器的可靠性,解决兼容性问题并修复 Zoom 错误。 请阅读我们关于如何在 Windows 10 上更新网络适配器驱动程序的指南。
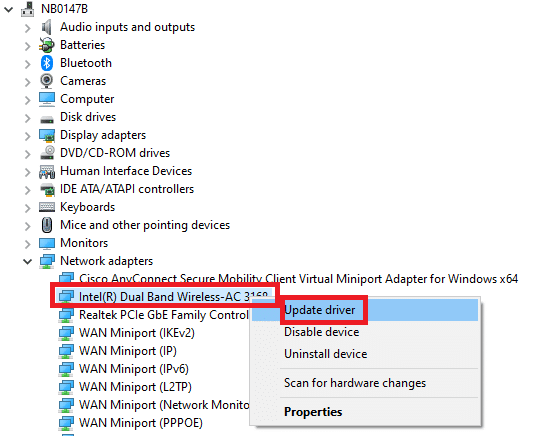
方法 8:重新安装网络驱动程序
必须重新安装不兼容的驱动程序以修复错误代码 1001。建议您仅在更新无法解决问题时重新安装设备驱动程序。 请阅读我们关于如何在 Windows 10 上卸载和重新安装驱动程序的指南,以在您的 Windows 10 计算机上重新安装驱动程序。

重新安装网络驱动程序后,检查是否修复了讨论的 Zoom 错误。
方法 9:回滚网络驱动程序
当您回滚驱动程序时,当前版本的硬件设备将被卸载,并安装之前版本的驱动程序。当新的驱动程序更新不适用于您的计算机时,此功能非常有用。请按照我们的指南如何在 Windows 10 上回滚驱动程序中的说明操作,以修复 Zoom 错误代码 1001。
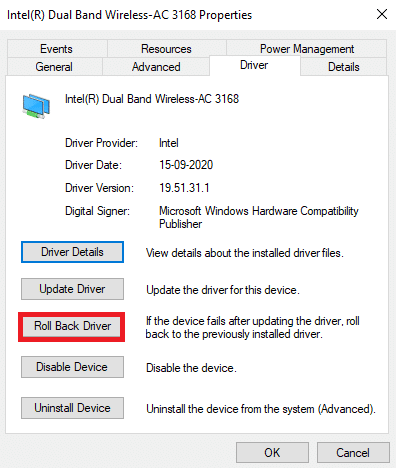
在您的 Windows 10 电脑安装了旧版本的驱动程序后,检查是否修复了 Zoom 错误 1001。
方法 10:修复损坏的文件
您的 Windows 10 电脑内置了修复工具,例如 SFC(系统文件检查器)和 DISM(部署映像服务和管理),可帮助您修复所有损坏的文件。请阅读我们关于如何在 Windows 10 上修复系统文件的指南,并按照说明的步骤修复所有损坏的文件。
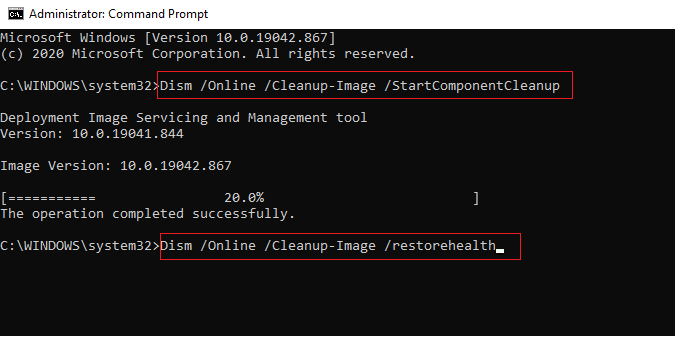
方法 11:运行恶意软件扫描
病毒或恶意软件攻击的存在会导致您的计算机出现网络问题。 建议您按照我们指南中的说明扫描您的计算机:如何在我的计算机上运行病毒扫描?
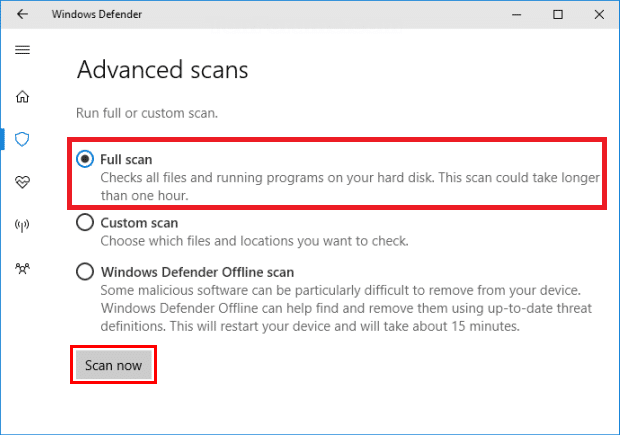
此外,如果您想从计算机中删除恶意软件,请查看我们的指南:如何在 Windows 10 中从您的 PC 中删除恶意软件。从计算机中删除所有病毒后,连接到 Zoom 并检查是否再次遇到 Zoom 错误代码 1001。
方法 12:暂时禁用防病毒软件(如果适用)
如果您计算机上安装的防病毒程序存在问题,则可能会导致 Zoom 错误代码 1001。请阅读我们关于如何在 Windows 10 上临时禁用防病毒程序的指南,并按照说明在您的电脑上暂时禁用您的防病毒程序。
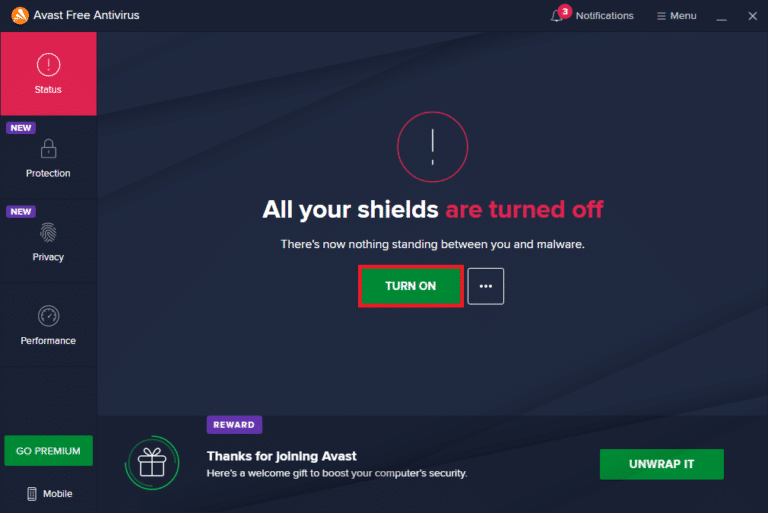
如果您在计算机上禁用防病毒程序后没有遇到任何 Zoom 连接问题,建议您从电脑上完全卸载该程序。
请阅读我们的指南:在 Windows 10 中无法卸载的强制卸载程序,以卸载计算机上的防病毒程序。
方法 13:重新安装 Zoom 应用程序
如果以上方法均无效,请尝试重新安装 Zoom 应用程序。重新安装 Zoom 时,所有设置和配置都会更新,这有助于解决问题。
1. 按 Windows 键,输入“控制面板”,然后单击“打开”。
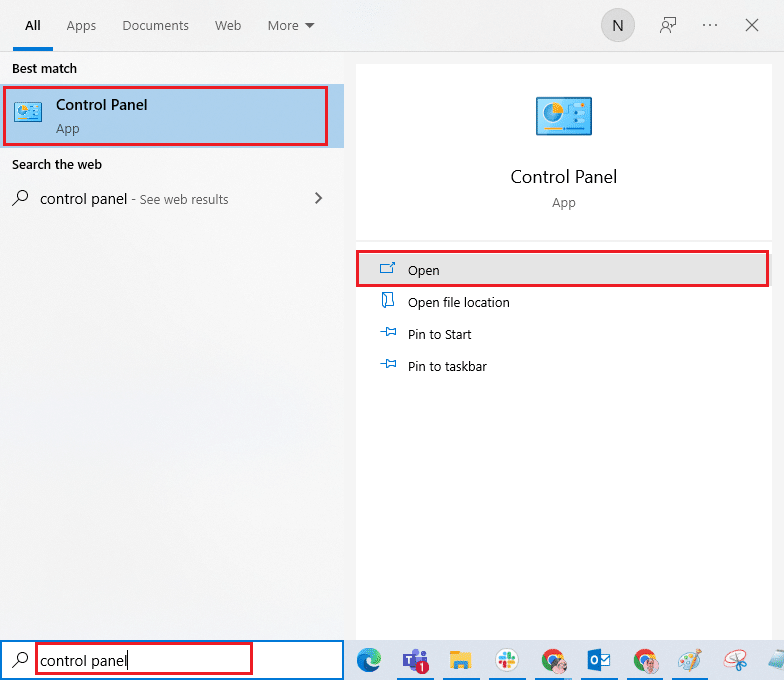
2. 将“查看方式”设置为“大图标”,然后选择“程序和功能”。
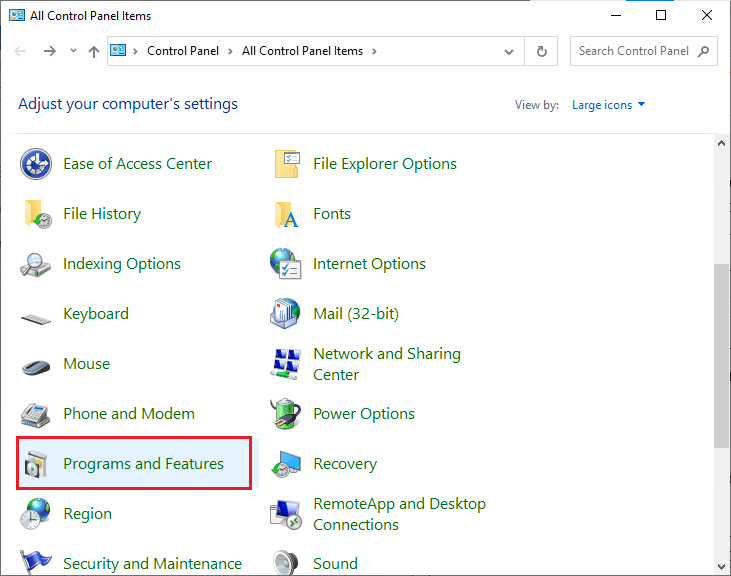
3. 在列表中,单击“Zoom”并选择“卸载”选项。
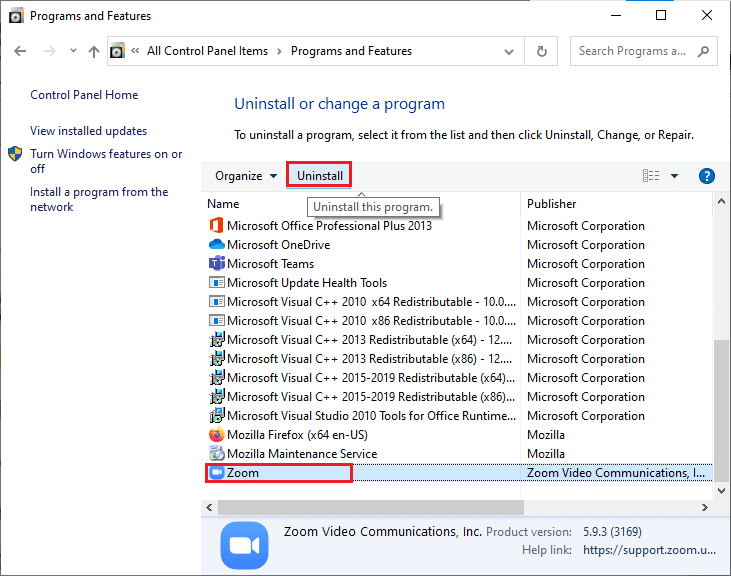
4. 按照屏幕上的提示进行确认,并等待应用程序在您的设备上卸载。然后,重新启动您的电脑。
5. 访问 Zoom 官方下载站点,然后单击“下载”按钮,如图所示。
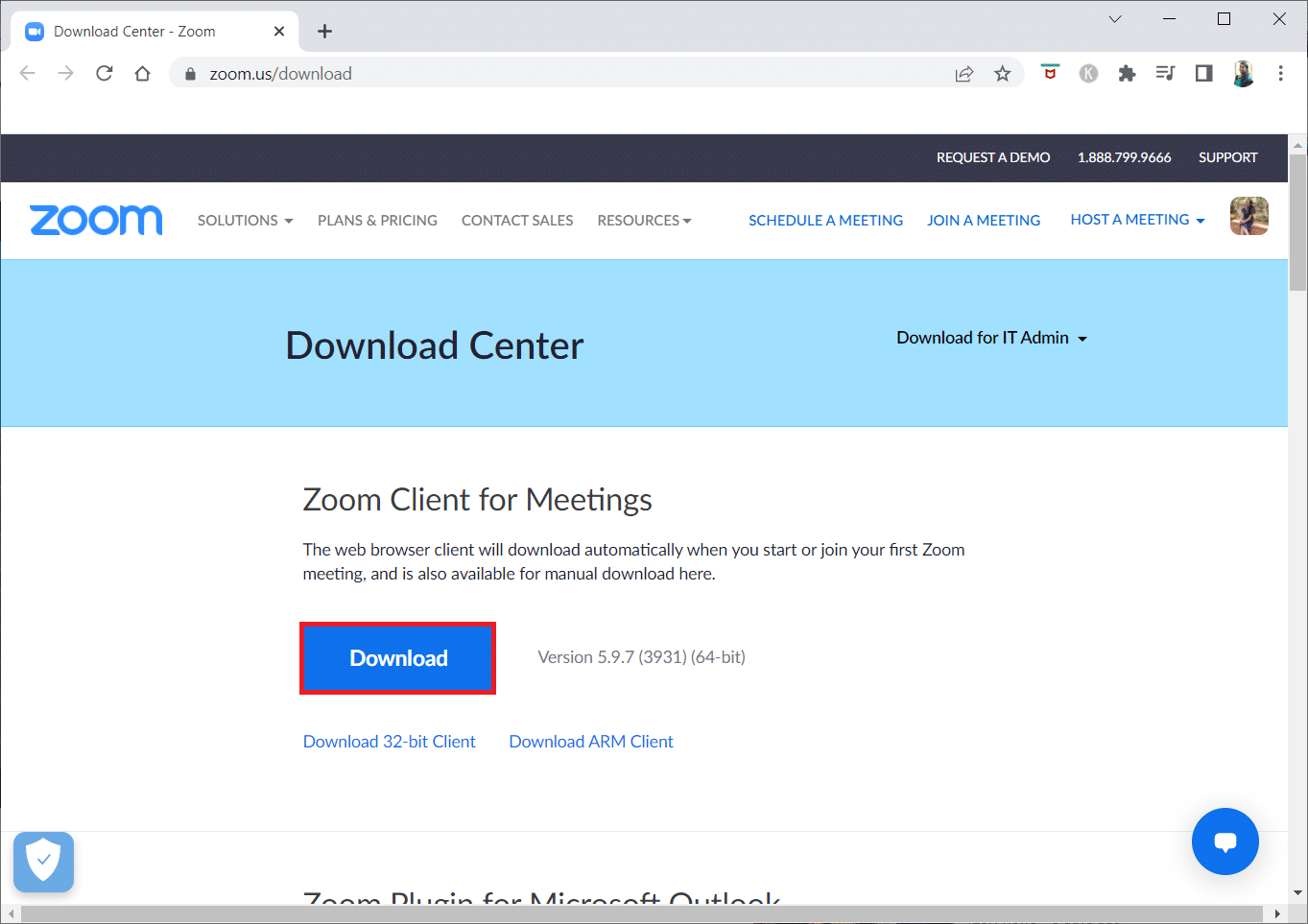
6. 现在,运行 ZoomInstaller 文件。
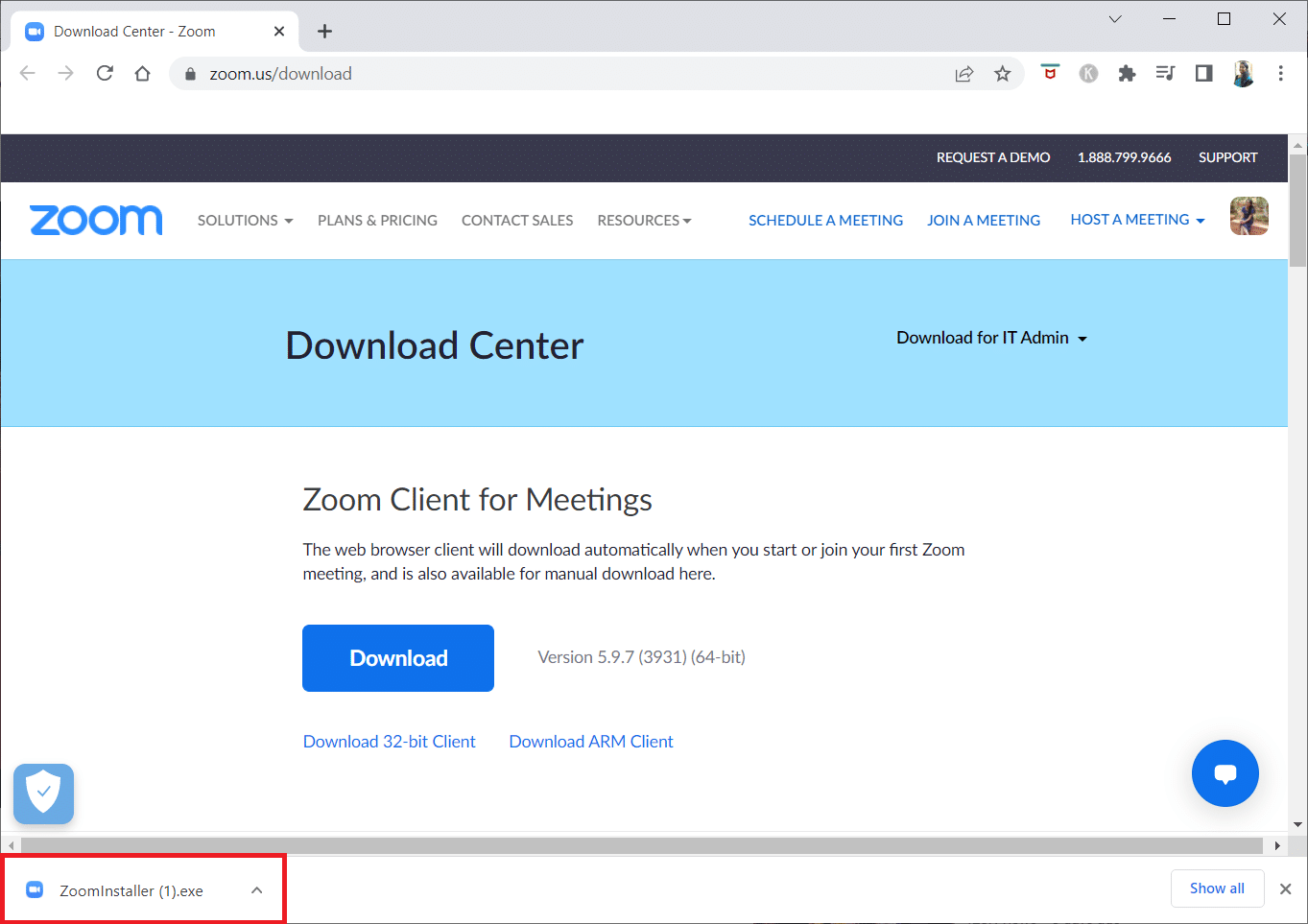
7. 按照屏幕上的说明完成安装。
方法 14:联系 Zoom 支持
如果以上方法均无效,请尝试联系 Zoom 支持页面,并检查是否再次出现错误。如果您仍然无法解决 Zoom 错误 1001,最好联系您的互联网服务提供商 (ISP) 寻求帮助。
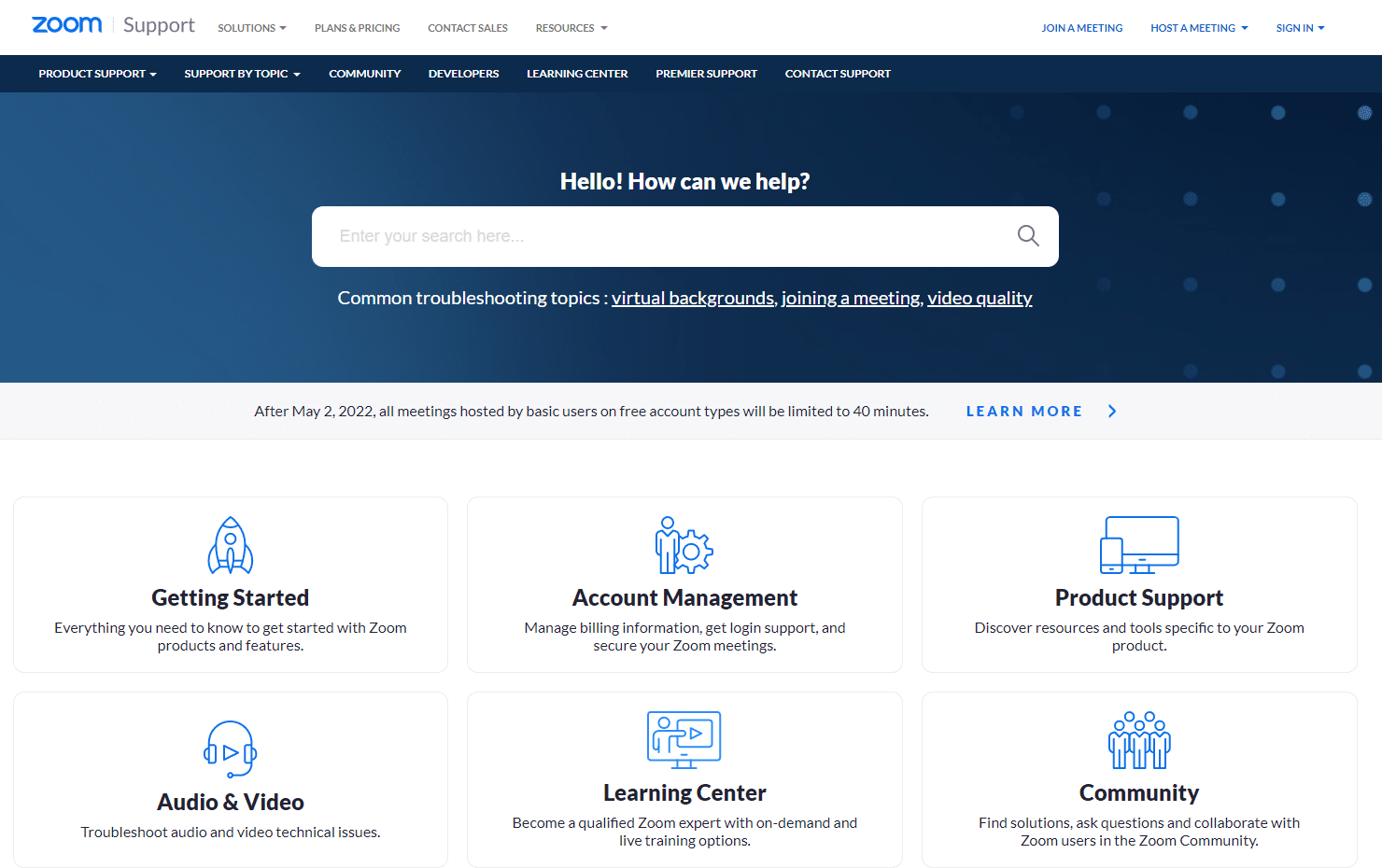
专业提示:如何将 Zoom 添加为可信网站
有时,您的 Windows 10 电脑可能会将某些网站视为不安全,以确保隐私和安全。要解决此问题,请按照以下说明将 Zoom 添加为计算机上的可信站点。
1. 从 Windows 搜索中启动“控制面板”。
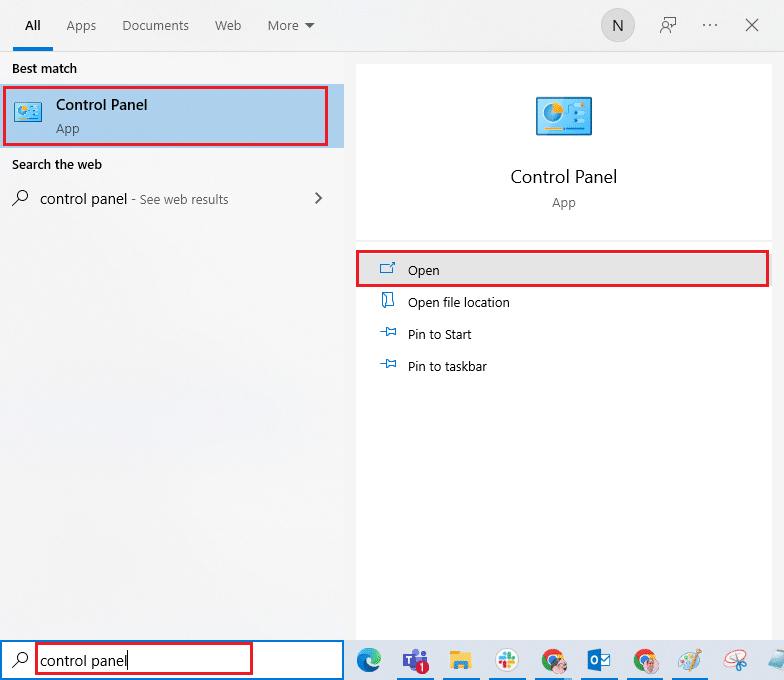
2. 将“查看方式”设置为“大图标”,然后单击“Internet 选项”。
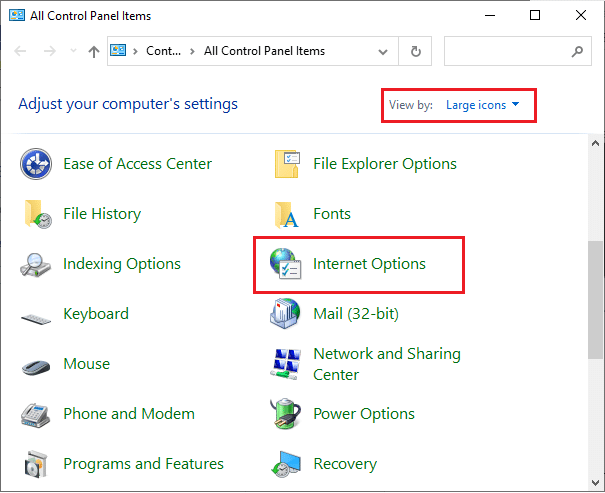
3. 在“Internet 属性”窗口中,切换到“安全”选项卡,然后单击“可信站点”的图标,再单击“站点”。
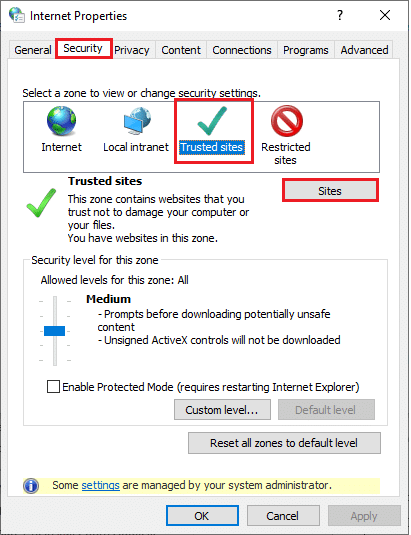
4. 在下一个窗口中,您可以使用“添加”选项,在“将此网站添加到区域”字段中添加以下 URL 和其他 Zoom 页面:
https://zoom.us/
注意:如果找不到添加按钮,请检查原因。
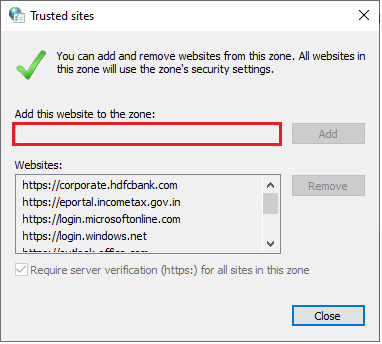
5. 关闭“可信站点”窗口,并单击“Internet 属性”窗口中的“应用”和“确定”按钮,以保存更改。
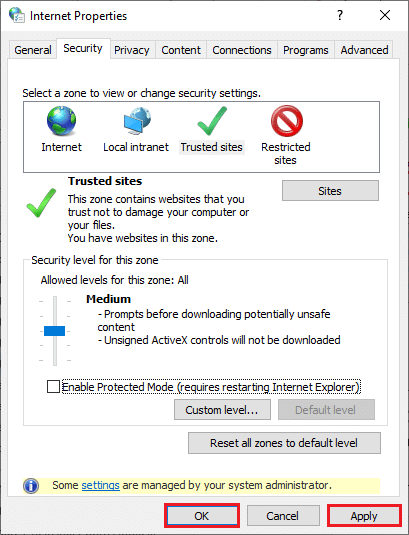
***
我们希望本指南对您有所帮助,您可以在 Windows 10 电脑上修复 Zoom 错误代码 1001。请让我们知道哪种方法最适合您。此外,如果您对本文有任何疑问或建议,请随时在评论区留言。