在Windows 10上使用VLC媒体播放器创建循环视频的详细指南
VLC媒体播放器是一款免费且功能强大的多媒体播放器,广泛应用于桌面和移动设备,如Android和iOS系统。它支持播放多种格式的多媒体文件,包括DVD、CD和VCD。VLC不仅如此,它还具有诸多其他功能,例如作为YouTube视频下载器、图形均衡器,甚至可以播放网络广播。更重要的是,VLC还提供了一个非常有用的功能——循环播放视频。借助VLC的循环播放功能,用户可以无间断地重复播放他们喜欢的视频。如果你正寻找在Windows 10上使用VLC媒体播放器循环播放视频的方法,那么你来对了地方。本文将为你提供一个详细的指导,帮助你轻松实现视频的循环播放。接下来,让我们深入了解如何使用VLC循环播放视频。
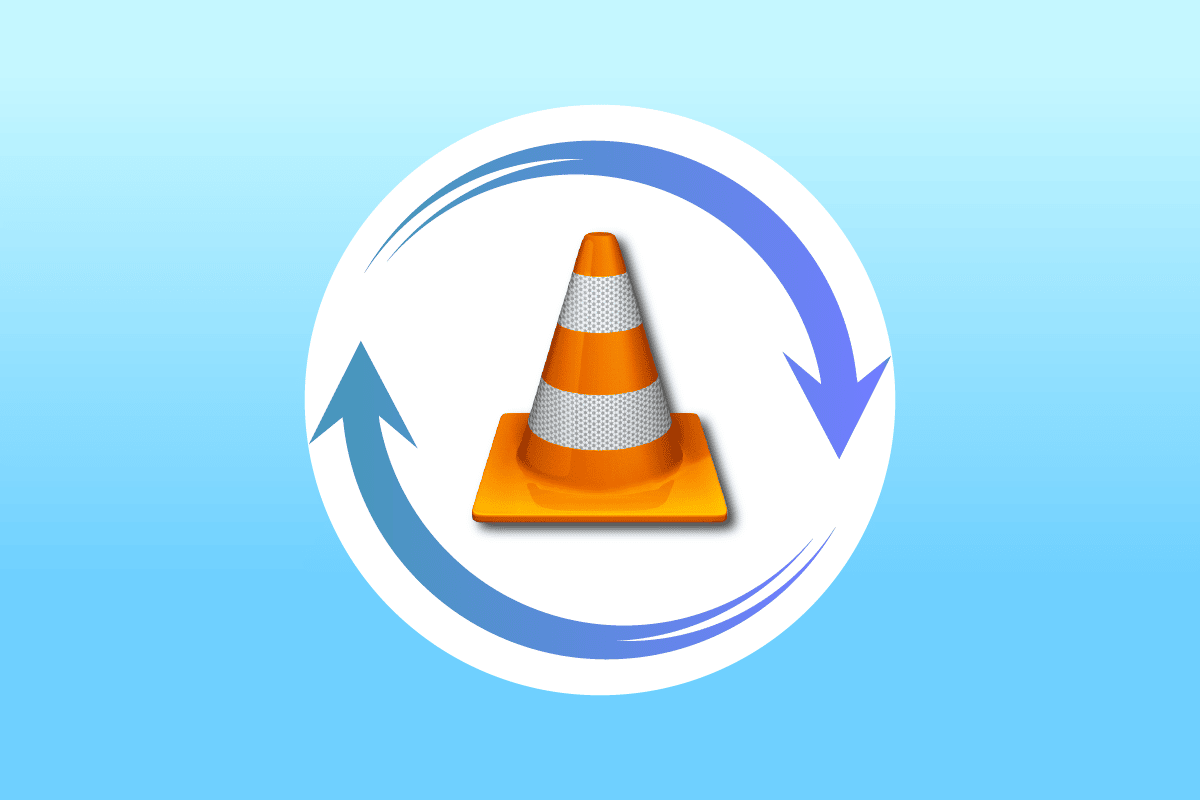
VLC媒体播放器的多重用途
在开始学习如何在VLC中循环播放视频之前,我们先来熟悉一下VLC媒体播放器的一些基本功能,这对Windows用户来说非常有用:
- 从YouTube下载视频
- 将文件转换为多种格式
- 音频标准化功能
- 网络电台播放
- 音乐图形均衡器
VLC媒体播放器无疑是一个优秀的平台,可以流畅播放您喜欢的视频。然而,一些用户可能在寻找循环播放视频的方法时遇到困难。下面,我们将介绍几种方法,帮助您使用VLC的循环功能。让我们从第一种方法开始。
方法一:使用VLC永久重复播放视频
VLC和其他媒体播放器一样,具有内置的循环播放功能,可以实现视频的永久重复播放。如果你不熟悉此功能,请按照以下步骤操作:
1. 点击Windows键,输入“VLC媒体播放器”,然后点击打开。

2. 点击VLC应用程序左上角的“媒体”菜单。
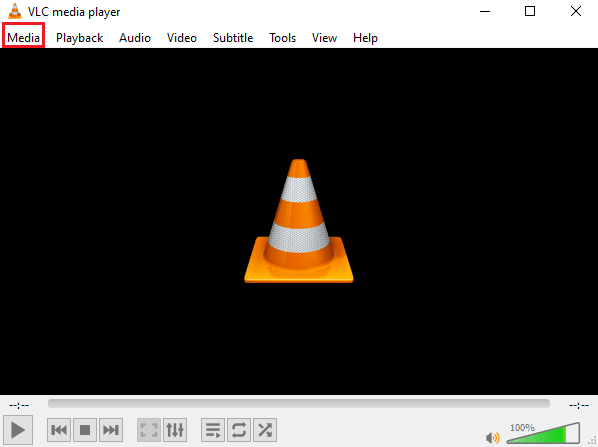
3. 在下拉菜单中,点击“打开文件”。
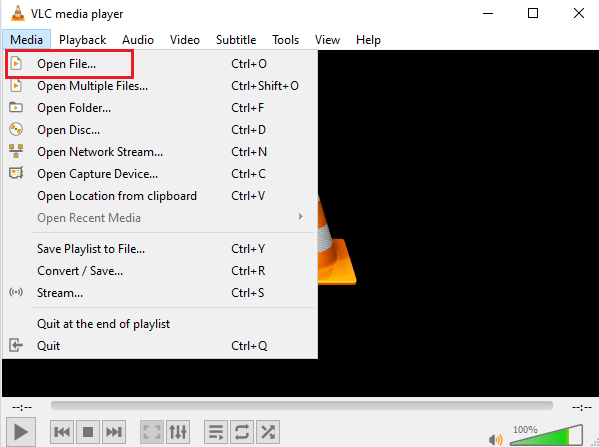
4. 选择要播放的文件,然后点击“打开”。
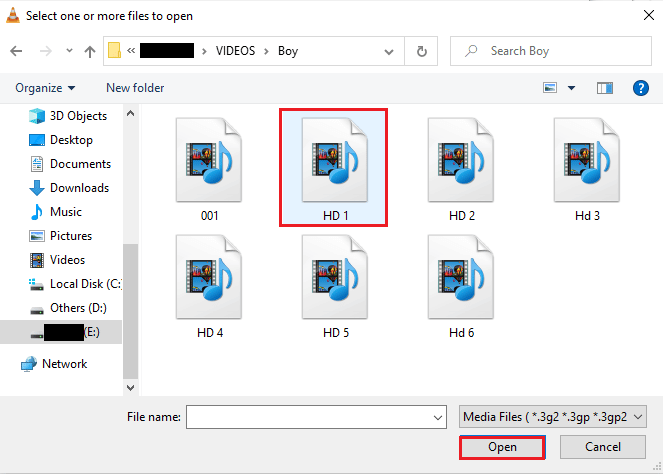
5. 点击循环播放图标。
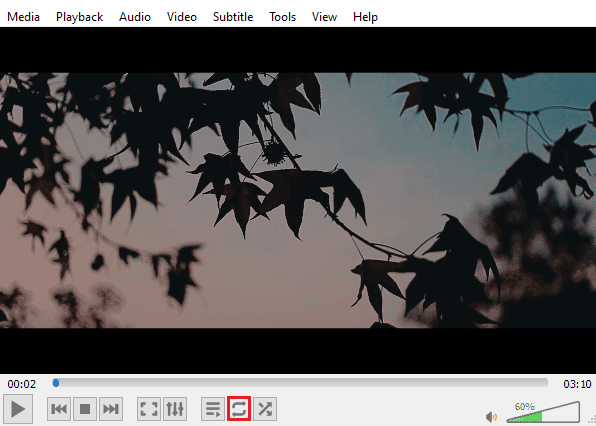
6. 再次播放视频,即可享受VLC的循环播放功能。
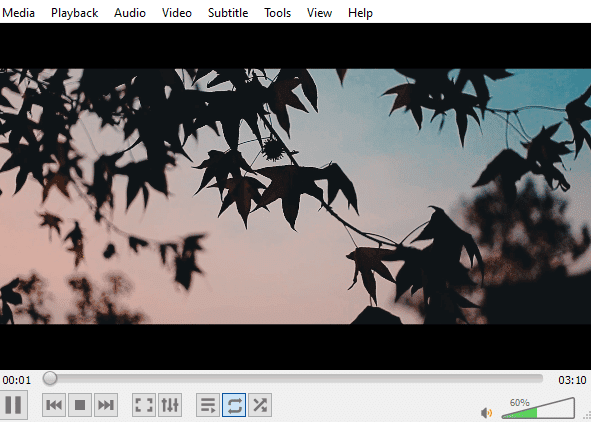
方法二:创建视频特定部分的循环
如果你只想循环播放视频的某个部分,此方法非常适合。VLC循环播放功能可以让你选择从A点到B点进行循环播放,这对于需要循环播放视频特定部分的用户非常有用。以下是操作步骤:
1. 打开VLC媒体播放器。

2. 点击VLC屏幕左上角的“媒体”菜单。
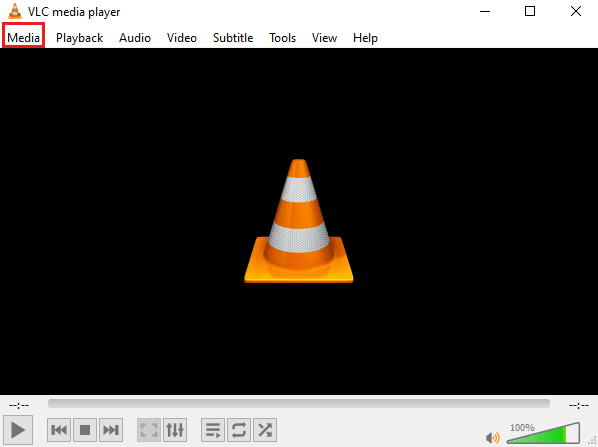
3. 从菜单中选择“打开文件”并将文件添加到VLC媒体播放器。
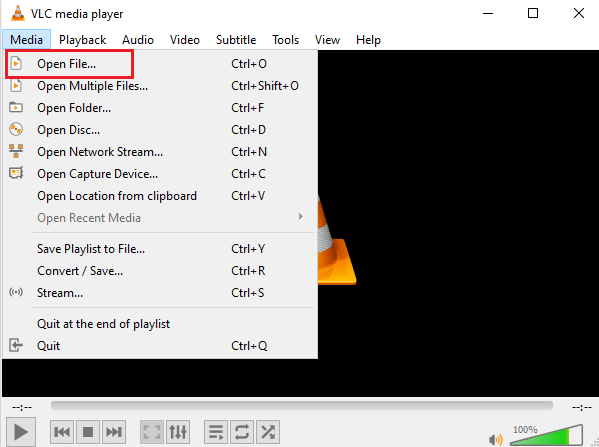
4. 现在,点击“查看”菜单。
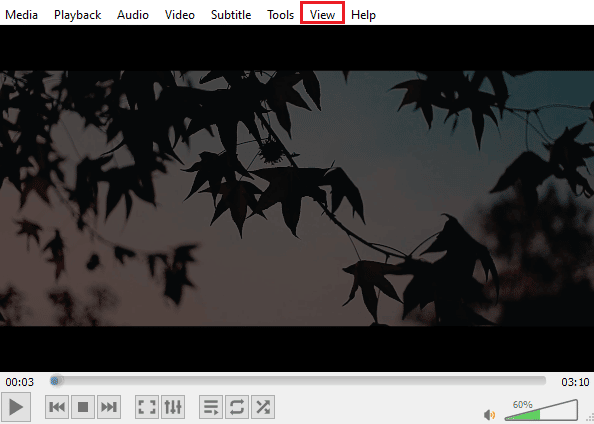
5. 选择“高级控制”。
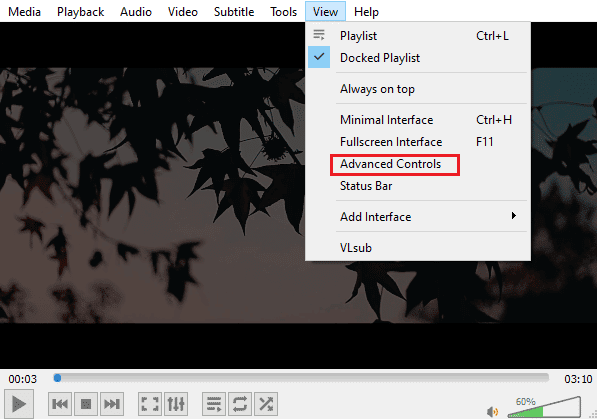
6. 暂停视频,选择视频的起始点,然后点击“A到B”图标。
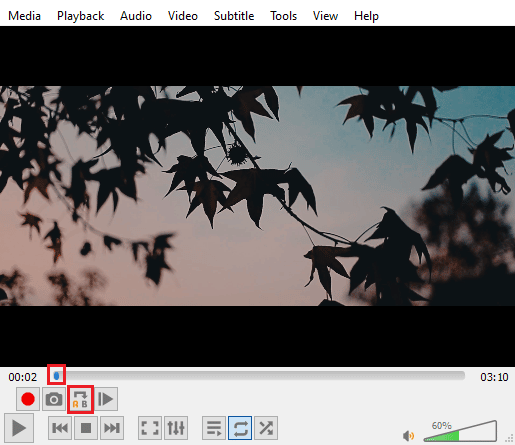
7. 点击视频的结束点,然后再次点击“A到B”图标。
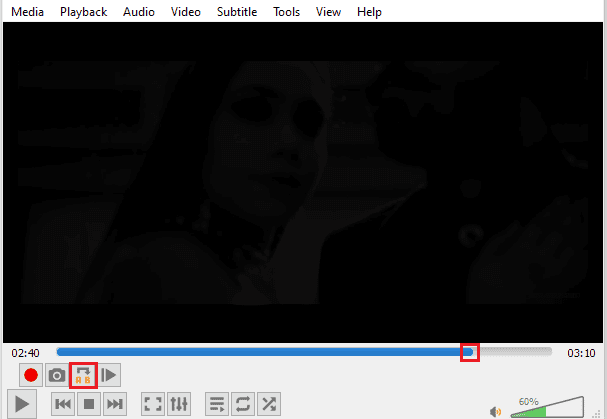
现在,您就可以循环观看视频的特定部分了。
方法三:创建多个视频的循环
除了单个视频或视频片段,VLC还允许用户循环播放多个视频。 如果你想知道如何在Windows 10中循环播放多个视频,请按照以下步骤操作:
1. 启动VLC媒体播放器。

2. 启动VLC媒体播放器,然后选择“媒体”菜单。
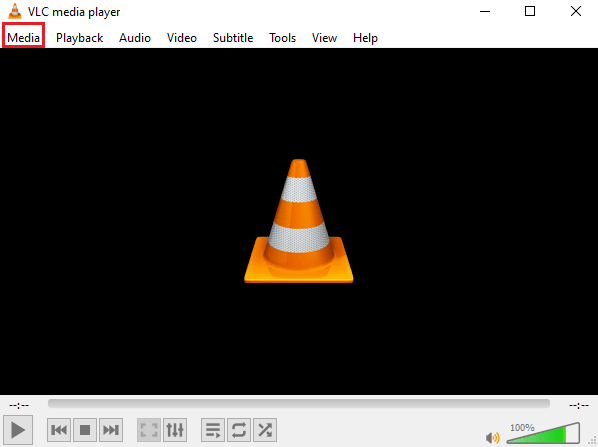
3. 点击“打开多个文件”。
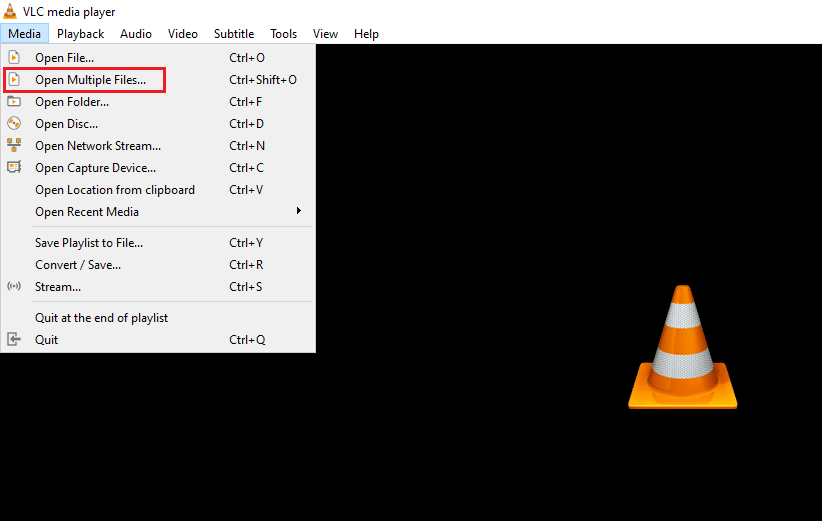
4. 在“文件”选项卡中,点击“添加”。
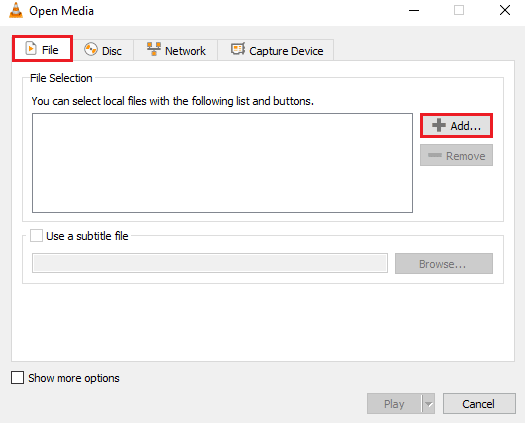
5. 选择多个文件,然后点击“打开”。
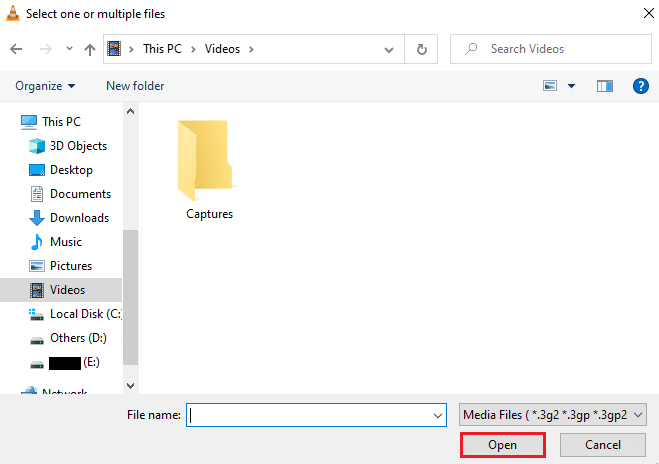
6. 选择“播放”。
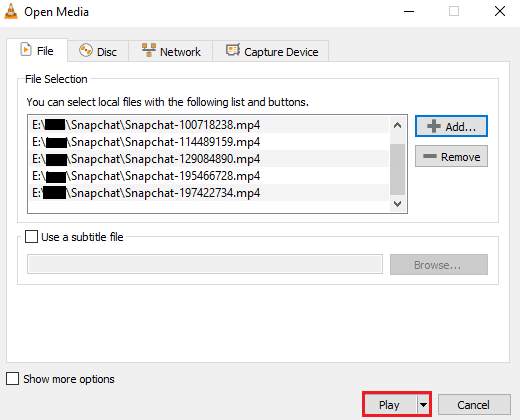
7. 在VLC上打开播放列表后,点击随机播放图标,以无序方式播放视频。
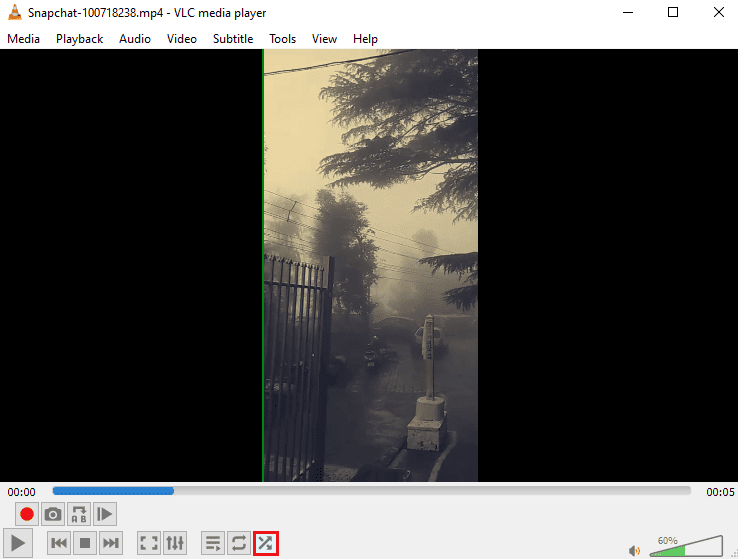
8. 现在,点击循环播放图标,以重复播放所有视频。
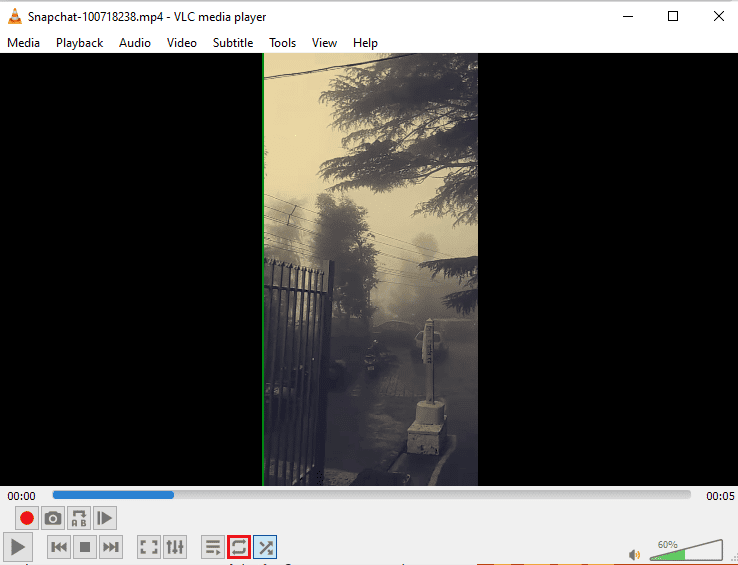
9. 再次点击“媒体”菜单,然后选择“将播放列表保存到文件”。
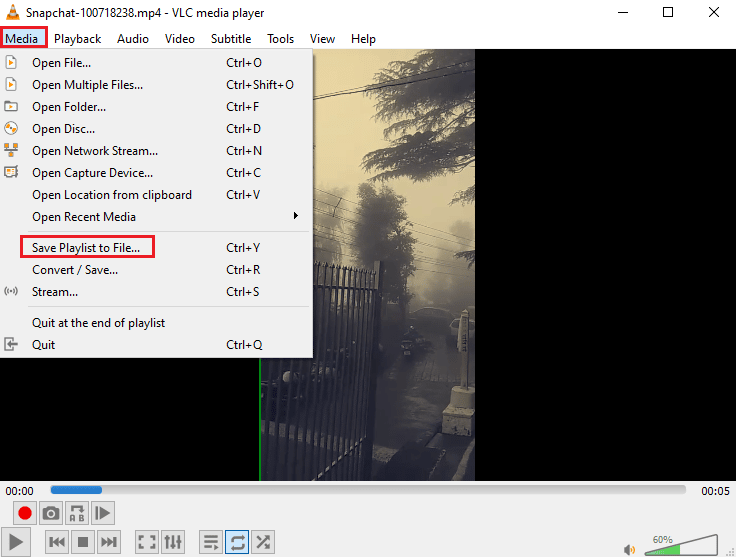
10. 输入文件名,然后点击“保存”。
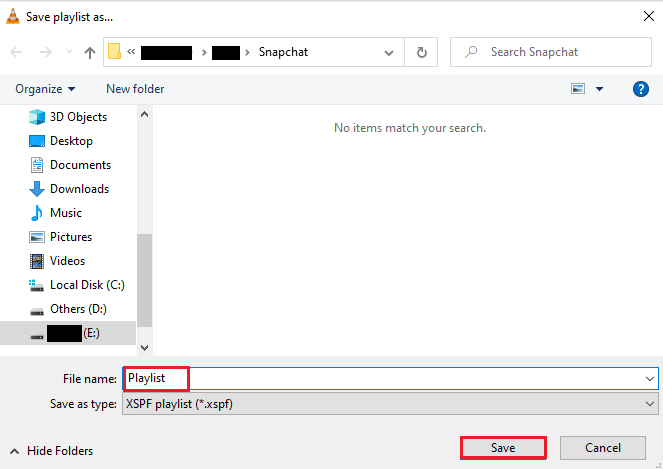
现在,您可以随时使用保存的文件选项,再次观看您喜爱的视频播放列表。
常见问题 (FAQ)
问题1: 循环播放视频是什么意思?
答: 循环播放视频是指让一个或多个视频连续重复播放,直到用户手动停止播放为止。
问题2: 如何使VLC的循环播放视频效果更好?
答: VLC是一个高级媒体播放器,具有多种功能,包括视频循环播放。如果想进一步优化视频效果,可以访问VLC的高级控制设置。此外,您还可以通过VLC的扩展设置来增强视频的播放效果。
问题3: 我可以在VLC中为视频添加效果吗?
答: 当然。VLC不仅是一款多功能媒体播放器,还提供多种视频效果。在扩展设置中,您可以调整颜色、叠加、几何、基本和高级视频效果等设置。
问题4: VLC是否提供可应用于视频的音频效果?
答: 是的,VLC除了提供视觉效果外,还提供音频设置。从均衡器、压缩器、空间化器和立体声扩展器到高级音频效果,一切都只需点击一下即可设置。
问题5: 我可以将循环播放的视频保存到我的电脑上吗?
答: 是的,当然可以。您可以借助VLC将循环播放的视频保存到电脑上。创建循环播放列表后,点击VLC主屏幕上的“媒体”,然后选择“将播放列表保存到文件”。有关详细说明,请参考上述方法三。
***
在PC上播放音乐或视频时,VLC无疑是许多用户的首选。凭借其高级效果和功能(如视频循环播放),VLC媒体播放器成为全球顶级软件之一。我们希望本指南能帮助您了解这款便携式多媒体软件的其中一项功能——创建VLC循环视频。如果您觉得本文对您有所帮助,请在评论区留下您的评论。