Windows 10 上反向滚动的设置方法
无论是使用鼠标还是触控板,每个人在滚动方向上都有自己的偏好。有些人习惯于页面滚动方向与手指在触控板上的移动方向一致,而有些人则喜欢相反的操作方式,这被称为反向滚动。在Windows 10笔记本电脑上启用反向滚动功能非常简单,因为Windows系统默认提供了这项自定义选项。如果您的触控板滚动方向出现问题,不必担心,问题通常是可以解决的。以下我们将详细介绍如何在Windows 10上设置反向滚动。
触控板反向滚动设置
Windows 10允许在配备精密触控板的设备上进行反向滚动。如果您的设备不具备此选项,则可以使用设备制造商提供的软件来调整滚动方向。下面是Windows 10触控板反向滚动的具体步骤:
1. 同时按下Windows键和I键,打开“设置”界面。
2. 点击“设备”选项。
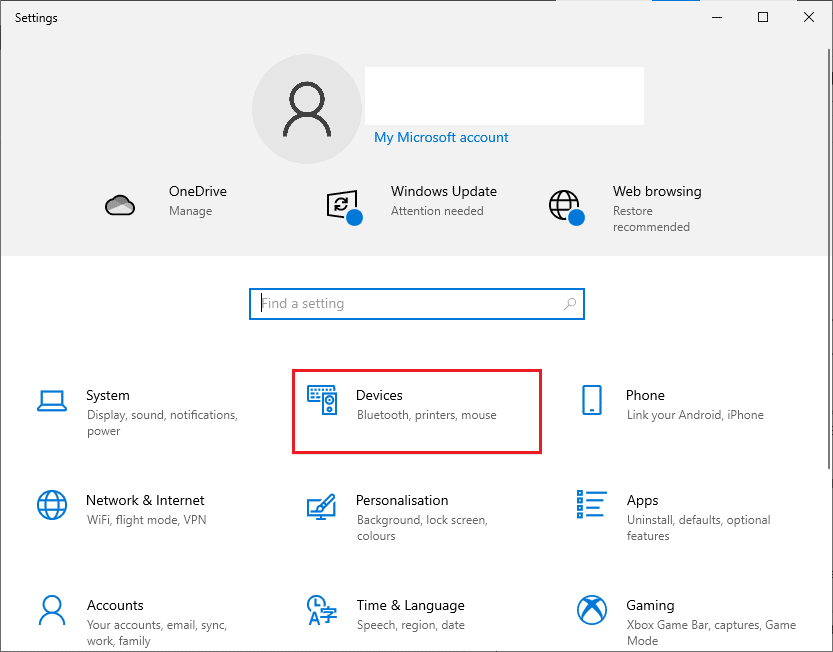
3. 在左侧菜单中找到并选择“触摸板”。

4. 在右侧的“滚动和缩放”部分,找到并选择“向下移动时向下滚动”选项。

5. 设置完成后,当您在触控板上向上滚动时,页面将会向下滚动。这就是在Windows 10中更改触控板滚动方向的方法。
鼠标反向滚动设置
如果您使用鼠标在Windows 10中导航,则需要修改注册表项来实现反向滚动。系统设置中没有直接的选项,但可以通过识别鼠标的VID ID并在注册表编辑器中进行更改来改变鼠标的滚动行为。
重要提示:修改或删除注册表键存在风险,错误操作可能导致计算机损坏。建议在进行任何更改之前,备份您的计算机注册表。如果您不熟悉备份注册表的操作,请参考我们的指南:如何在Windows上备份和还原注册表。
第一步:识别鼠标VID ID
供应商标识ID(VID)用于区分不同的设备,这是由USB实施者论坛分配给特定公司的16位数字,产品标识ID(PID)则分配给特定的产品。这些ID嵌入在硬件组件中,并在设备连接时被激活。要更改Windows 10中的鼠标滚动方向,首先需要找到鼠标的VID ID。请按照以下步骤操作:
1. 按下Windows键,输入“设备管理器”并打开。

2. 双击“鼠标和其他指针设备”选项展开。
3. 右键点击当前正在使用的鼠标,选择“属性”。

4. 切换到“详细信息”选项卡,并在“属性”下拉菜单中选择“设备实例路径”。

5. 记下鼠标的VID ID值。例如,本例中显示的是:ACPIDLL09EC4&4E6962E&0。

6. 完成以上步骤后,接下来我们将修改注册表来实现反向滚动。
第二步:修改注册表实现反向滚动
获取鼠标VID ID后,可以使用以下步骤调整注册表,实现Windows 10的反向滚动:
1. 按下Windows键,输入“regedit”并打开注册表编辑器。

2. 在注册表编辑器中,定位到以下路径:
HKEY_LOCAL_MACHINESYSTEMCurrentControlSetEnumHID

3. 展开与您的鼠标VID ID匹配的文件夹,例如:ACPIDLL09EC4&4E6962E&0。

4. 展开可用的子键,并打开“设备参数”键。
5. 在右侧窗口中,双击“FlipFlopWheel” DWORD值。

6. 将数值数据从“0”更改为“1”,点击“确定”保存。

7. 关闭注册表编辑器并重启计算机。
8. 现在,当您向上滚动鼠标滚轮时,页面将会向下滚动。
9. 如果想恢复默认滚动设置,重复以上步骤,但在第6步将数值设置为“0”。
其他方法:使用宏脚本实现反向滚动
另一种实现反向滚动的方法是使用支持宏脚本的软件。最简单的方法是使用AutoHotkey,这是一款免费且用户友好的工具,它支持反转鼠标和触控板的滚动方向。
1. 访问AutoHotkey官方网站下载并安装此软件。
2. 下载安装完成后,从下载位置运行安装程序,将其安装到Windows 10中。

3. 在桌面右键,选择“新建” > “文本文档”,创建一个新的文本文件。
注意:此时无需命名文件。

4. 打开此文本文档,粘贴以下代码:
WheelUp::
Send {WheelDown}
Return
WheelDown::
Send {WheelUp}
Return

5. 保存文件,将扩展名从“.txt”改为“.ahk”。此时会弹出提示框,点击确定继续。
注意:如果看不到文件扩展名,请打开文件资源管理器,切换到“查看”选项卡,勾选“文件扩展名”复选框。

6. 点击“确定”后,文本文件的图标会转换为AutoHotkey图标,双击该文件即可反转鼠标滚动方向。
7. 若要禁用热键,恢复默认滚动设置,请在Windows搜索栏中搜索并打开“任务管理器”。

8. 切换到“进程”选项卡,查找“AutoHotkey”进程,可能位于后台进程或应用程序下方。

9. 点击“结束任务”,即可恢复默认的鼠标滚动方式。这个方法简单有效,适用于想要使用第三方软件调整Windows 10滚动方向的用户。
我们希望本指南能帮助您解决鼠标滚动方向错误的问题,并了解如何在Windows 10设备上实现反向滚动。如果您有任何疑问或建议,请随时在评论区留言。也欢迎告诉我们您希望接下来看到哪个主题的教程。
专业提示:如何修复鼠标滚动方向颠倒的问题
在Windows和Mac中修复鼠标滚动方向颠倒的方法略有不同。如果使用的是Mac电脑,操作会比较简单,具体方法如下:
选项一:在Mac上
修复Mac中的鼠标滚动方向颠倒问题:
1. 点击苹果图标,进入主设置。

2. 打开“系统偏好设置”,然后点击“鼠标”。

3. 取消勾选“滚动方向:自然”旁边的复选框。
选项二:在Windows上
以下是在Windows上修复鼠标滚动方向颠倒的步骤:
1. 打开设备管理器,找到“鼠标和其他指针设备”。

2. 右键点击鼠标,选择“属性”。

3. 切换到“详细信息”选项卡,在“属性”菜单中选择“设备实例路径”。
4. 记下“值”字段中的文本。
5. 打开注册表编辑器,定位到以下路径:
HKEY_LOCAL_MACHINESYSTEMCurrentControlSetEnumHID

6. 查找与“值”字段中记下的文本相匹配的文件夹,并打开它。
7. 点击“设备参数”,找到“FlipFlopWheel”属性。修改值字段的值,即:如果值为1则改为0,如果值为0则改为1。
8. 点击“确定”。
以下是关于Windows 10反向滚动(触控板和鼠标)的一些常见问题解答:
常见问题 (FAQ)
Q1. 如何在Minecraft中反转滚轮?
答:通常,Minecraft中的鼠标滚动方向与您在PC设置中的方向相同。如果您的鼠标滚动方向错误,可以在游戏设置中进行修改。打开“控制设置”,点击“反转鼠标滚动”选项即可更改滚动方向。
Q2. 可以反转滚动方向吗?
答:是的,您可以反转鼠标或触控板的滚动方向。有些人喜欢页面滚动方向与手指在触控板上的移动方向相同,有些人则喜欢相反的。这就是反向滚动。
Q3. 为什么我的鼠标滚动方向是错误的?
答:有时原因很简单。如果滚轮周围有灰尘,鼠标可能会向错误的方向滚动。另一个常见原因是电池电量不足。大多数时候,问题可能出在鼠标驱动程序上。您可以通过设备管理器更新鼠标驱动程序。打开设备管理器,右键点击“鼠标和其他指针设备”下的鼠标,选择“更新驱动程序”。
***
本文讨论了修复Nexus Mod Manager不更新问题的方法。我们希望这篇文章对您有所帮助。请在评论区留下您关于本主题的建议和疑问。