在 Windows 10 上进行 5.1 环绕声测试的全面指南
尽管音频技术日新月异,许多应用程序仍然只提供立体声输出。当你的系统产生立体声效果时,你可能很难判断你的 Windows 10 上的 5.1 环绕声是否正常运作。5.1 技术能够提供高比特率的音频流和多声道体验,然而,在 Windows 10 中,一些兼容性问题可能会让 5.1 听起来并不尽如人意。如果你不知道如何设置并执行 5.1 环绕声测试,本文将为你提供详尽的指导。
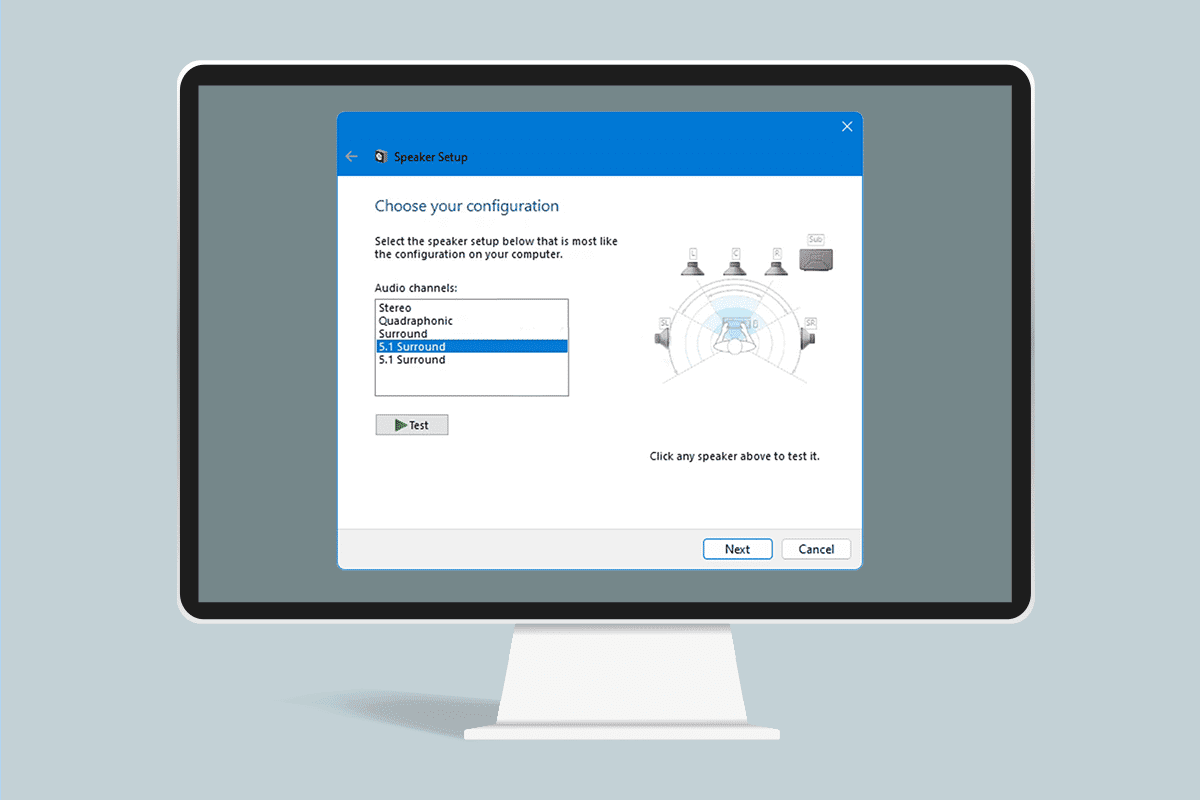
了解 5.1 环绕声测试
如果你想在 Windows 10 上进行 5.1 环绕声测试,我们将在此详细介绍具体步骤。但在开始之前,请先阅读下一节,了解有关 5.1 环绕声测试的一些基础知识。
关于 5.1 环绕声测试你需要知道的
- 正确设置的环绕系统可以显著增强 Windows 10 上的 5.1 环绕声的效果,尤其在观看电影时,能够带来更沉浸的配乐氛围。
- 在游戏中使用 5.1 环绕声系统,你将更容易追踪敌人的位置,并能根据他们发出的声音判断他们的行动。
- Windows 10 设备内置的扬声器允许你像以前的 Windows 版本一样测试 5.1 音频系统。
- 在开始学习如何在 Windows 10 电脑上设置 5.1 环绕声之前,务必确保你的环绕声系统已正确连接和设置。
- 为了充分利用所有声道,你需要按照本文列出的方法正确配置 5.1 环绕声测试系统,以确保获得最佳的音频质量。
- Windows 10 用户可以享受卓越的音频体验,尤其是那些喜欢大气配乐的用户,更能体验到 5.1 环绕声带来的沉浸感。
- 有时候,用户在配置 Windows 10 的 5.1 环绕声时可能会遇到问题。如果遇到配置问题,本文将提供完整的 Windows 10 5.1 环绕声测试指南。
在 Windows 10 PC 上设置 5.1 环绕声的步骤
在正确配置 Windows 10 的 5.1 声道之前,你很可能会从笔记本电脑或电脑获得立体声输出。 如今,并非所有板载声卡都支持 5.1 环绕声,但较新的台式机主板通常在低端也具有此功能,而笔记本电脑则通常不具备。
重要提示:请记住,你的声卡必须支持 5.1 环绕声才能在设备上获得 5.1 输出。此外,还需确保所有电线都已正确连接,并按照第一部分中的说明检查声卡驱动程序是否是最新版本。
第一步:更新声卡驱动程序
为了获得设备的最佳音质,必须确保所有音频组件都已更新到最新版本。这包括设备管理器中的声卡驱动程序。请按照以下步骤更新 Windows 10 设备上的声卡驱动程序。
1. 按 Windows 键,输入“设备管理器”,然后点击打开。
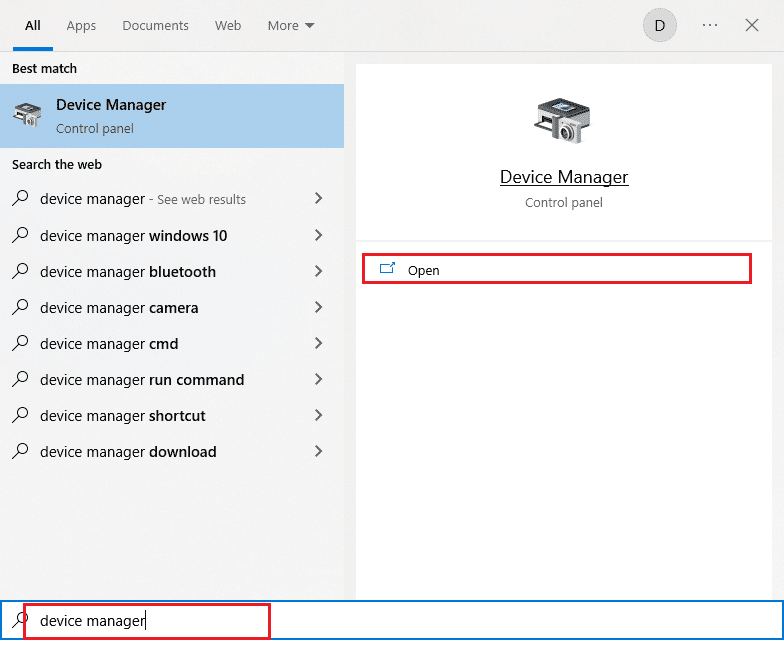
2. 双击“声音、视频和游戏控制器”以展开。
3. 右键单击与你的 5.1 环绕声设置连接的声卡。
4. 选择“更新驱动程序”选项。
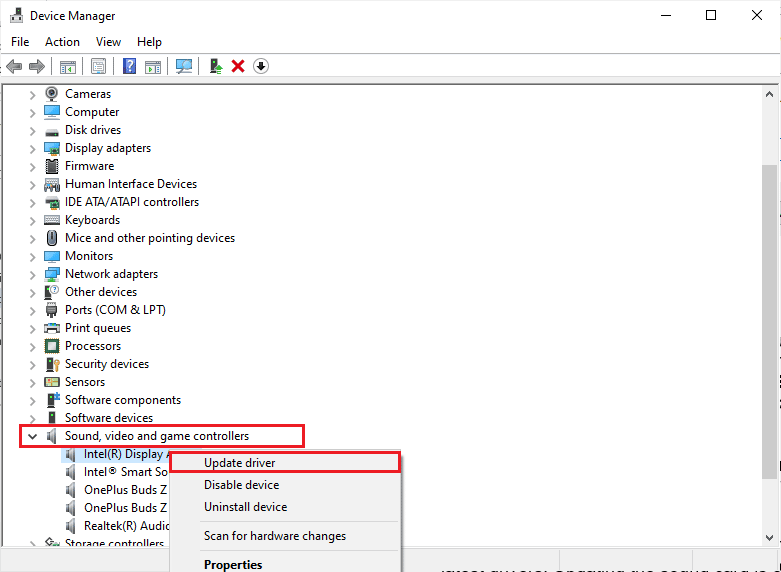
5. 点击“自动搜索驱动程序”选项。
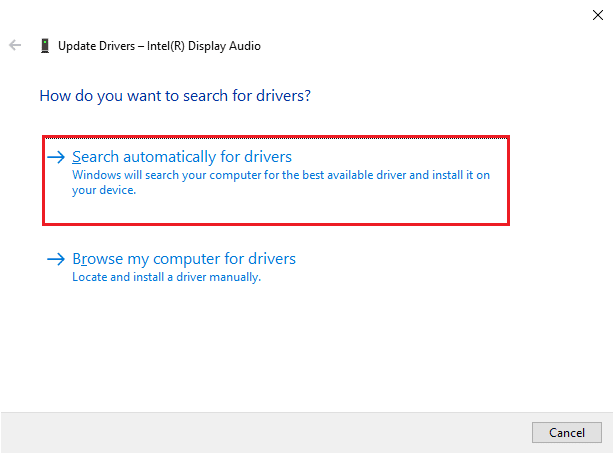
6. 如果有任何待下载的更新,你的计算机将自动安装它们。 此过程完成后,退出设备管理器。
更新声卡后,你可以按照下一节中的说明启用 Windows 10 的 5.1 声道。
第二步:启用 Windows 10 上的 5.1 环绕声
Windows 10 板载声卡的品质可能不尽如人意。 实际上,大多数板载音频解决方案无法提供真正的 5.1 音频输出。 如果你追求更高品质的音频,建议使用独立的声卡。
1. 按 Windows 键,输入“运行”,然后点击打开。
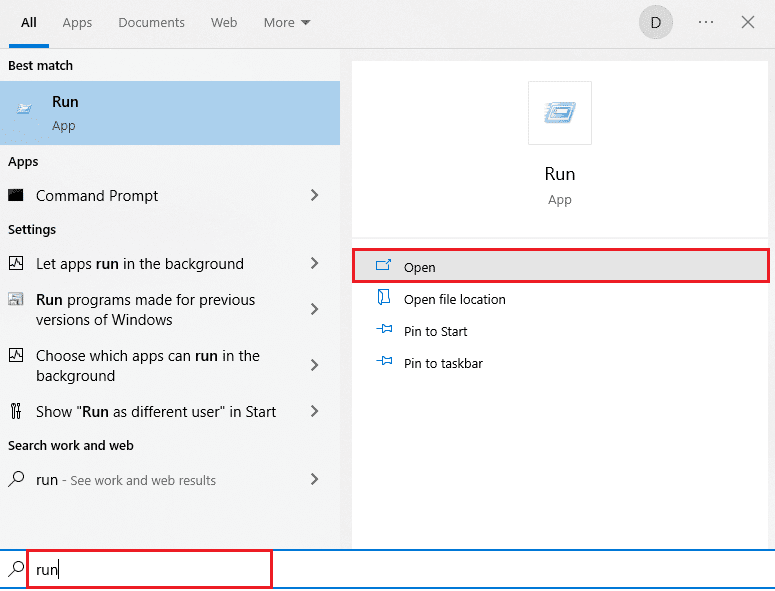
2. 输入 mmsys.cpl 并按 Enter 键,打开声音设置窗口。
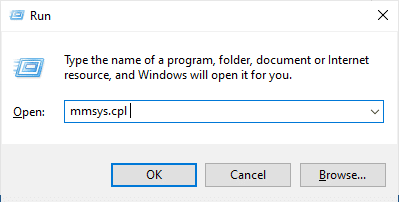
3. 进入“播放”选项卡,选择提供 5.1 环绕声输出的播放设备。
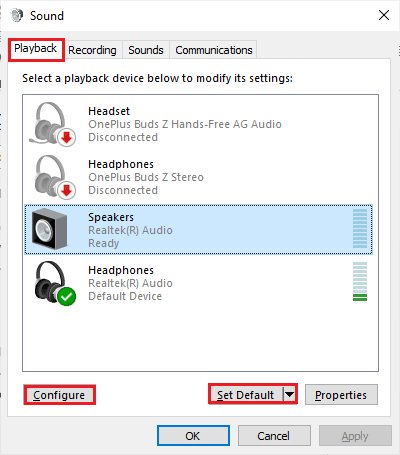
4. 选择支持 Windows 10 5.1 声卡的播放设备后,点击“设置为默认值”,然后点击“配置”按钮。
5. 现在,在“扬声器设置”窗口中,选择“5.1 环绕声”。
提示:如果你看到多个 5.1 环绕声选项,请查看同一窗口右侧所示扬声器的位置,然后选择最适合你当前设置的选项。
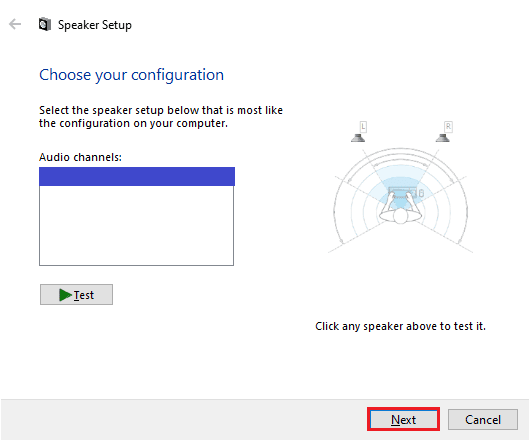
6. 然后,点击“下一步”。
提示:这里可以忽略“测试”按钮。 你可以在配置音频输出后使用它。
7. 在“扬声器设置”窗口中,选中“可选扬声器”下的所有复选框。
8. 然后,点击“下一步”。
提示:如果你的设置不完整或你使用的设备没有低音炮,请禁用该设备。 这可以确保你不会丢失任何重要的音频内容。
9. 然后,点击“全频扬声器”。
10. 在“全频扬声器”菜单中,选择“前置左右”和“环绕扬声器”复选框(如果适用),然后点击“下一步”。
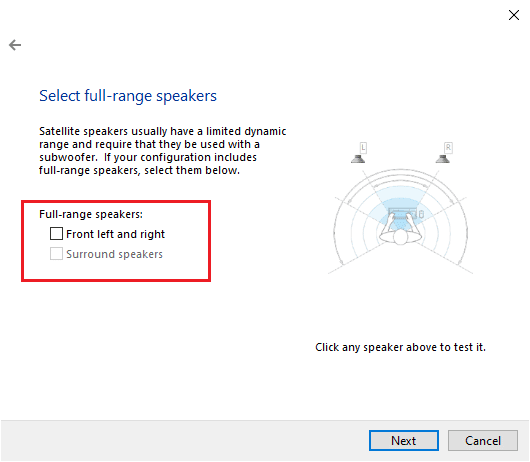
提示: 由于音频任务分散在多个声道上,大多数 5.1 系统没有全频扬声器。
11. 配置完成后,点击“完成”按钮。
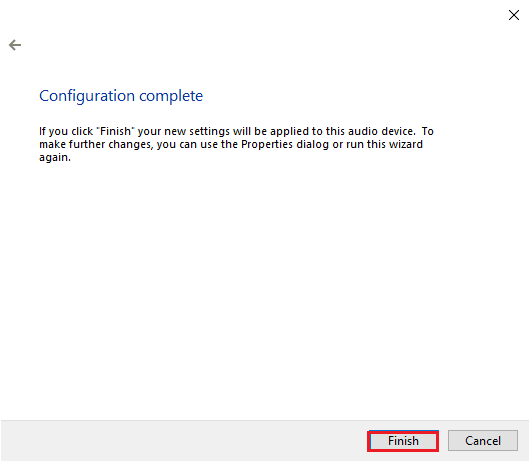
提示:如果你有 5.1 扬声器,但在点击“配置”按钮后无法选择 5.1 环绕声,这可能是微软的错误,他们试图通过迫使用户放弃旧技术来推动杜比全景声和 Windows Sonic 环绕声。这个问题自 Windows 10 发布以来一直存在,但微软并未采取措施修复。 相反,他们似乎计划淘汰 5.1 环绕声系统。 许多用户抱怨说,当他们从 Windows 7 或 Windows 8 更新到 Windows 10 时,他们的 5.1 环绕声系统停止工作,但官方没有给出修复方案。
第三步:执行 5.1 环绕声测试
如果已经完成了 5.1 扬声器的配置,现在可以进行测试。以下是在 Windows 10 PC 上执行 5.1 环绕声测试的步骤:
1. 右键单击屏幕右下角的扬声器图标,然后单击“声音”。
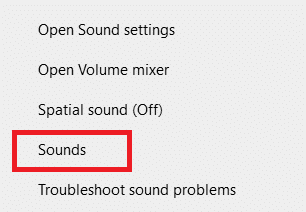
2. 切换到“播放”选项卡,然后右键单击之前配置的 5.1 扬声器。
3. 选择“测试”选项。
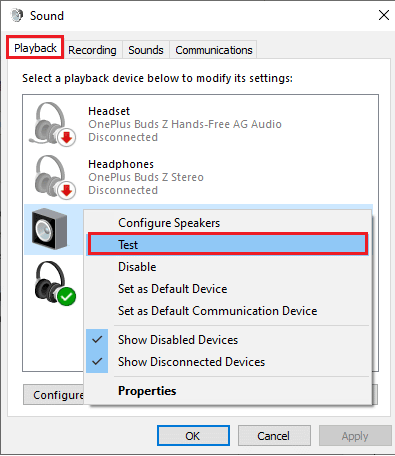
4. 你会听到来自每个 5.1 环绕扬声器的测试声音。使用此声音来测试每个扬声器。
提示:你可以点击“配置”按钮,然后点击“测试”按钮。这将显示当时正在测试的扬声器的虚拟表示。这样你也可以确保每个扬声器都连接到正确的位置。
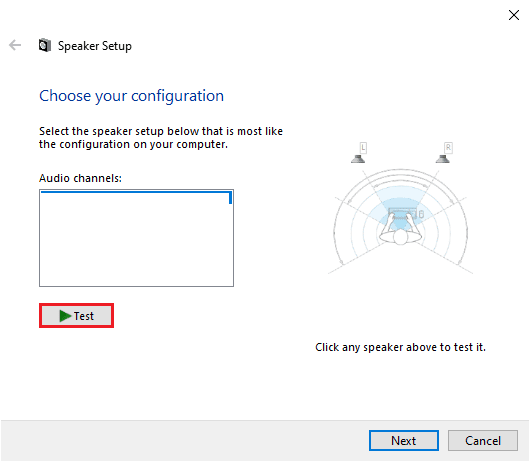
5. 测试完扬声器后,右键单击扬声器并选择“停止测试”选项。
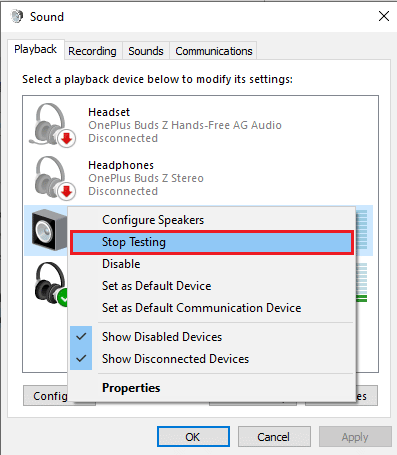
提示:如果在点击“测试”按钮时看到“无法播放测试音”的错误消息,则你的环绕声配置可能存在问题。
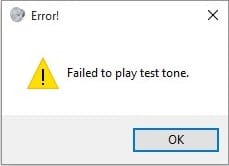
我们的指南“无法播放测试音错误”中列出的方法将帮助你解决在执行 5.1 环绕声测试时出现的任何错误。
此外,你还可以安装 Windows Media Feature Pack 来解决 Windows 10 电脑上的“无法播放测试音”错误。 “N”代表欧洲,“KN”代表韩国。 这些版本的 Windows 仅具有操作系统的基本功能,不包含 Windows Media Player 和其他相关技术。 如果你在韩国或欧盟使用 Windows 10 N 或 Windows 10 KN,则应该已经下载了相应版本的 Windows 的媒体功能包,因为这些版本的计算机不包含标准版本中的所有媒体包。因此,如果你使用 N 和 KN 版本的 Windows,请按照以下步骤安装 Windows Media Feature Pack。
1. 首先,确定你使用的是 N 版还是 KN 版的 Windows。 为此,同时按下 Windows + I 键打开“设置”。
2. 选择“系统”设置。
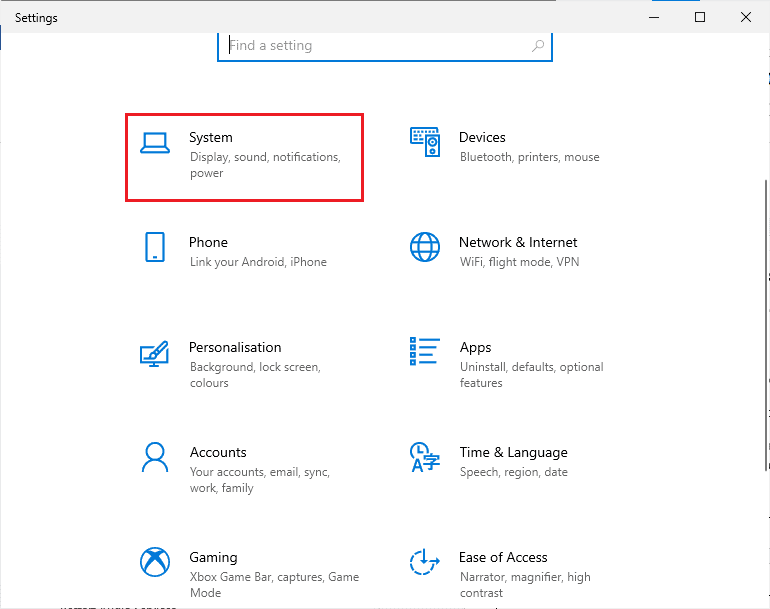
3. 现在,向下滚动右窗格,在“Windows 规格”下检查 Windows 版本。 如果你发现“N”或“KN”的字样,则必须安装 Windows Media Feature Pack。
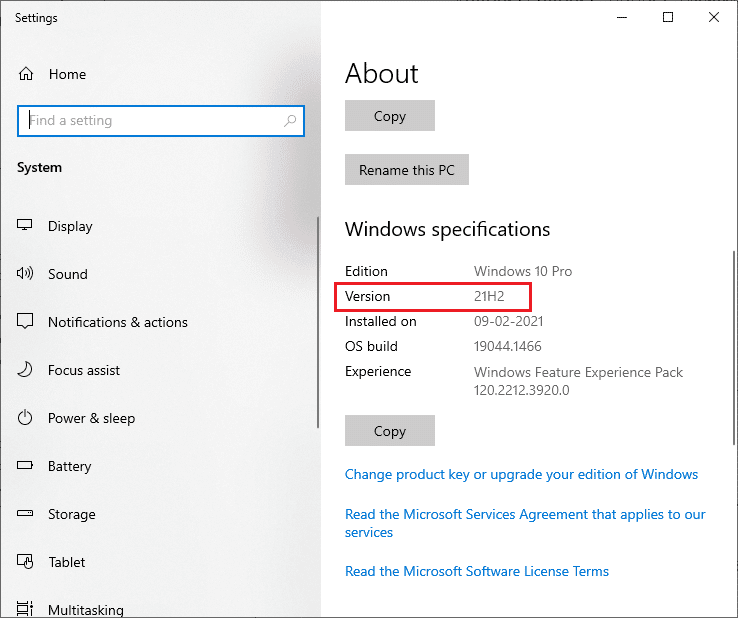
4. 导航到此 Windows Media Feature Pack 页面。
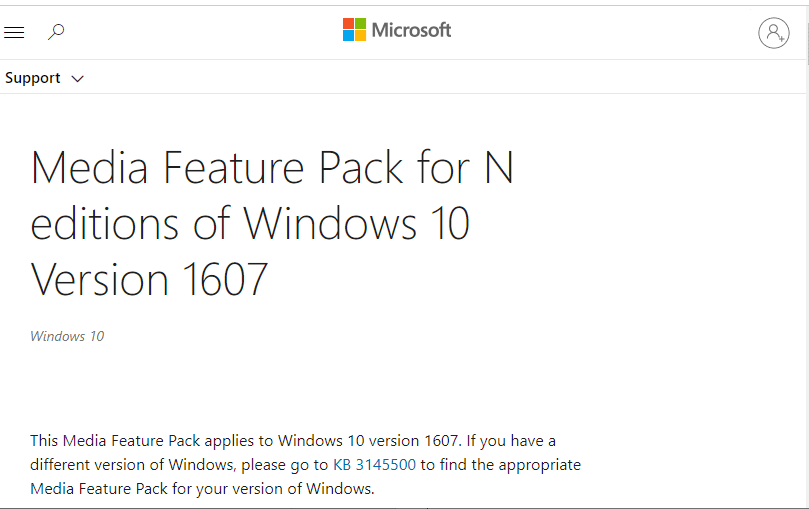
5. 向下滚动主屏幕,选择“立即下载媒体功能包更新包”链接。 等待文件下载完成。
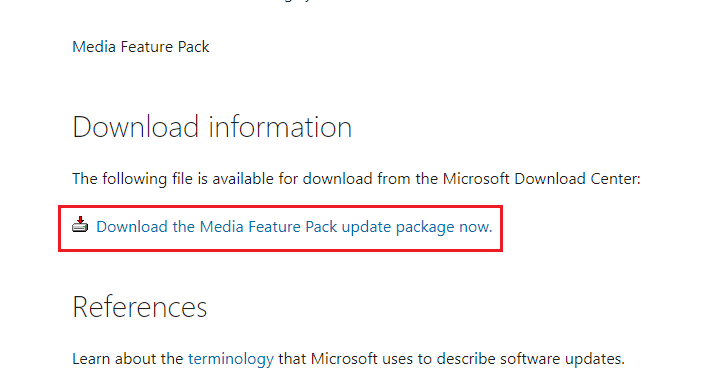
6. 最后,运行安装程序将其添加到你的 Windows PC。 检查“无法播放测试音”的问题是否已解决。
专业提示:额外的声音测试
如果已确认扬声器已正确接线和连接,并且音频能从应有的位置播放出来,可以进行更深入的测试。下面是一些测试方法,可以帮助你了解扬声器的低音、高音、中音和低音炮是否正常工作。这些音频样本无需下载,可以立即播放。你也可以参考这个杜比全景声声音测试视频进行全面测试。此外,如果你想了解更多关于如何改善游戏和流媒体体验的信息,请点击链接改善杜比音效。
注意:上面提到的声音质量取决于解码器。 YouTube 和大多数视频共享服务不支持 DTS 或杜比数字。 如果你的扬声器能够输出杜比数字或 DTS,你应该使用已编码并支持这些音频格式的 DVD 或其他媒体进行测试。
以下是一些可以下载 5.1 环绕声示例测试的地方:
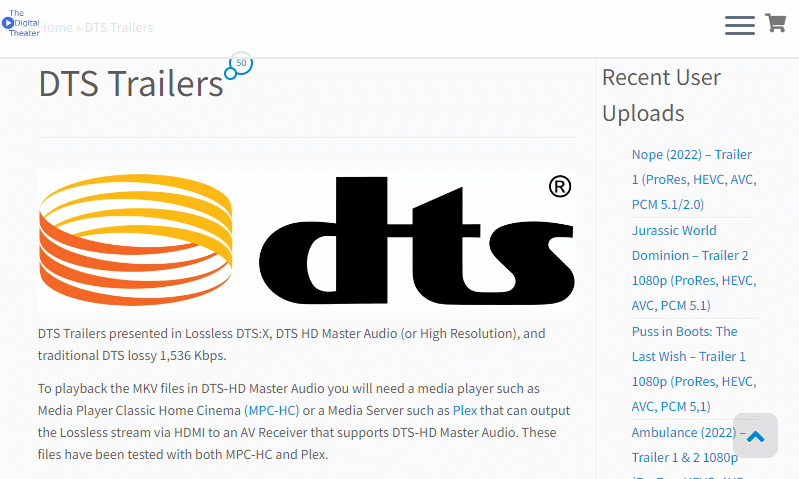
***
我们希望本指南对你有所帮助,让你能在 Windows 10 设备上成功执行 5.1 环绕声测试。 如有任何疑问或建议,请随时通过下面的评论区与我们联系。