有时您可能会发现计算机无法连接到网络。导致此问题的原因有很多,但最常见的情况是网络适配器驱动程序过时。为了避免连接问题,强烈建议您定期更新网络适配器驱动程序。通过本更新网络适配器驱动程序指南,您可以解决所有设备上的任何适配器驱动程序问题,并全面提升计算机的性能。请仔细阅读并按照以下步骤在Windows 10台式机和笔记本电脑上下载和安装网络适配器驱动程序。

如何在 Windows 10 上升级网络适配器驱动
升级 Windows 10系统上的网络适配器驱动 的主要原因包括:
- 保持系统网络接口卡的可靠运行。
- 接收并安装固件更新,从而解决兼容性问题。
- 使用兼容且更新的驱动程序,确保正确访问网页。
- 将任何设备连接到您的计算机,避免网络连接错误。
要在Windows 10上更新网络适配器驱动程序,请按照以下步骤操作:
1. 按下Windows键,然后输入“设备管理器”,并单击打开,如下图所示。

2. 在主面板中找到“网络适配器”,双击展开。

3. 右键单击网络驱动程序(例如,Intel(R) Dual Band Wireless-AC 3168),然后选择“更新驱动程序”,如图所示。

4A. 选择“自动搜索驱动程序”,系统将自动查找并安装驱动程序,然后跳至步骤 6A。

4B. 或者,您也可以选择“浏览我的计算机以查找驱动程序”,手动查找并安装驱动程序。
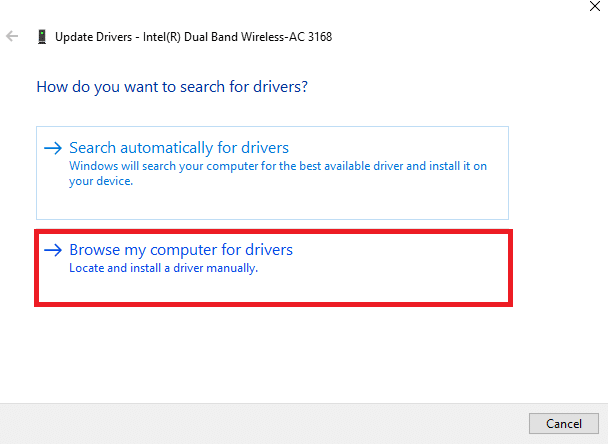
5B. 点击“浏览…”按钮,选择驱动程序的安装目录,然后点击“下一步”。
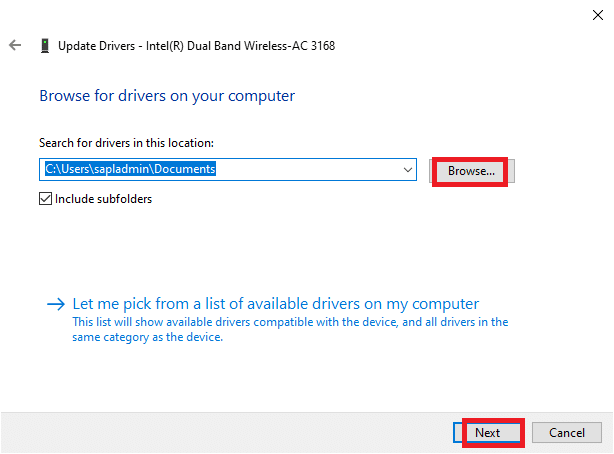
6A. 如果驱动程序不是最新版本,系统将会自动更新到最新版本。更新完成后,请重启计算机。
6B. 如果驱动程序已经是最新版本,屏幕将会显示消息:“已安装适合您设备的最佳驱动程序”。点击“关闭”退出窗口。

常见问题 (FAQ)
Q1. 是否有必要更新网络驱动程序?
A. 如果您遇到了网络连接问题,那么更新系统上当前的网络驱动程序是一个好的选择,这可能是导致这些问题的原因。此外,为了预防这些问题,建议您定期更新网络驱动程序。
Q2. 可以更新哪些驱动程序?
A. 用户可以在他们的系统上更新以下硬件驱动程序:
- 网络适配器驱动程序
- 键盘驱动程序
- 显示驱动程序
- 鼠标驱动程序
- 调制解调器驱动程序
- 主板驱动程序
- 可移动介质驱动程序
- 扫描仪驱动程序
- 打印机驱动程序
- 声卡驱动程序
- 视频驱动程序
- BIOS更新
- 控制器驱动程序等
Q3. 从哪里可以更新网络适配器驱动程序?
A. 您可以通过打开系统上的设备管理器窗口来开始更新过程。要获取更详细和清晰的操作说明,请再次阅读上面的步骤,并按照步骤进行操作。
***
希望本文对您有所帮助,您能安全地在Windows 10计算机上执行网络适配器驱动程序的下载和更新。如有任何疑问或建议,请随时在下面的评论区与我们联系。