自 Windows 10 2019 年 5 月更新起,登录屏幕采用了模糊的“流畅设计”透明效果,该效果也应用于任务栏、开始菜单等位置。 如果你希望清晰地看到锁屏背景,以下是禁用模糊效果的方法。
如果你禁用了锁屏,Windows 10 会直接跳过锁屏进入登录界面。 在最近的更新中,由于 Windows 使用的“亚克力”透明效果,背景图像变得难以辨认。 根据你所使用的 Windows 10 版本,以下方法能使背景更加清晰。
简单方法:全局禁用透明度
如果你不喜欢透明效果,可以轻松地在 Windows 10 的所有方面禁用它。 这不仅会禁用锁定屏幕的透明效果,还会禁用任务栏以及计算器或人脉应用等处的透明效果。 这种方法属于一刀切的方式,只适合你不喜欢桌面上任何位置出现透明效果的情况。
打开“设置”应用,前往“设置” > “个性化”,或者右键单击桌面空白区域,然后单击“个性化”。

在“设置”窗口左侧选择“颜色”,向下滚动,直到看到标有“透明效果”的选项,然后将其设置为“关闭”。

要恢复更改并在 Windows 10 上启用透明效果,你可以返回此处,将该功能切换为“开启”。
家庭用户:通过注册表禁用背景模糊
如果你使用的是 Windows 10 家庭版,则必须编辑 Windows 注册表才能进行这些更改。 如果你使用的是 Windows 10 专业版或企业版,你也可以这样做,但相比组策略编辑器,在注册表中操作可能较为复杂。(然而,如果你使用的是专业版或企业版,我们建议使用更简单的组策略编辑器,详见下一节。)
重要提示:注册表编辑器是一款强大的工具,误用可能导致系统不稳定甚至无法启动。 虽然这是一个相对简单的操作,只要你按照说明操作,应该不会有任何问题。 但是,如果你以前未使用过注册表编辑器,请务必在开始之前了解其使用方法。 并且,在进行任何更改之前,务必备份注册表(和你的计算机!)
在继续之前,你还应该创建一个系统还原点。 手动创建一个还原点始终是个好主意,不会有任何坏处——这样,如果出现问题,你可以随时回滚。
然后,按键盘上的 Windows 键 + R 打开注册表编辑器,在对话框中输入 “regedit”,然后按 Enter 键。

导航到左侧边栏中的以下键,或将其直接粘贴到顶部的地址栏中:
HKEY_LOCAL_MACHINE\SOFTWARE\Policies\Microsoft\Windows
右键单击 “Windows” 键,选择 “新建” > “项”,然后将其命名为 “System”,并按 Enter 键。

右键单击 “System” 键,选择 “新建” > “DWORD (32 位) 值”,然后将其命名为 “DisableAcrylicBackgroundOnLogon”。

双击“DisableAcrylicBackgroundOnLogon”,将数值数据设置为“1”,然后单击“确定”。
你无需重启计算机即可使更改生效。 只需按 Windows 键 + L 锁定你的计算机,你将看到登录屏幕,背景图像完全清晰,没有模糊效果。

要撤销此更改,只需返回此处,找到“DisableAcrylicBackgroundOnLogon” 值,将其删除或设置为“0”。
下载我们的一键式注册表修改
你也可以下载我们提供的“禁用背景模糊”注册表文件,而不是手动编辑注册表。 只需打开下载的 .zip 文件,双击 “DisableBackgroundBlur.reg” 文件,并允许将信息添加到你的注册表。 我们还提供了一个 “EnableBackgroundBlur.reg” 文件,如果你想稍后恢复更改,可以使用它。
你无需重启计算机。 更改将立即生效,下次锁定电脑时(按 Windows 键 + L)即可看到效果。
这些 .reg 文件只是更改了上述相同的注册表设置。 如果你想在运行此文件或任何其他 .reg 文件之前查看其作用,可以右键单击 .reg 文件,选择 “编辑”,即可在记事本中打开它。 你可以轻松创建自己的注册表修改文件。

专业和企业用户:通过组策略禁用背景模糊
如果使用的是 Windows 10 专业版或企业版,禁用背景模糊最简单的方法是使用本地组策略编辑器。 这是一个非常强大的工具,所以如果你以前未使用过,值得花时间了解其功能。 此外,如果你在公司网络上,请先咨询管理员。 如果你的工作计算机是域的一部分,它可能也是域组策略的一部分,该策略将覆盖本地组策略,无论如何。
在继续之前,你还应该创建一个系统还原点。 这始终是一个好习惯,手动创建一个还原点不会有任何坏处——这样,如果出现问题,你始终可以回滚。
首先,按 Windows 键 + R 启动组策略编辑器,在对话框中输入 “gpedit.msc”,然后按 Enter 键。

导航到“计算机配置” > “管理模板” > “系统” > “登录”。
在右侧窗格中找到“显示清晰的登录背景”,然后双击它。
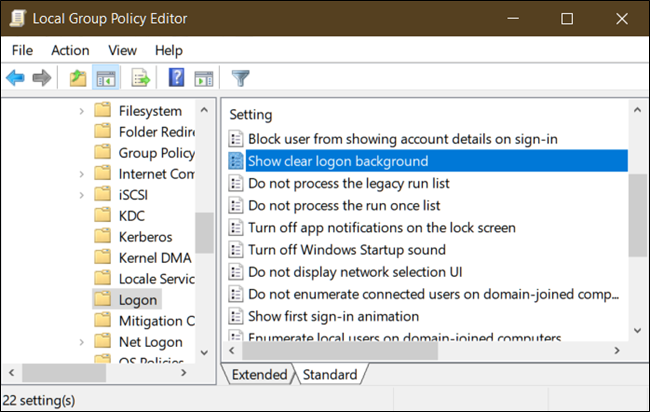
将“显示清晰的登录背景”设置为“已启用”,然后单击“确定”。 你必须重启电脑,更改才能生效。

如果你在组策略编辑器中启用此设置之前禁用了锁屏,Windows 会将其恢复为默认设置,并重新启用锁屏。 要绕过锁屏,只需按照上述指南操作,并重新添加注册表值。
要将此设置恢复为默认设置,请返回此处,双击“显示清晰的登录背景”,将其设置为“已禁用”或“未配置”。