在Windows 10中轻松剪辑视频
Windows 10系统内置了多种视频编辑工具,用户可以利用它们执行基础的视频编辑工作。无需依赖那些昂贵的专业软件,就能轻松处理简单的视频剪辑。无论是家庭录像,还是为你的YouTube频道制作视频,Windows 10自带的视频编辑器都能助你一臂之力。接下来,本文将详细介绍在Windows 10中修剪视频的多种方法。
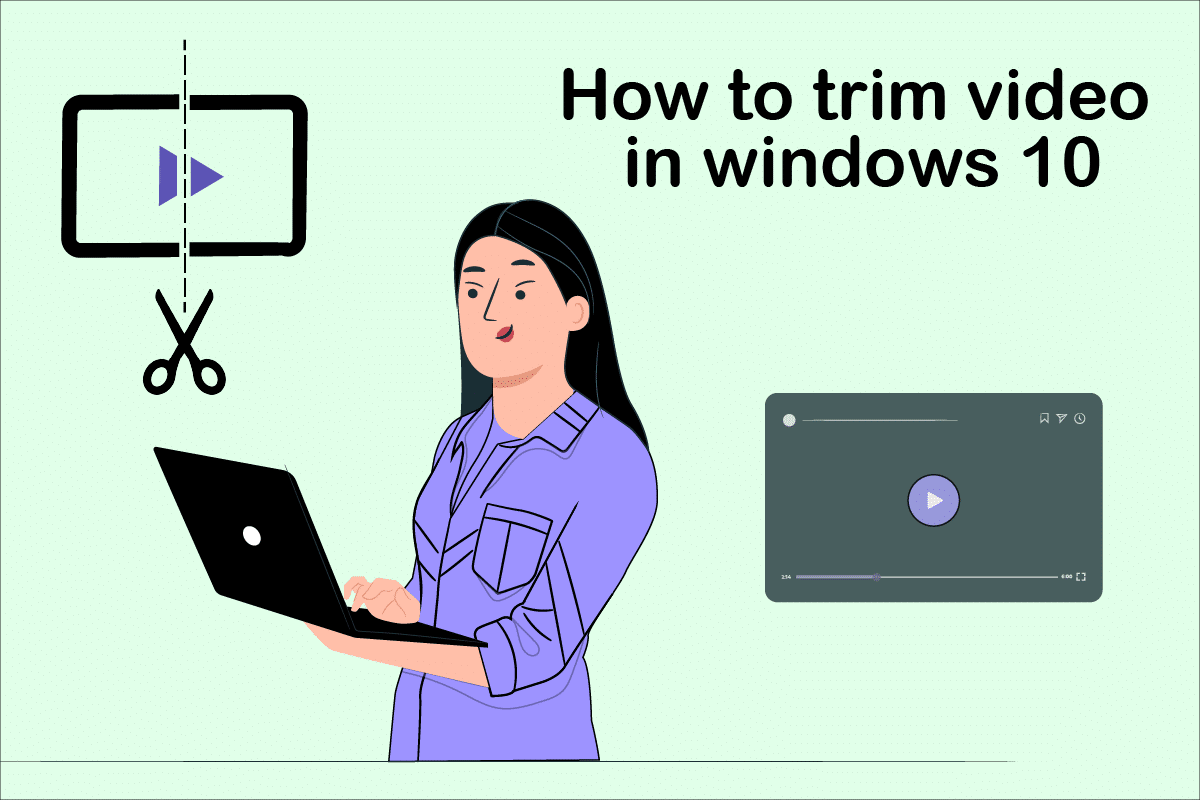
Windows 10 视频修剪指南
有时候,通过手机或者数码相机录制的视频可能过长,而智能手机本身并不具备强大的编辑功能,难以轻松剪裁掉不需要的部分。
-
无需额外安装第三方软件,Windows 10内置的视频编辑器就能满足你的需求。
-
Windows 10的“照片”应用中集成了一个功能强大的视频编辑器,它可以让你轻松修剪视频的一个或多个片段。
本指南将以清晰易懂的方式,讲解如何使用“照片”应用来剪切视频片段。
方法一:利用“照片”应用
以下是在Windows中使用“照片”应用剪辑视频的步骤:
1. 在文件资源管理器中,选中你想要编辑的视频文件。
2. 点击“打开方式”>“照片”。
3. 点击右上角的“编辑和创建”按钮。

4. 选择“修剪”选项。
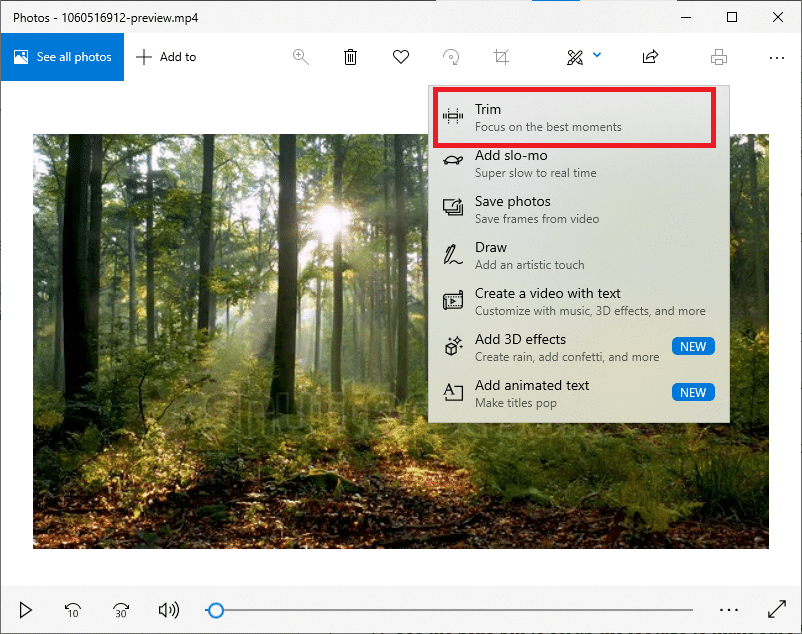
5. 通过拖动左右两侧的白色滑块,选中你想要保留的视频片段。
6. 使用蓝色指针预览片段,确保你选中的是正确的区域。
7. 点击右上角的“另存为”按钮,保存编辑后的视频。
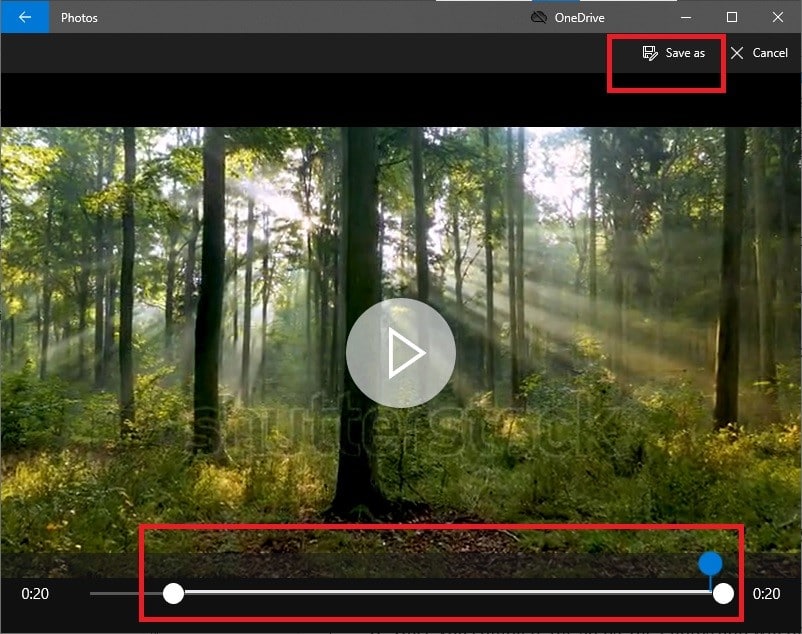
完成以上步骤后,“照片”应用会将修剪后的视频保存到你指定的位置。原视频文件不会被修改,而是会生成一个剪辑后的新文件。
方法二:使用“照片”应用的视频编辑器
虽然“照片”应用可以轻松剪辑视频,但它只能保存你选中的部分。如果你需要删除中间片段,并保留视频的其余部分该怎么办?这时就需要用到“照片”应用中内置的高级视频编辑器。这个编辑器不仅可以剪辑视频,还能将多个视频拼接在一起,添加音乐、特效和文字等。以下是在Windows 10“照片”视频编辑器中剪辑视频的方法:
1. 在Cortana搜索栏中,搜索“视频编辑器”应用。
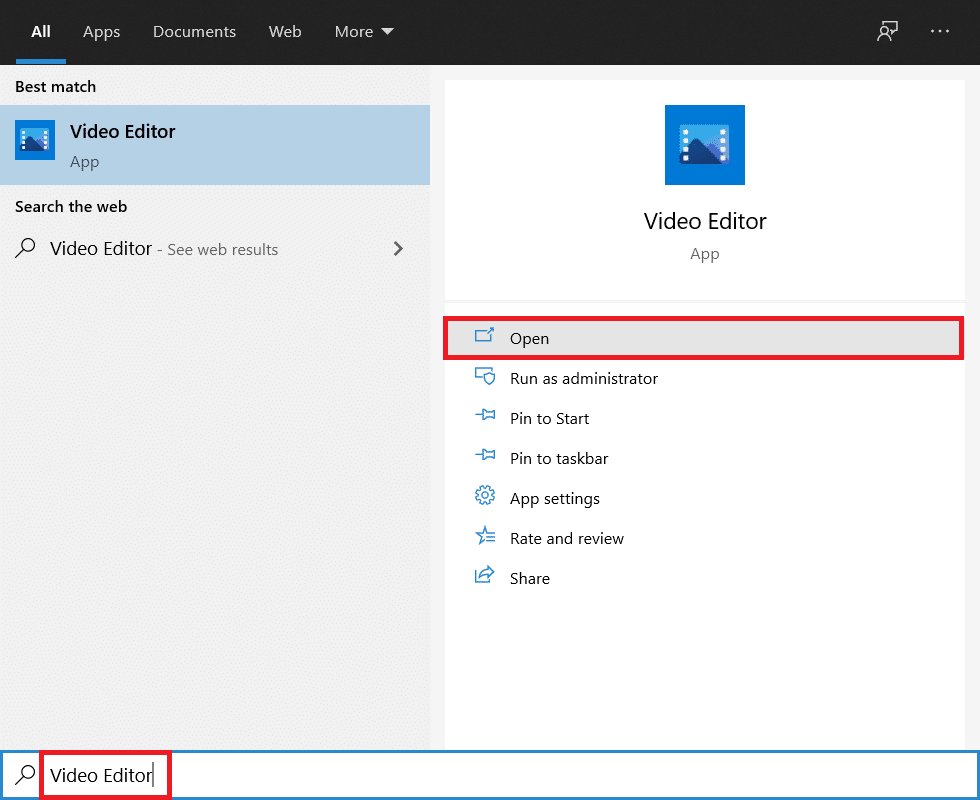
2. 点击“新建视频项目”按钮。
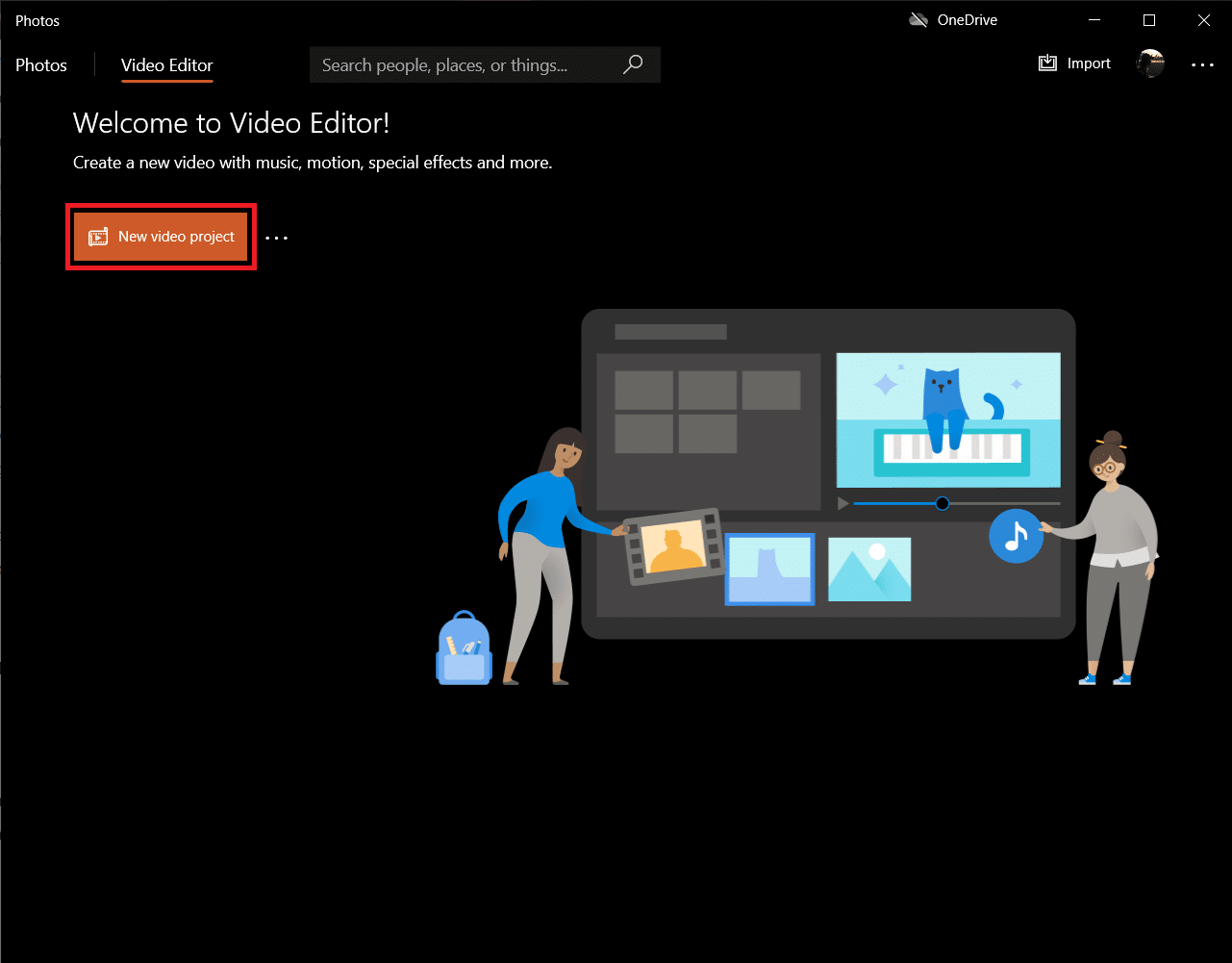
3. 会弹出一个窗口,让你为视频项目命名。输入名称后,按回车键或直接点击跳过。
4. 在“项目库”面板中,点击“+添加”按钮,然后选择“来自此电脑”。
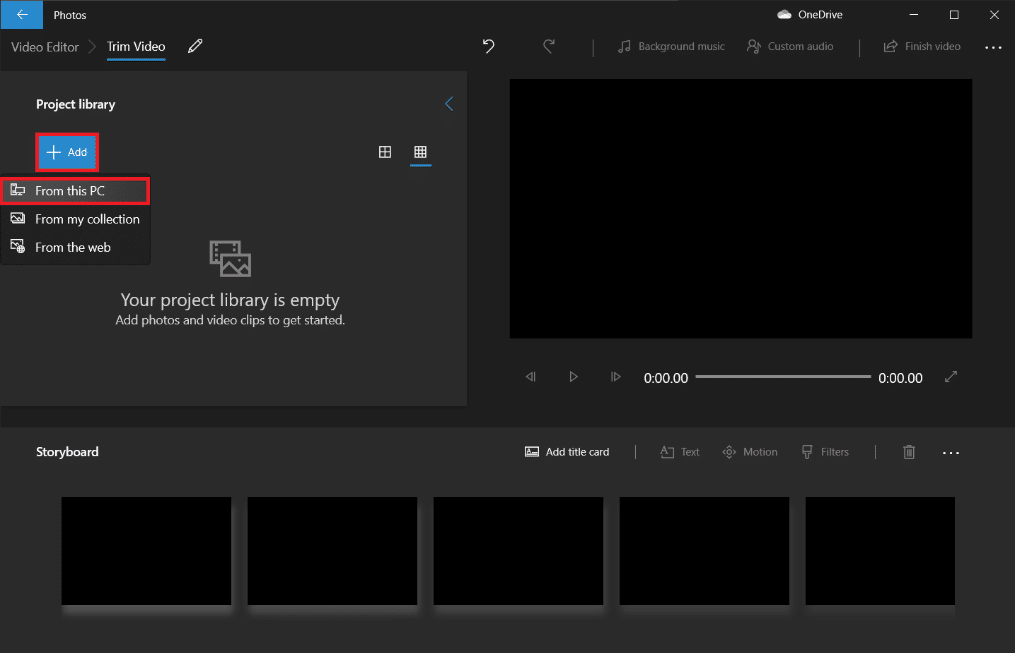
5. 找到并选择你想要修剪的视频文件,然后点击“打开”。
6. 等待应用完成将视频文件添加到你的项目。
7. 将视频文件从“项目库”面板拖到“故事板”中,然后选择“拆分”选项。
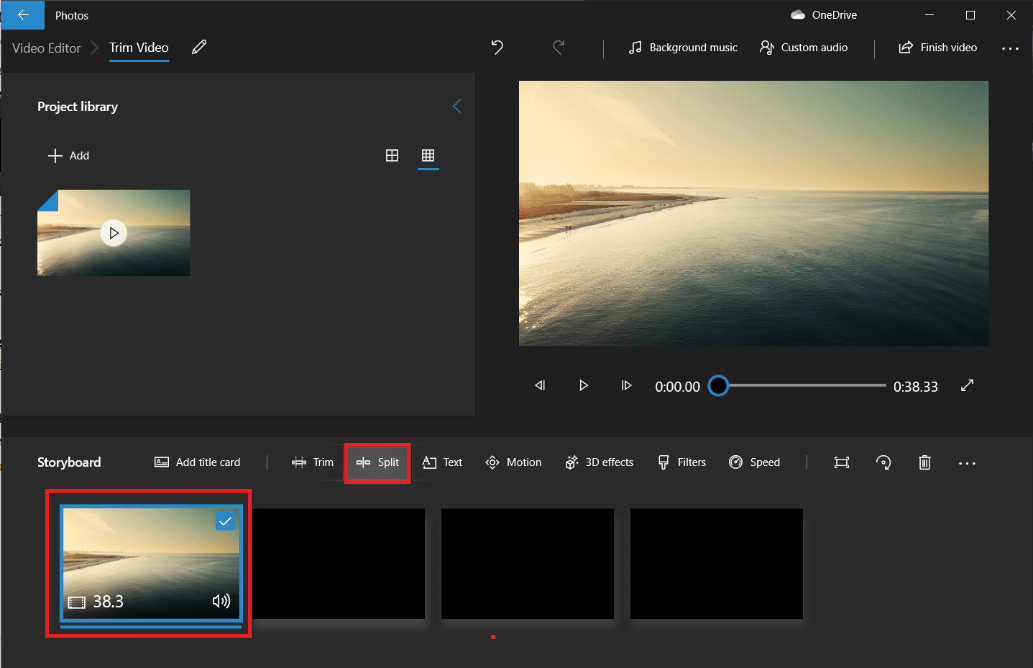
注意:首先,我们将视频文件拆分成多个较小的片段,然后再根据需要修剪每个片段。最后,将修剪好的片段拼接在一起,形成最终的视频。
8. 在下一个窗口中,将蓝色指针拖动到大约视频总时长的三分之一处。例如,如果你的视频时长为38秒,则将指针放在12.7秒左右的位置。
9. 点击“完成”按钮,将此片段从原始视频中分离出来。
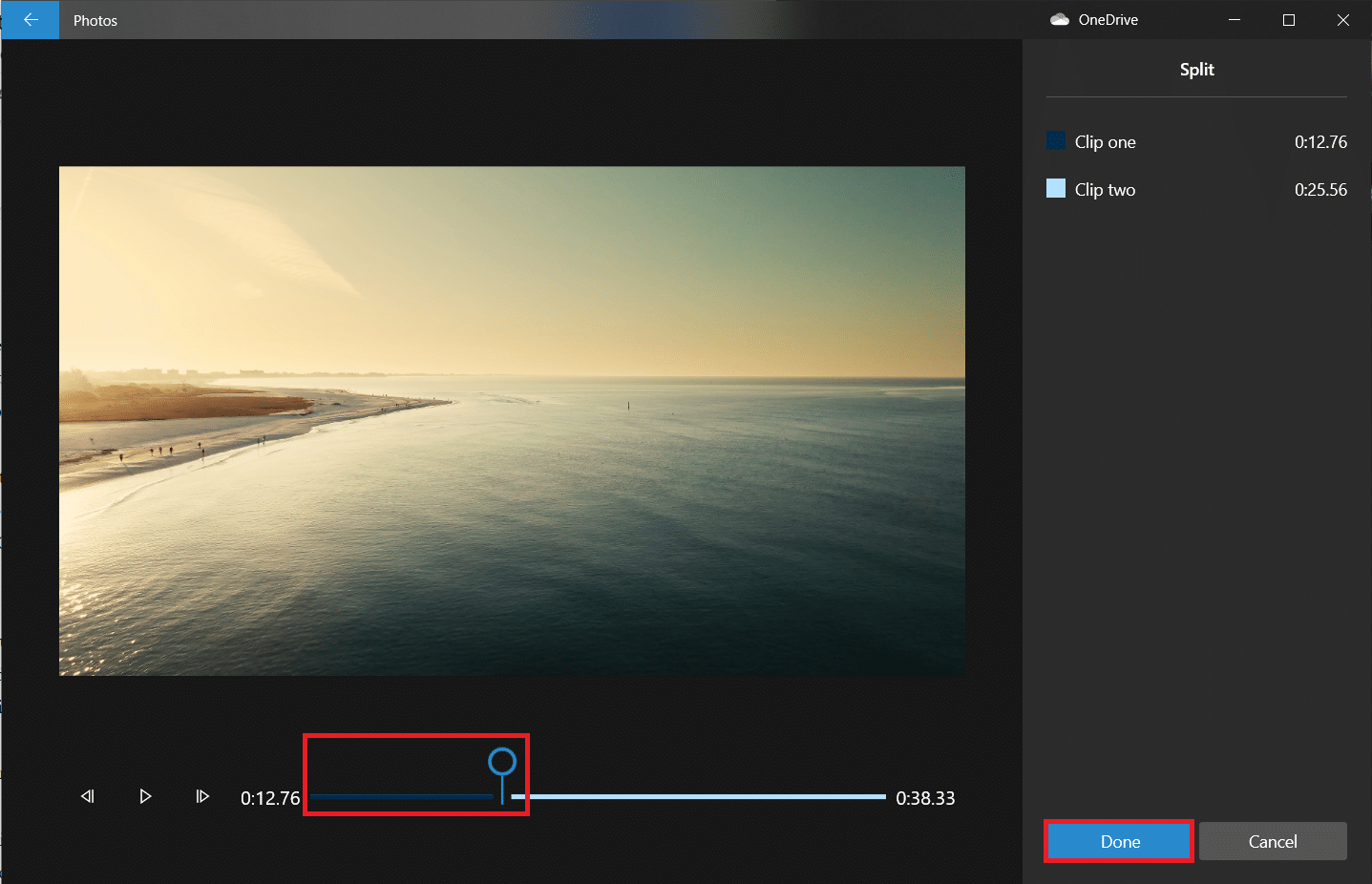
现在你会回到主项目屏幕。故事板上的第一个视频就是刚刚拆分出来的片段(前12.7秒),其右侧是剩余部分。接下来,按照以下步骤在Windows 10中继续修剪视频。
10. 选择剩余部分,再次点击“拆分”。
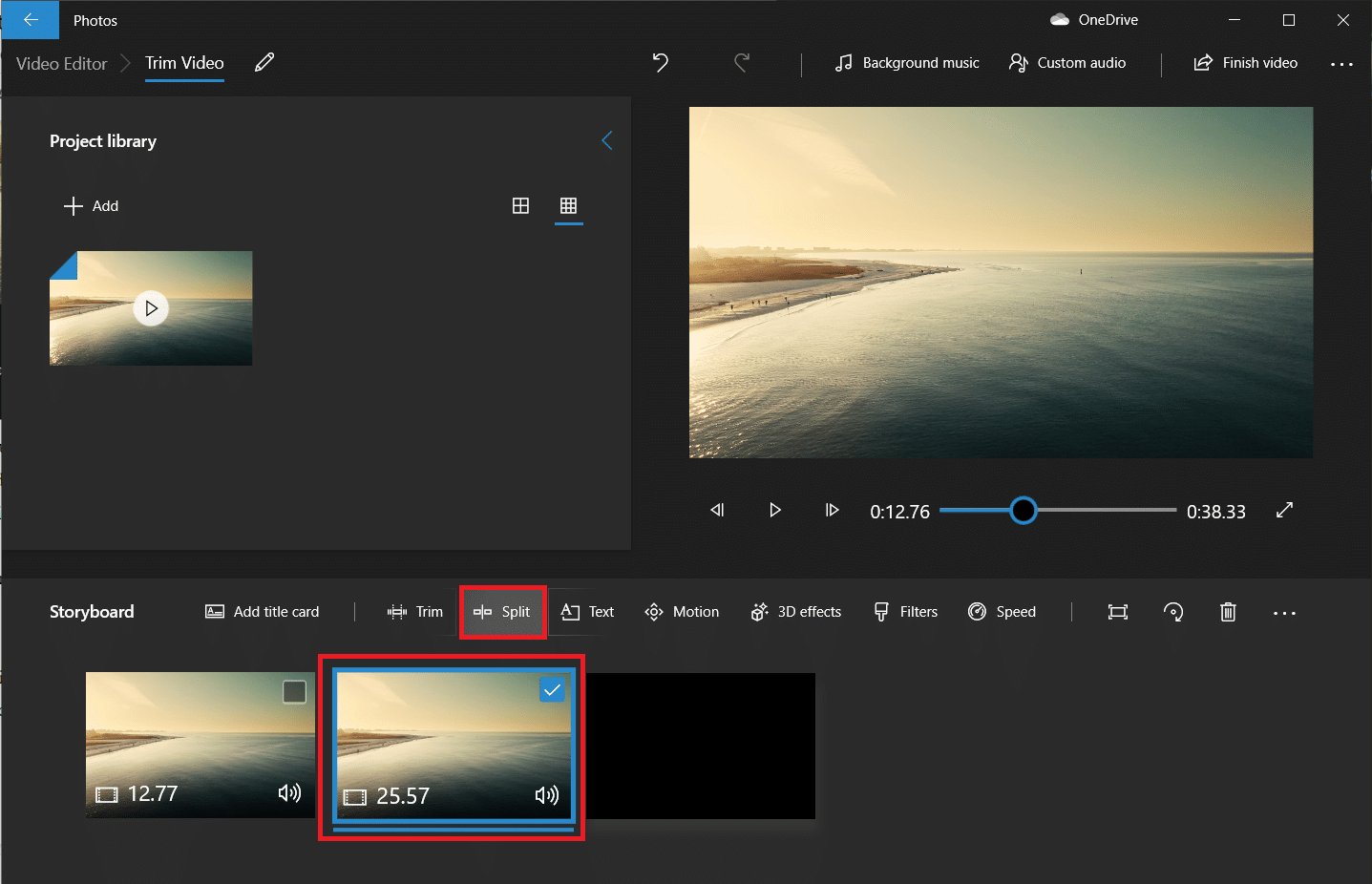
11. 这次,将分割指针放在剩余视频二等分的位置,然后点击“完成”。
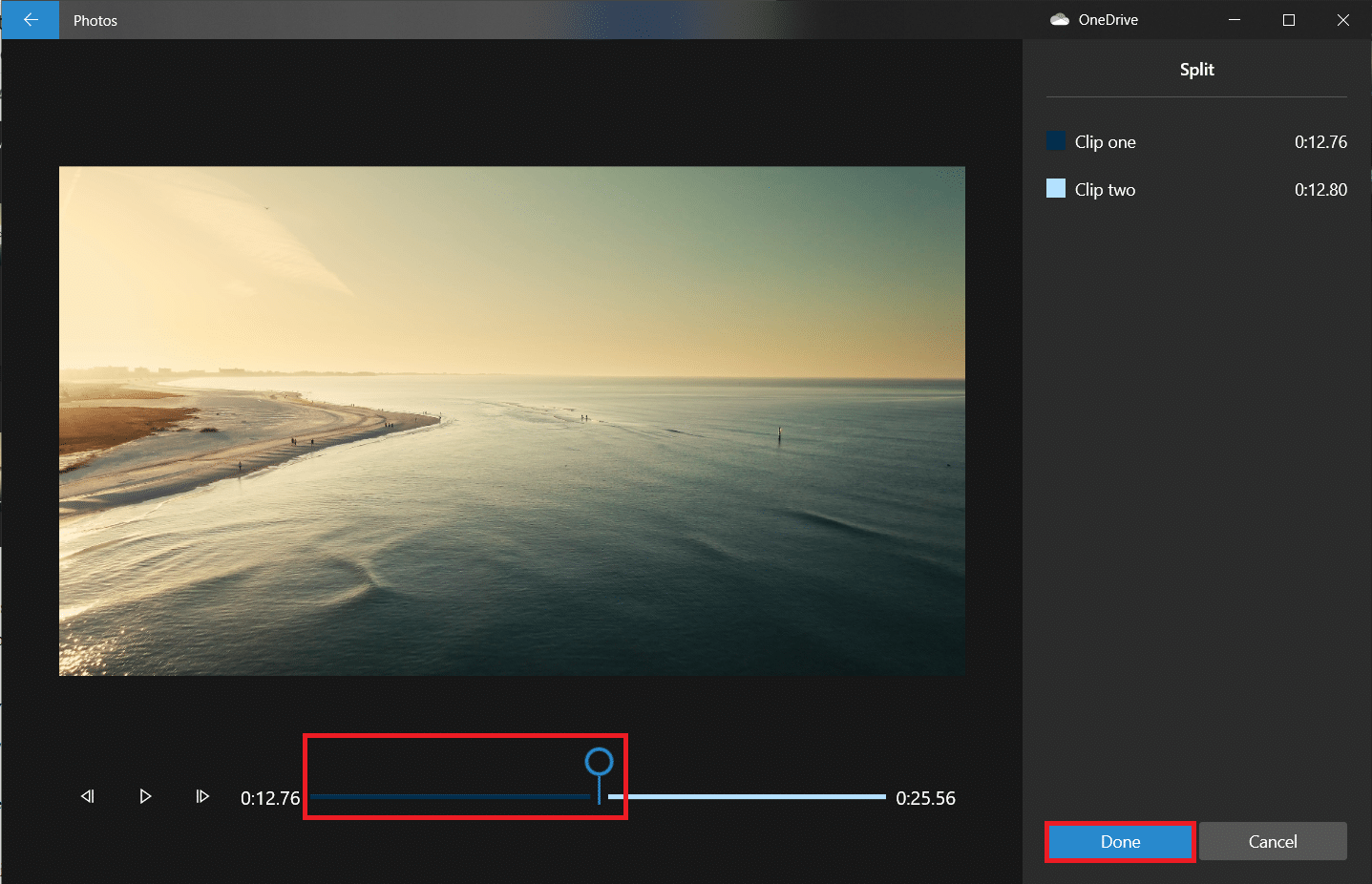
现在,你的主视频已经被分割成三个独立的片段了。
注意:根据视频的总时长,你可能需要将它分成更多片段,而不仅仅是三个。此外,分割也不必完全精确或长度一致。
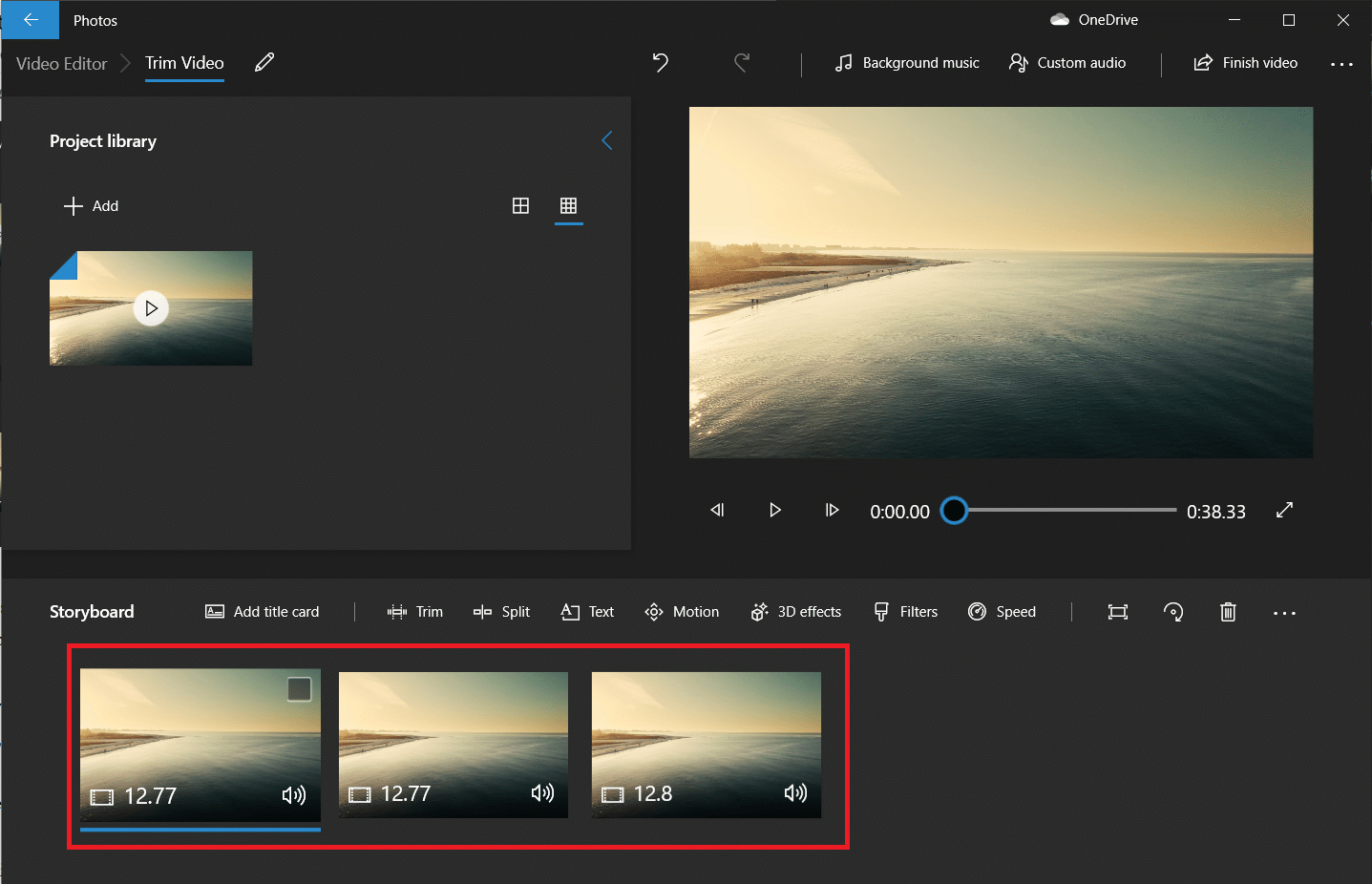
12. 选择故事板上的第一个视频片段,然后点击“修剪”。
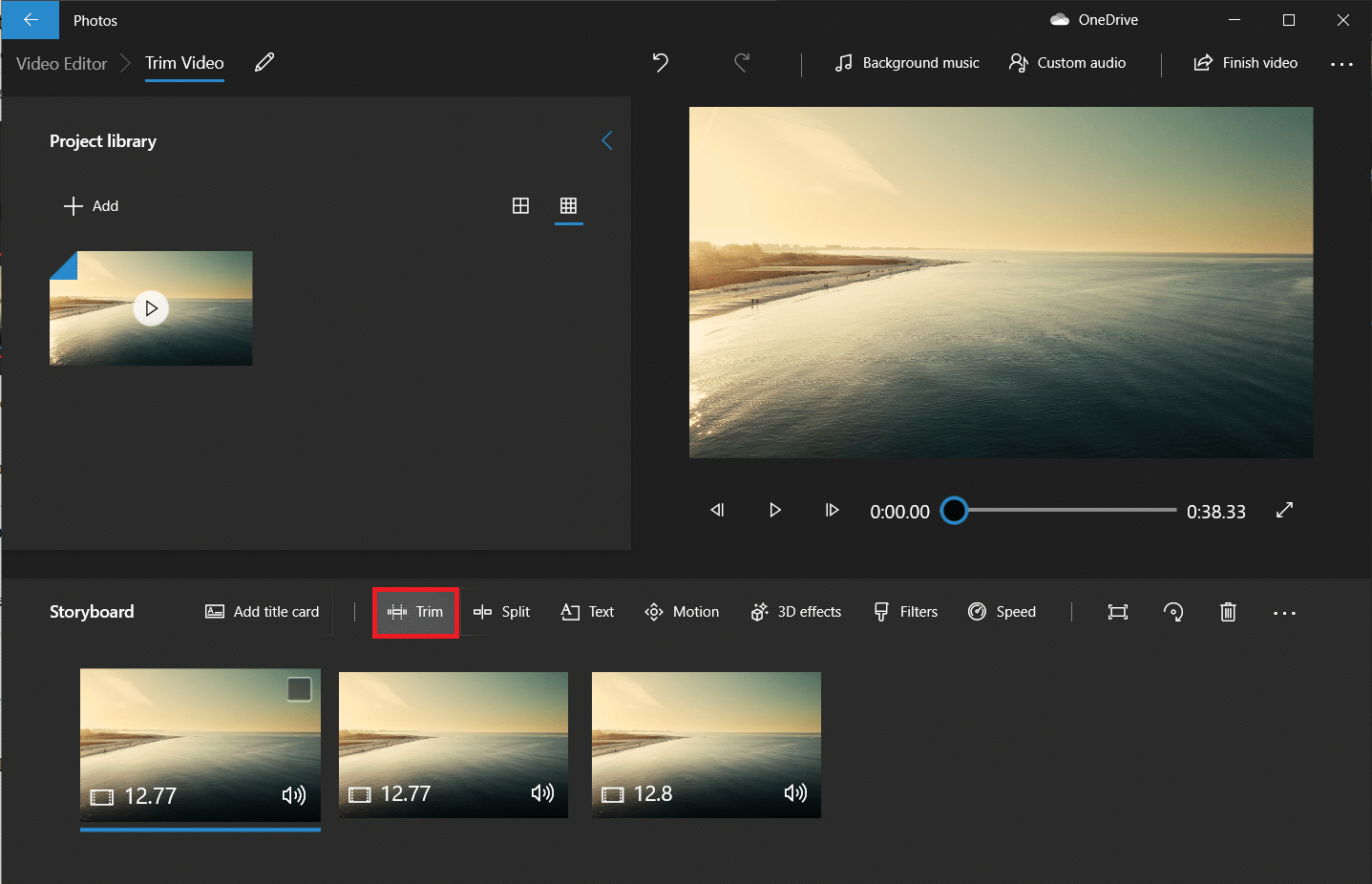
13. 使用两个滑块,修剪掉你不需要的部分(仅向内移动)。
注意:你可以使用后退和前进按钮来精确调整你的选择。
14. 点击“完成”,保存修剪后的片段。
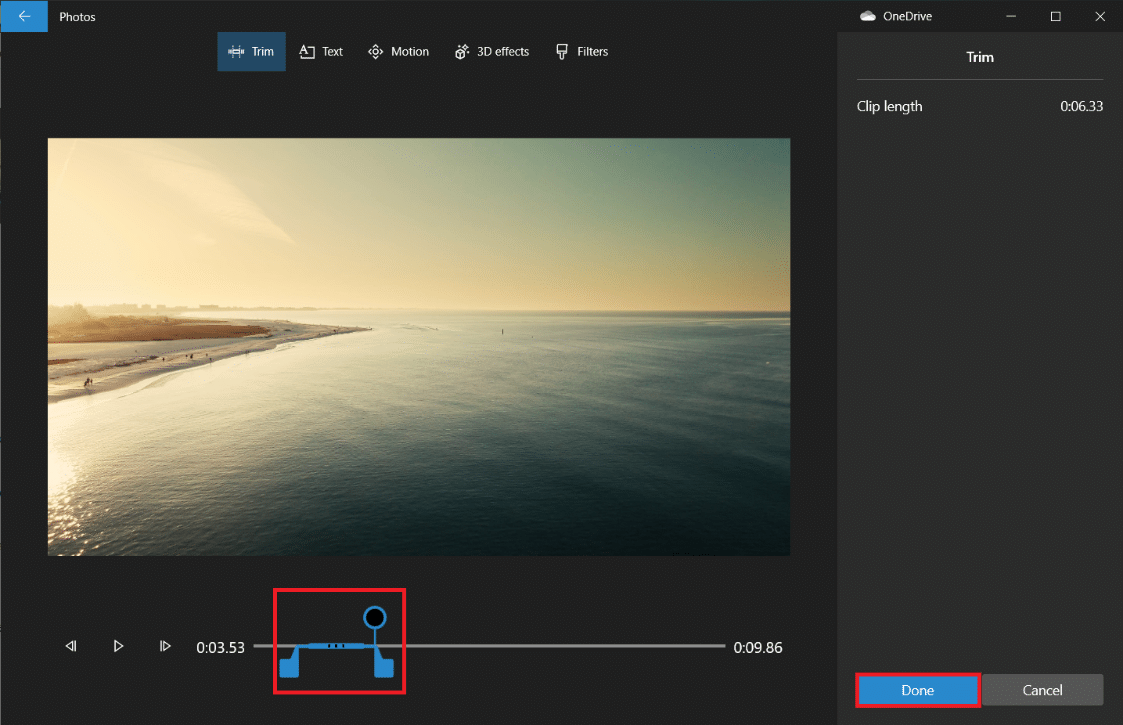
15. 对故事板中的剩余视频片段重复上述步骤,剪掉所有不需要的部分。
16. 要预览最终视频,点击播放按钮。
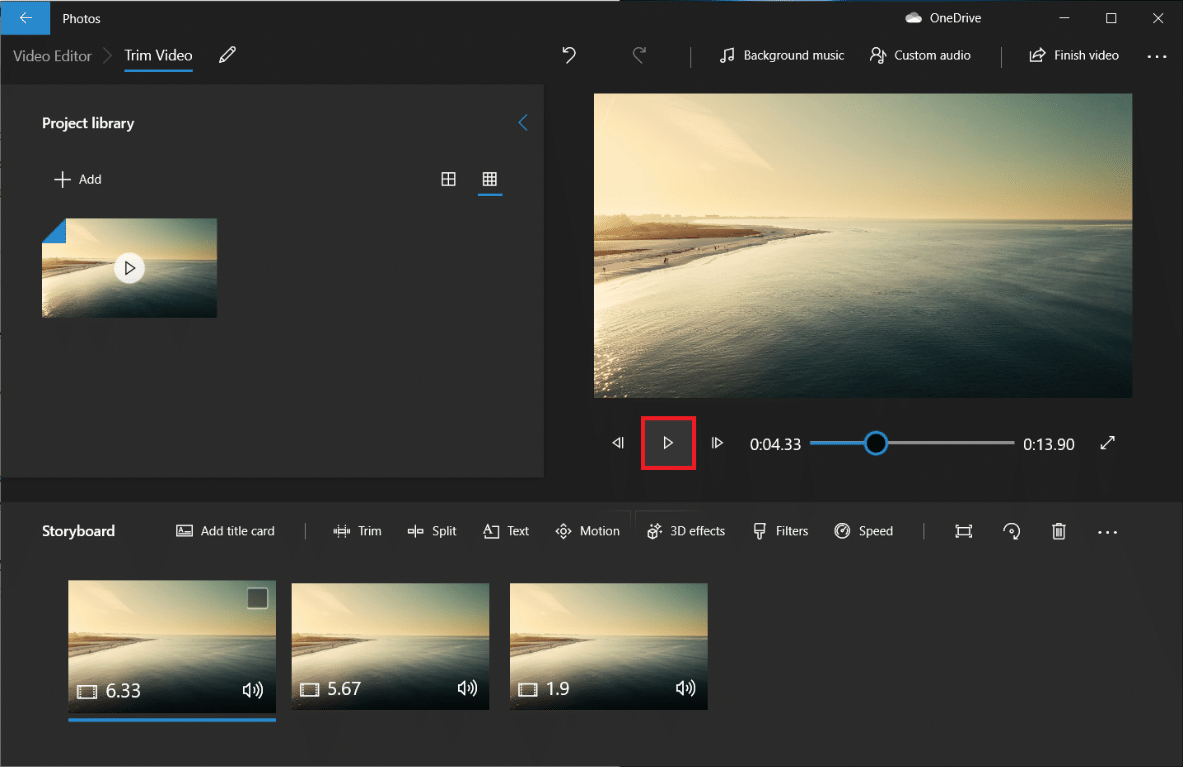
17. 点击右上角的“完成视频”以保存副本。
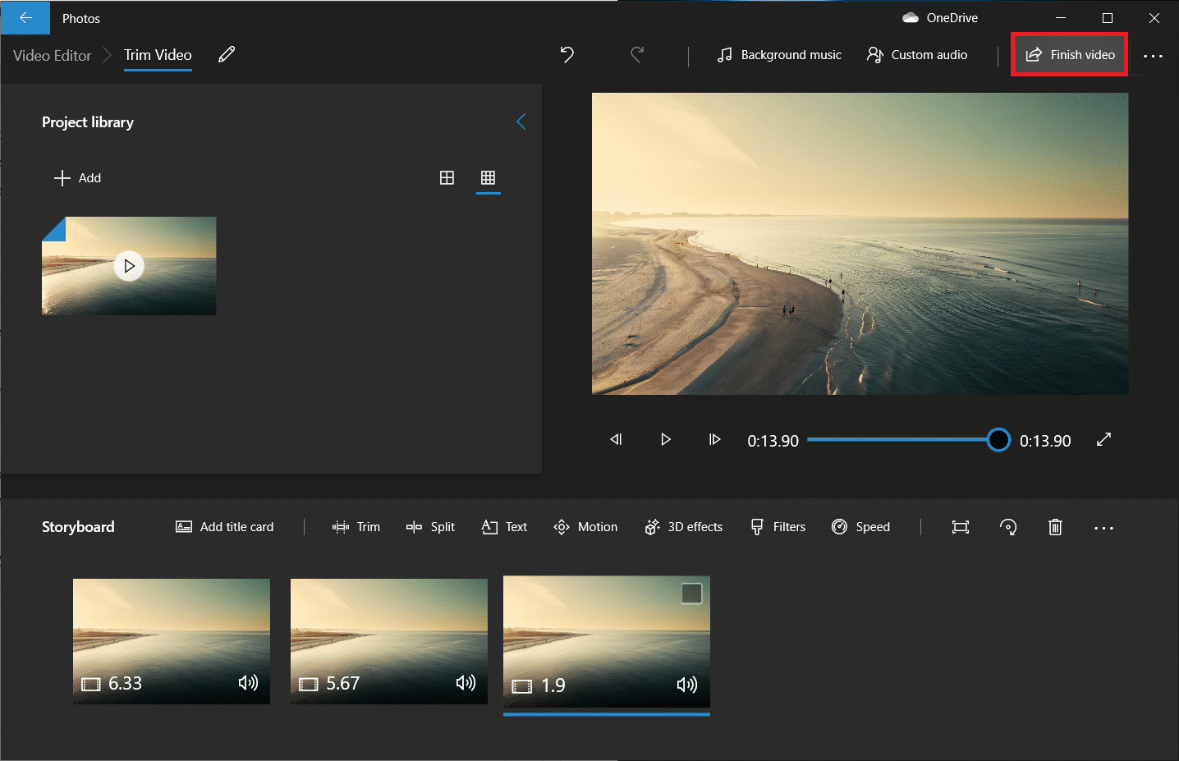
18. 根据需要设置视频质量。
注意:视频文件大小会随着所选视频质量而变化,质量越高,文件越大。
19. 展开“更多选项”菜单,勾选“使用硬件加速编码”。
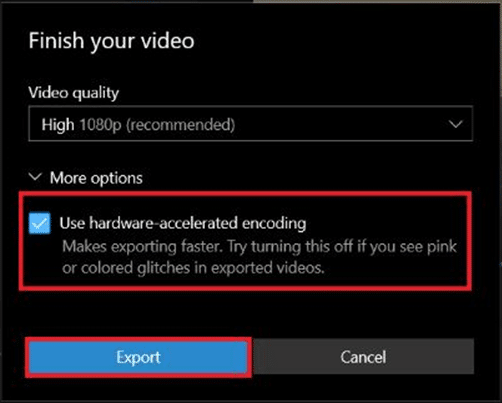
20. 最后,点击“导出”,选择目标文件夹。
导出时间取决于最终视频的时长、导出质量和你的系统性能。导出完成后,视频会自动在一个新窗口中打开,供你播放和观看。这就是你在Windows中修剪视频的方法。
“照片”视频编辑器的功能
无论你如何创建自定义视频项目,最终都会看到一个包含项目库、视频预览和故事板面板的屏幕。添加视频后,你会在故事板面板中看到一些编辑工具。你可以调整大小、添加滤镜、视觉效果、运动效果,甚至应用3D效果。
- 修剪工具的功能与你编辑单个视频时所看到的修剪工具相同。你可以从单个视频中剪切和裁剪多个片段。
- 你可以使用调整大小工具从视频中移除黑边。如果你要合并多个视频,这将非常有用。
- 滤镜工具提供了各种各样的滤镜,从怀旧的棕褐色到像素化效果应有尽有。
- 你还可以使用文本工具添加不同样式和布局的动态文本。
- 运动工具可以让你为视频或照片选择不同的相机运动效果。
- 3D效果工具提供了可应用于视频的3D效果库。
- 主题功能允许你选择各种主题,而不是自己修改每一个单独的选项。它会选择与之匹配的滤镜、音乐和文本样式,并展示效果预览。
- 要为视频添加音乐,请点击顶部栏上的音乐按钮。“照片”应用内置了多种音乐选项供你选择。你也可以选择自己的音乐,导入自定义音乐。
- 工具栏上还有一个纵横比选项。你可以用它在视频的不同横向和纵向比例之间切换。
- 你可以通过添加到云按钮,将视频文件传输到微软云。这样,你可以在其他使用相同微软账户登录的电脑上的“照片”应用中继续编辑。
- “带有音乐的自动视频”功能可以让你选择照片或视频。 “照片”应用会自动将它们组合成自定义视频。 你至少需要选择一个视频或照片才能创建自定义视频。你可以通过添加图像或组合想法来制作幻灯片视频。
常见问题解答 (FAQ)
问题1:如何在Windows的“电影和电视”应用中修剪视频?
答:以下是在Windows“电影和电视”应用中修剪视频的步骤:
1. 在“电影和电视”应用中打开视频。
2. 然后,点击屏幕右下角的铅笔(或编辑)图标。
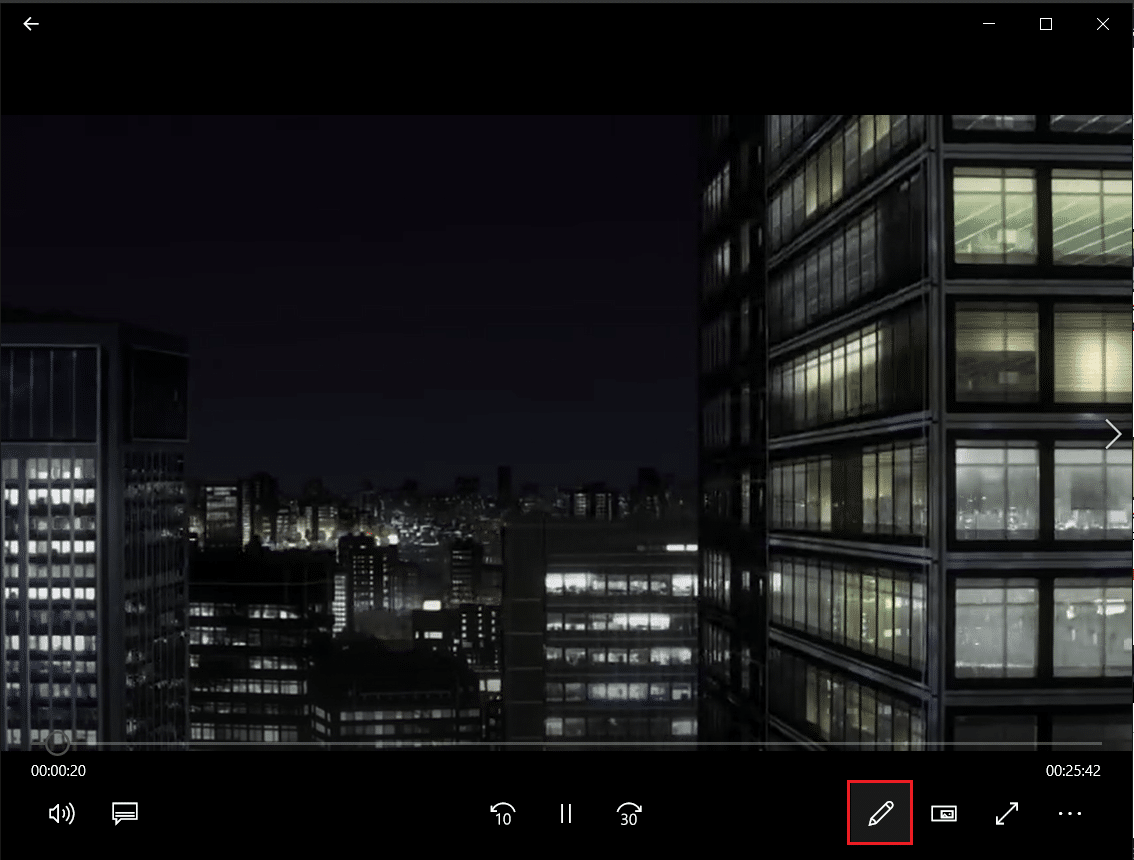
3. 选择“修剪”选项。
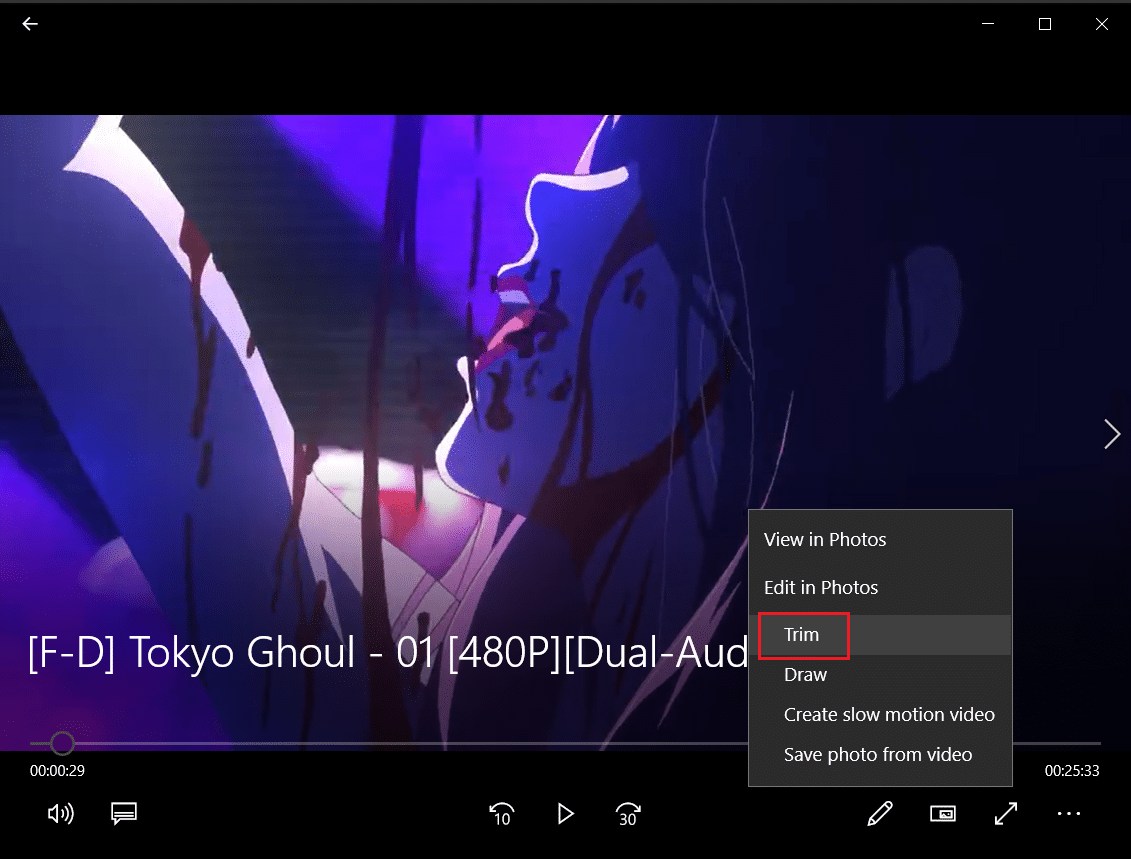
4. 使用左右滑块选择要修剪的视频部分。
5. 点击“另存为”,选择一个文件夹保存修剪后的视频。
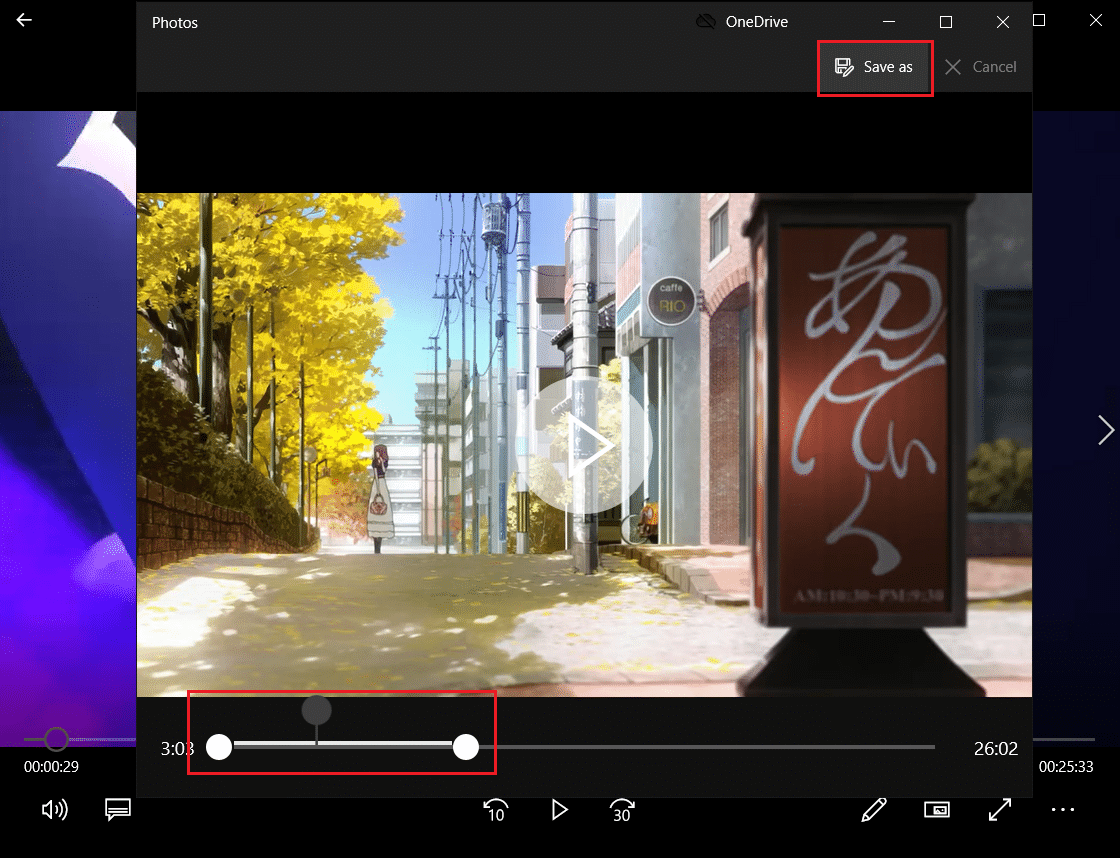
问题2:Windows 10有视频编辑软件吗?
答:是的,Windows 10自带一个原生的视频编辑器应用,它是原始的Movie Maker的继任者。新的视频编辑器可以让你添加音乐、文本、3D效果等,制作出你自己的视频杰作。
***
尽管它们可能不是Windows上功能最强大的视频编辑器,但它们功能惊人,适用于所有Windows 10电脑,并且可以通过简单易懂的界面完成许多基本的编辑任务。下次你需要在Windows电脑上编辑视频时,不妨尝试一下。希望本文能帮助你学习如何在Windows 10中修剪视频的各种方法。如果你在Windows电脑上修剪视频时仍有疑问,请随时在评论区与我们联系。