每台计算机都包含各种各样的文件、目录和应用程序。通常,人们不会把所有东西都集中存放在一个地方,但会发现自己经常需要频繁访问不同的项目。能够快速便捷地找到并打开它们是至关重要的。
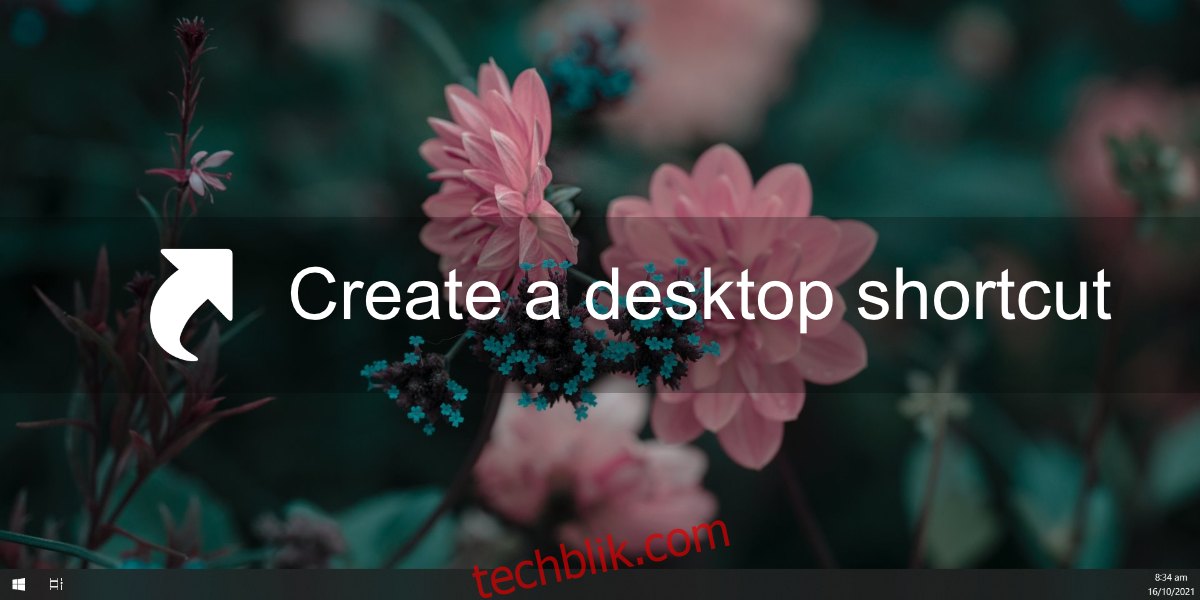
在Windows 10中创建桌面快捷方式
桌面是访问文件、文件夹或应用程序最直接的方式之一。 然而,您不可能将所有内容都直接保存在桌面上。至少,这样做有被意外删除或系统崩溃导致丢失的风险。
一个更好的方法是创建各种项目的快捷方式。快捷方式实际上是指向文件、目录或应用程序的链接,删除快捷方式不会删除实际的项目。这种方式既方便了您的快速访问,又能保证您将所有内容都保留在初始存储的位置。
1. 为文件创建桌面快捷方式
若要为文件创建桌面快捷方式,请按照以下步骤进行操作。
打开文件资源管理器。
找到您要创建快捷方式的目标文件。
右键单击该文件。
在弹出的菜单中,选择“发送到”,然后点击“桌面(创建快捷方式)”。
2. 为文件夹创建桌面快捷方式
若要为文件夹创建桌面快捷方式,请按照以下步骤进行操作。
打开文件资源管理器。
找到您要创建快捷方式的目标文件夹。
右键单击该文件夹。
在弹出的菜单中,选择“发送到”,然后点击“桌面(创建快捷方式)”。
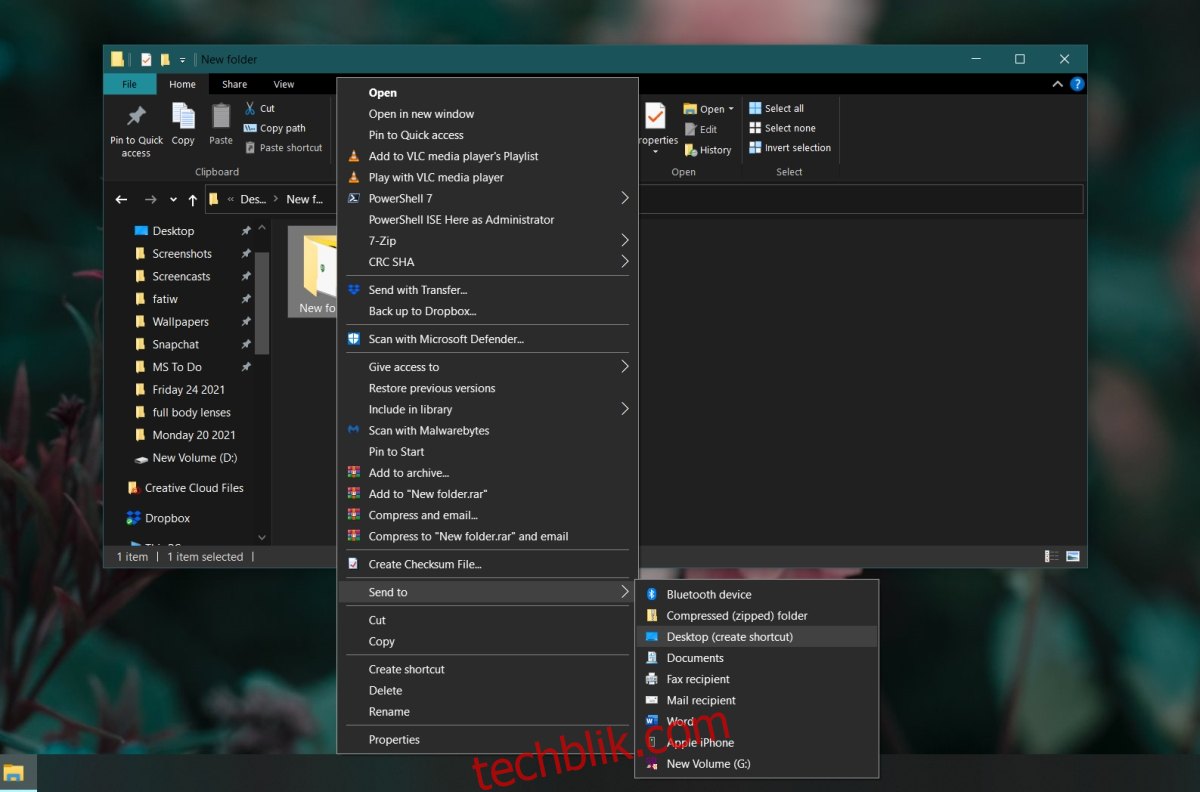
3. 为应用程序创建桌面快捷方式
若要为应用程序创建桌面快捷方式,请按照以下步骤进行操作。
打开“开始”菜单。
浏览应用程序列表。
找到您要为其创建快捷方式的应用程序。
点击并拖动该应用程序,将其拖放到桌面上。
一个指向该应用程序的快捷方式将会自动创建。
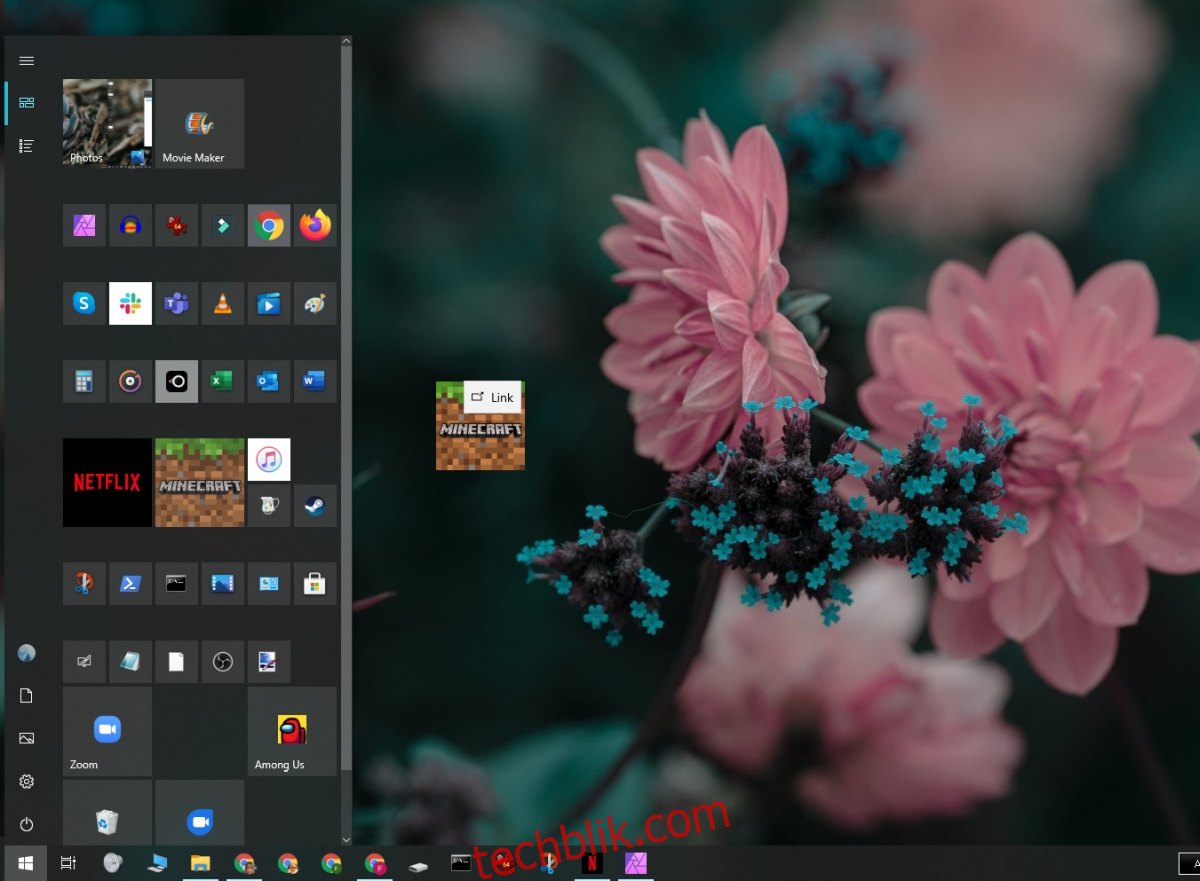
4. 创建空快捷方式
Windows允许用户创建“空”快捷方式。这些快捷方式并不指向特定的文件、文件夹或应用程序。相反,它们可以指向一个需要在命令提示符中运行的位置,有时甚至是一个命令。当运行这种快捷方式时,您需要明确知道要执行的内容。以下是一个示例,该快捷方式将在运行时清除剪贴板。
转到桌面。
右键单击桌面上的空白区域。
在弹出的菜单中,选择“新建”,然后点击“快捷方式”。
在位置字段中,输入您要运行的位置或命令,例如:%windir%\\System32\\cmd /c echo off | clip
点击“下一步”。
为快捷方式命名,快捷方式将被创建。
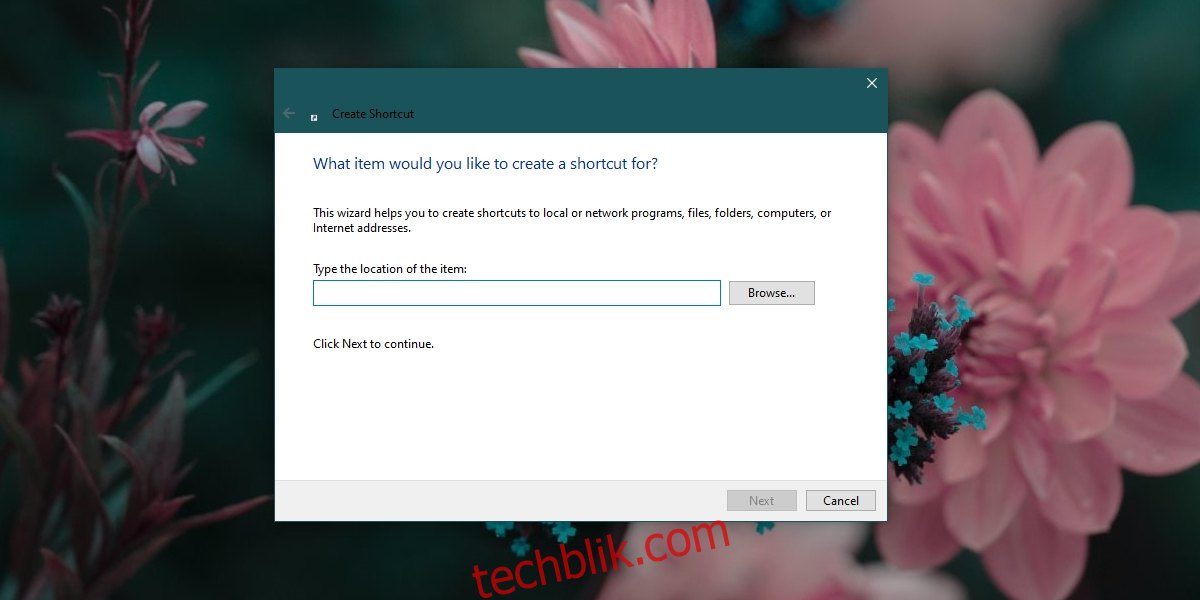
总结
桌面快捷方式可以与脚本结合使用,并且可以被移动到其他目录或“启动”文件夹中。它们非常实用。如果您不喜欢桌面过于杂乱,您可以选择隐藏桌面图标、将桌面工具栏添加到任务栏,并从该工具栏的菜单中访问所有内容。