众所周知,谷歌 Chrome 浏览器是当今技术领域中最受欢迎的浏览器之一。 然而,有时您可能会遇到无法打开某些网页的情况,因为 Chrome 浏览器会阻止对其进行访问。 这可能是因为 Chrome 根据其安全策略,出于多种原因,将某些网站视为潜在威胁或可能损害您计算机的内容。 不过,您可以通过一些简单的方法轻松解除这些限制。 在本文中,我们将探讨如何在 Chrome 浏览器中解锁网站,以便您可以无障碍地浏览网络。
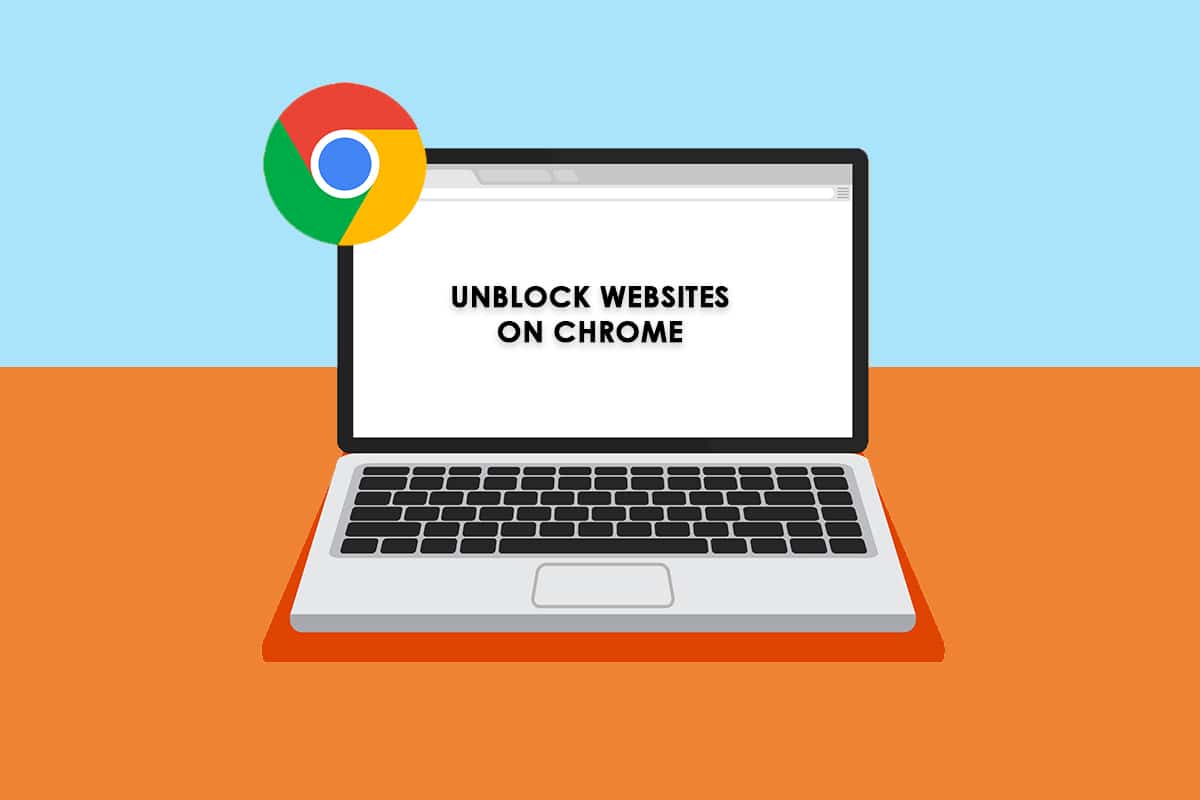
如何在 Windows 10 系统中解除 Chrome 浏览器对网站的阻止
Chrome 浏览器阻止网站的原因有很多,以下是一些常见的情况:
- 如果尝试访问的数据违反法律规定或侵犯版权,您的互联网服务提供商可能会在不通知您的情况下自动阻止这些网站。
- 您的配置错误也可能导致某些网站被阻止。
- 某些内容可能存在地域限制,您可能需要 VPN 服务才能访问。
在分析了各种在线报告和用户反馈后,我们整理了一系列故障排除方法,希望能帮助您了解如何在 Chrome 中访问被阻止的网站。 通过这些方法,您可以轻松访问任何类型的网页和网站,不受任何干扰。
方法一:绕过 Chrome 警告
当您收到“您的连接不是私密连接”的提示时,您可以选择关闭窗口或绕过 Chrome 的警告。 虽然绕过警告可能暂时解决问题,但这样做可能会对您的在线隐私和安全构成威胁。 如果您仍想尝试此方法,请按照以下步骤操作:
1. 在隐私错误页面上,点击“高级”按钮。
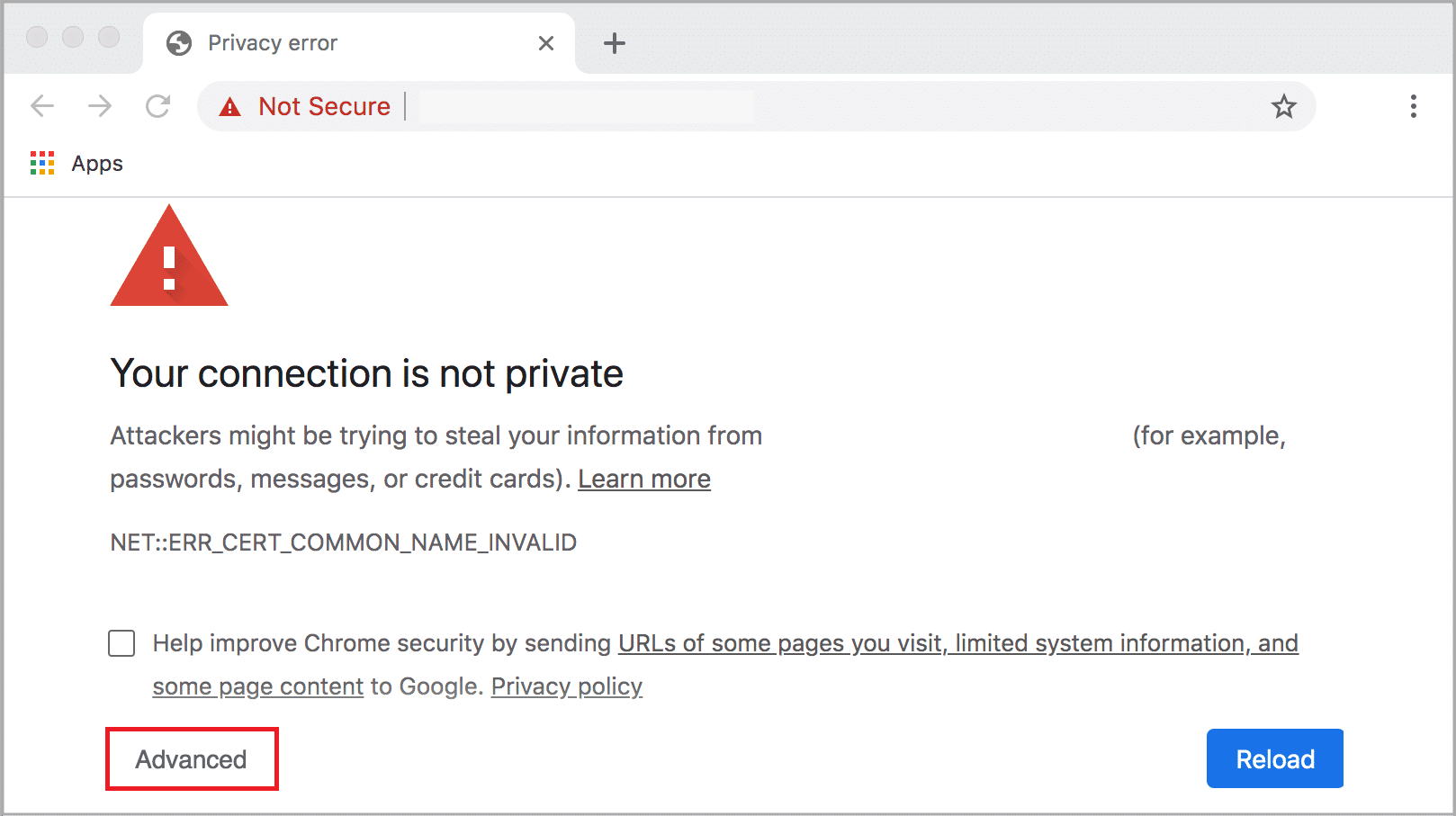
2. 然后,点击“继续访问该网站(不安全)”。
尽管此方法可以快速解锁 Chrome 浏览器上的网站,但我们建议您继续尝试下一种方法,以便获得更持久的解决方案,并避免潜在的网络钓鱼和恶意软件攻击。
另请阅读:修复 Chrome 浏览器中的“您的连接不是私密连接”错误
方法二:删除受限站点
您的 Windows 10 计算机内置了一些功能,可以维护一个被阻止和允许的网站列表。 在许多情况下,网站列表是手动添加的。 如果您想访问的网站恰好在受限列表中,您可以按照以下步骤轻松将其删除:
1. 按下 Windows 键,然后输入“控制面板”,并点击“打开”。

2. 将“查看方式”设置为“类别”,然后点击“网络和 Internet”,如图所示。
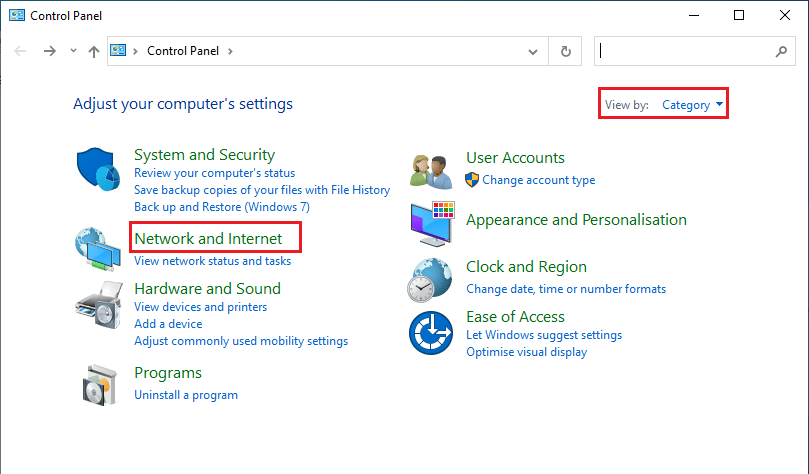
3. 然后,点击“Internet 选项”。
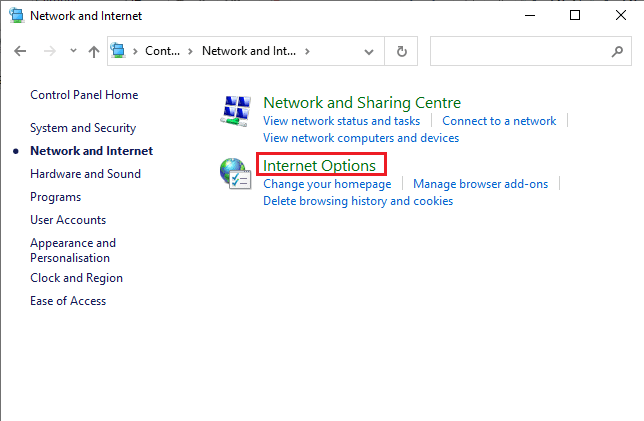
4. 现在,切换到“安全”选项卡,然后点击“受限站点”,接着点击“站点”按钮。
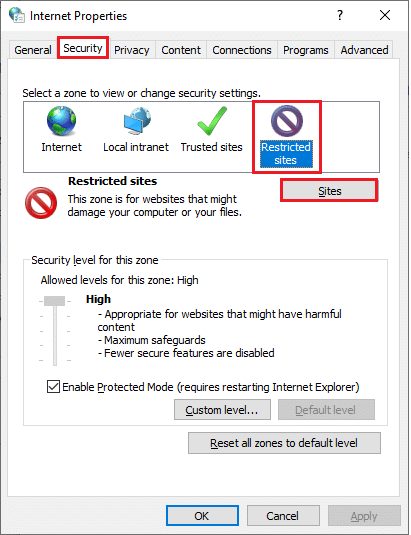
5. 检查您想访问的网站是否在“网站”框下的列表中。 如果是,请点击“删除”按钮。
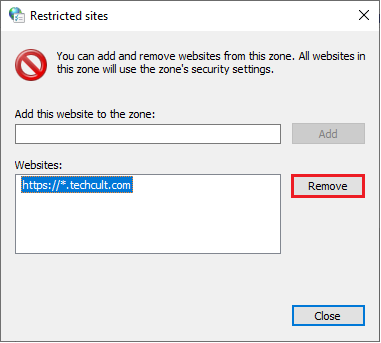
6. 最后,点击“关闭”并退出所有窗口。
方法三:在 Chrome 中启用 HTTPS
HTTP(超文本传输协议)用于检索文档,您可以通过它在互联网上交换数据。 访问基本和公共网站活动时,通常不需要发送登录信息(用户名和密码)。 然而,有时 Chrome 会阻止一些使用过时的 HTTP 协议的网页。 请按照以下步骤在 Chrome 中启用 HTTPS:
1. 在搜索菜单中输入“Chrome”并启动它。
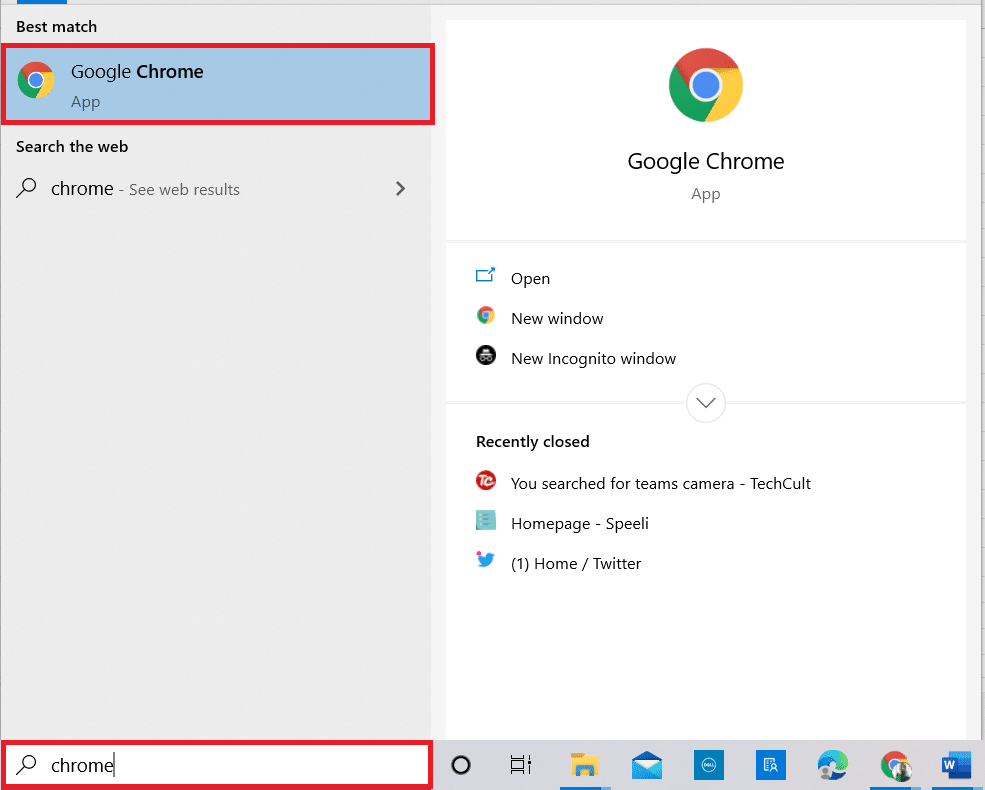
2. 点击如图所示的三点图标。
3. 然后,点击“设置”,如图所示。

4. 在左侧面板中,点击“隐私和安全”,然后在中间面板中点击“安全”。
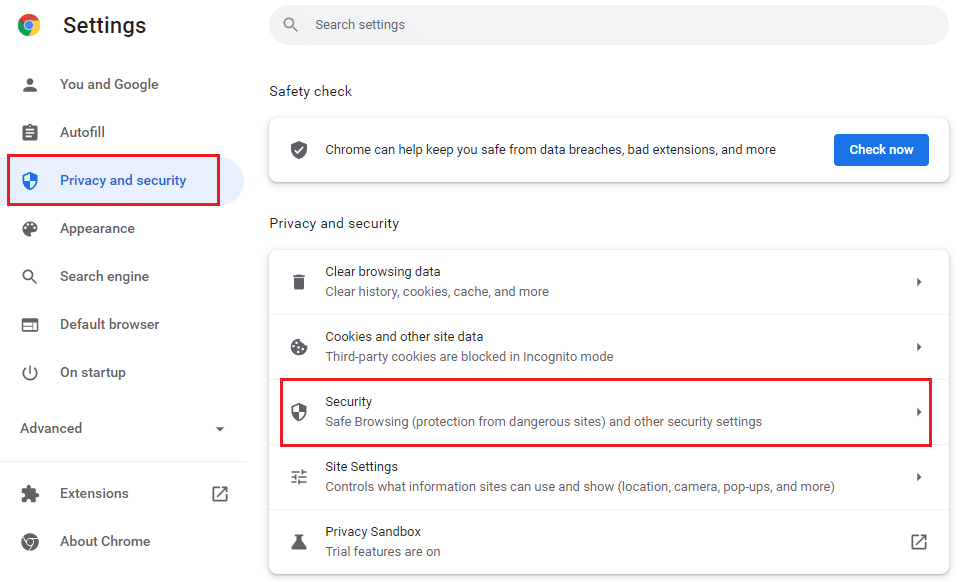
5. 向下滚动页面,在“高级”菜单下,切换“始终使用安全连接”选项,如图所示。
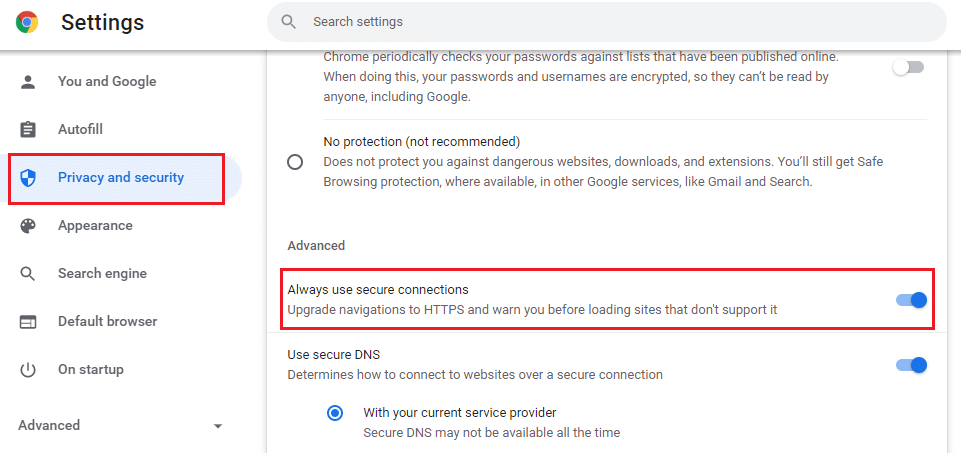
6. 现在,重新加载网站,并检查您是否可以在 Chrome 中访问被阻止的网站。
方法四:禁用 Windows Defender 防火墙(不推荐)
Windows Defender 防火墙是 Windows 10 计算机中最受欢迎的安全套件之一。 有时,您计算机中的防火墙设置可能会阻止某些网站/网页的某些功能和访问权限。 因此,如果您不清楚如何解除 Chrome 上被防火墙阻止的网站,我们建议您按照我们的指南“如何禁用 Windows 10 防火墙”中的步骤禁用 Windows Defender 防火墙。
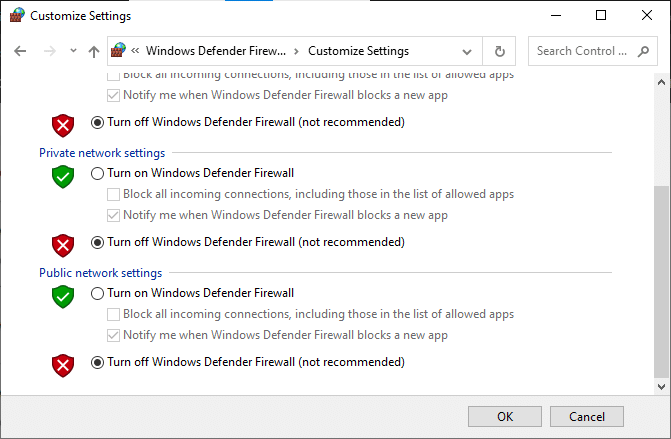
一旦您访问了任何被阻止的网站,请务必再次启用防火墙设置,因为在没有安全套件的情况下,您的计算机很容易受到恶意软件的攻击。
方法五:暂时禁用防病毒软件(如果适用)
您计算机上的任何第三方防病毒套件或内置防病毒程序都可能阻止您访问某些网页。 因此,在您暂时禁用了 Windows Defender 防火墙后,建议您也禁用防病毒程序。 您可以阅读我们关于“如何在 Windows 10 上暂时禁用防病毒程序”的指南,并按照说明在您的计算机上临时禁用防病毒软件。
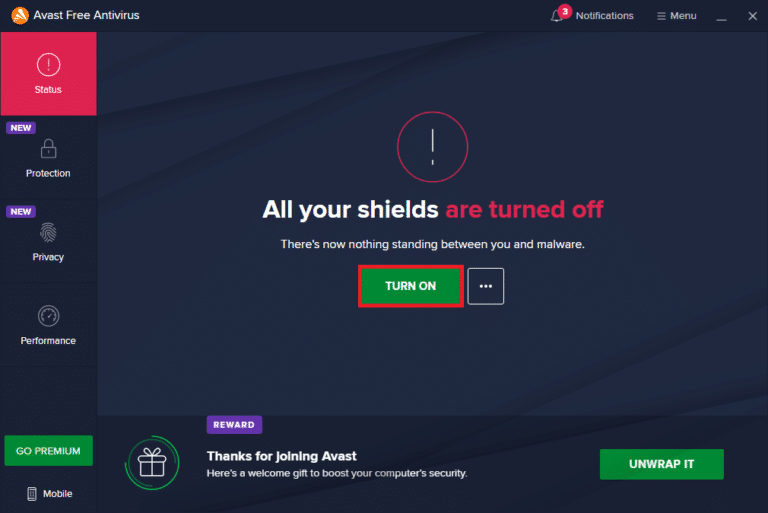
在您通过浏览器访问了被阻止的内容后,请务必重新启用防病毒程序,因为没有安全套件的系统始终处于威胁之中。
方法六:使用虚拟专用网络
尽管虚拟专用网络(VPN)通常用于建立与您计算机的安全连接,但您也可以使用它们来访问任何受地理限制的内容。 这会创建一个假象,使互联网数据包看起来来自 VPN 服务器而不是您的原始地理位置,从而帮助您轻松了解如何在 Chrome 中访问被阻止的网站。 以下是一些知名的 VPN 服务,可以帮助您访问被阻止的网页:
注意:免费 VPN 通常不具备所有令人满意的功能,并且可能构成安全威胁。 因此,建议您切换到 VPN 的高级或付费版本,以避免任何潜在的冲突。
请参考我们关于设置和启用 VPN 的指南,并按照说明启用 VPN 以解锁网站。
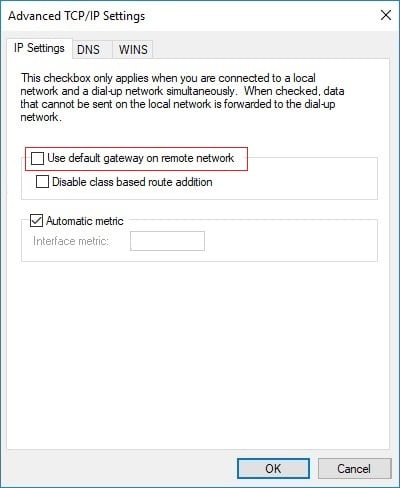
方法七:使用 VPN 扩展
您可以使用虚拟专用网络来虚拟更改您的浏览位置。 如果任何受地理限制的内容在 Chrome 中被阻止,您可以尝试使用此方法来解决问题。 为此,您可以使用 VPN 连接(如方法六所述),或者在浏览器中安装 VPN 扩展。 请按照以下步骤使用 VPN 扩展程序访问 Chrome 中被阻止的站点。
注意:这里有一些关于安装 ZenMate Free VPN 的示例说明。 如果您发现其他适合您浏览器的扩展,您可以按照类似步骤添加它们。
1. 从 Windows 搜索启动谷歌 Chrome 浏览器。
2. 导航到 ZenMate Free VPN 下载页面,并点击“添加到 Chrome”按钮,如图所示。
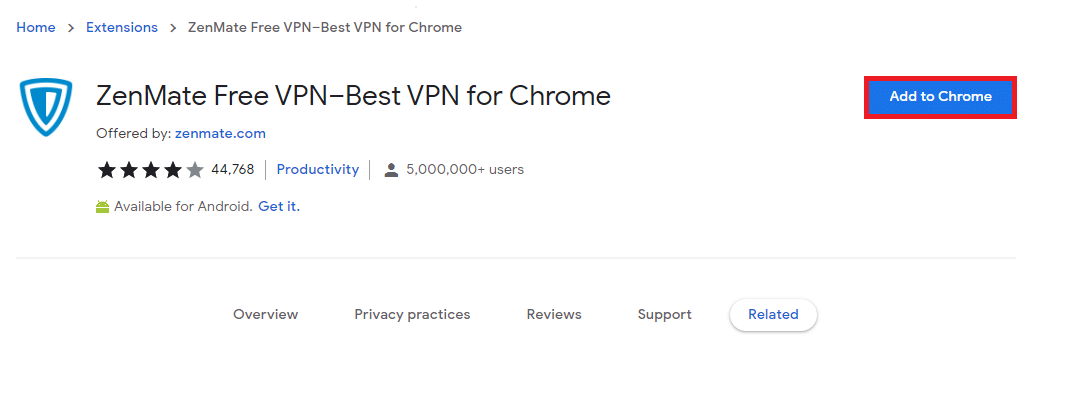
3. 然后,在出现的提示中,点击“添加扩展程序”按钮,如图所示。
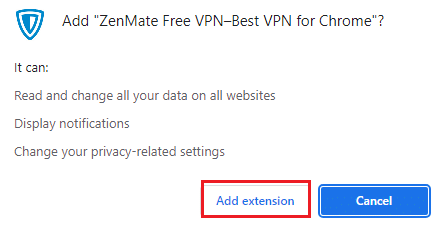
4. 现在,等待扩展程序下载并安装到您的浏览器中。
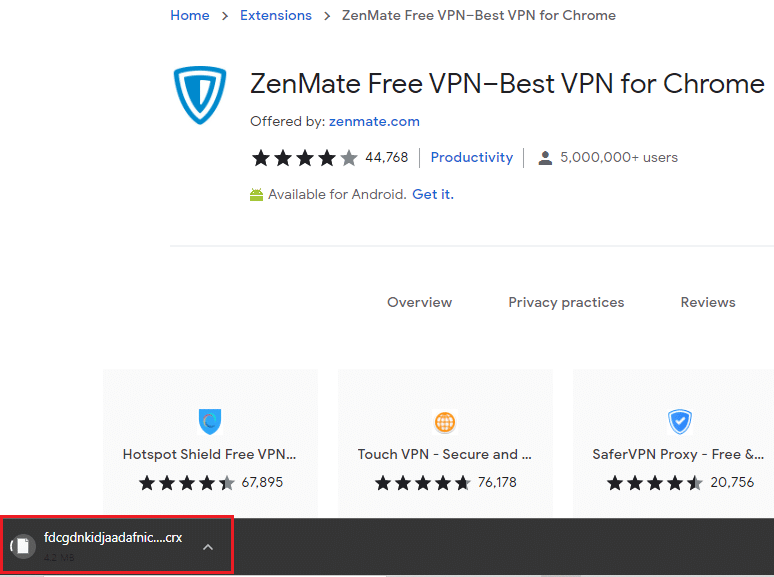
5. 现在,点击“开始 7 天免费试用”按钮,并使用有效的电子邮件地址和密码凭据注册 ZenMate。
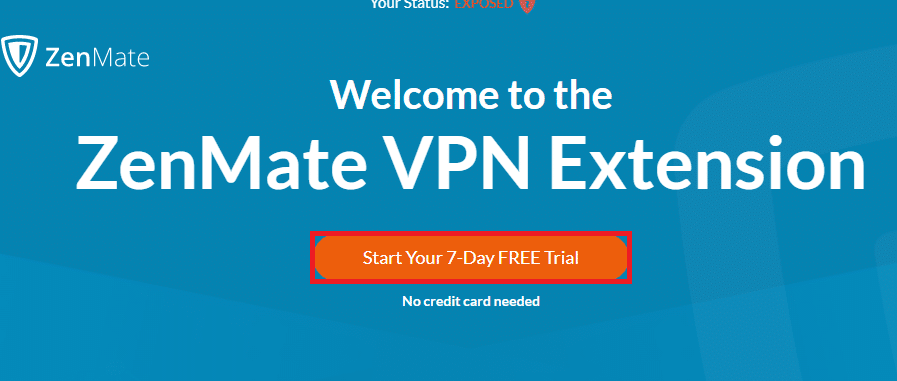
6. 然后,要验证您的电子邮件链接,点击“激活试用”按钮。
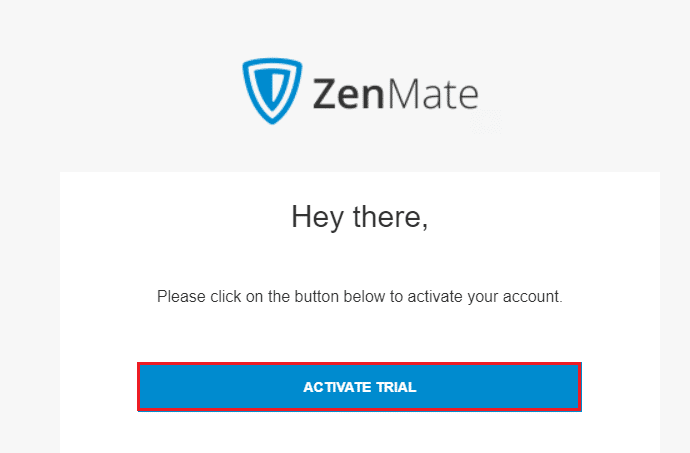
7. 验证您的帐户后,使用您的凭据登录到您的 ZenMate 帐户。
8. 然后,点击工具栏中的 ZenMate 扩展程序,您现在可以看到“启用保护”的消息,如图所示。
9. 现在,再次尝试重新加载网站,并检查您是否可以访问它。
方法八:使用代理服务器
代理服务器充当您的设备和互联网之间的连接桥梁。 与 VPN 类似,您可以使用匿名代理服务器来隐藏您的地理区域。 这将帮助您轻松了解如何在 Chrome 上解除对网站的阻止。 请按照以下步骤操作:
1. 从 Windows 搜索打开“控制面板”。

2. 现在,在“Internet 属性”窗口中,切换到“连接”选项卡,并选择“局域网 (LAN) 设置”下的“LAN 设置”,如图所示。
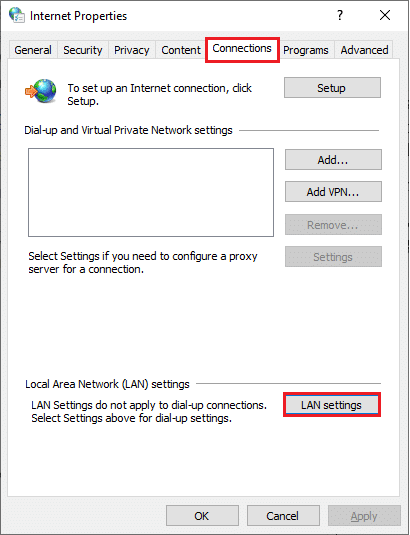
3. 在这里,选中“为您的 LAN 使用代理服务器”框。
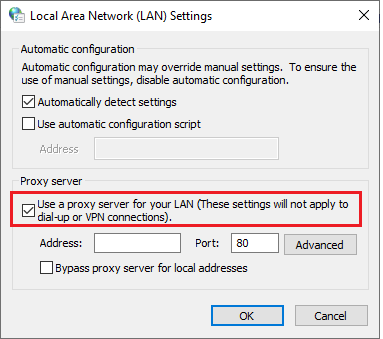
4. 现在,要设置代理服务器,请选择匿名 IP 地址和端口号。
注 1:您可以选择任何随机的地址和端口号,并在相应的字段中填写它们。
注意 2:您也可以使用以下网页上列出的任何地址和端口,但请自行承担风险:Spys Proxy list、US proxy 和 Proxynova。
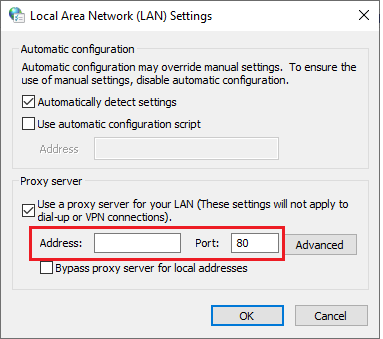
5. 最后,点击“确定”保存更改,以便在 Chrome 中访问被阻止的网站。 现在,尝试访问被阻止的网站。 如果您想禁用代理服务器,请参阅我们关于“如何在 Windows 10 上禁用 VPN 和代理”的文章,并按照文章中的说明执行操作。
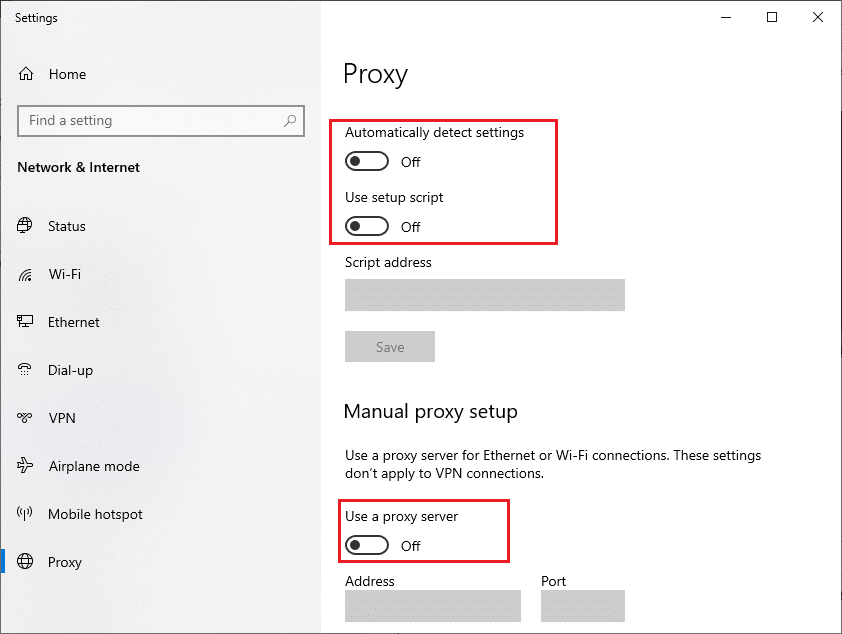
方法九:从主机文件中删除网站条目
在某些情况下,如果您的 Windows 10 计算机的主机文件中添加了任何网站条目,您将无法访问该特定网站。 如果您是计算机管理员或知道管理凭据,可以按照以下步骤从主机文件中删除网站条目。
1. 同时按下 Windows + E 键打开 Windows 资源管理器。
2. 现在,切换到“查看”选项卡,并选中“显示/隐藏”部分中的“隐藏的项目”框。
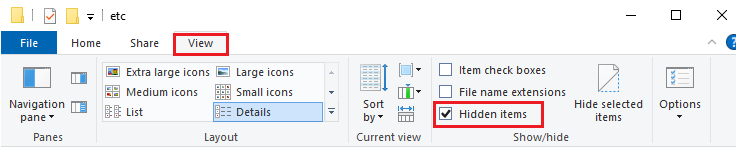
3. 将以下路径复制并粘贴到文件资源管理器的导航路径中:
C:WindowsSystem32driversetc
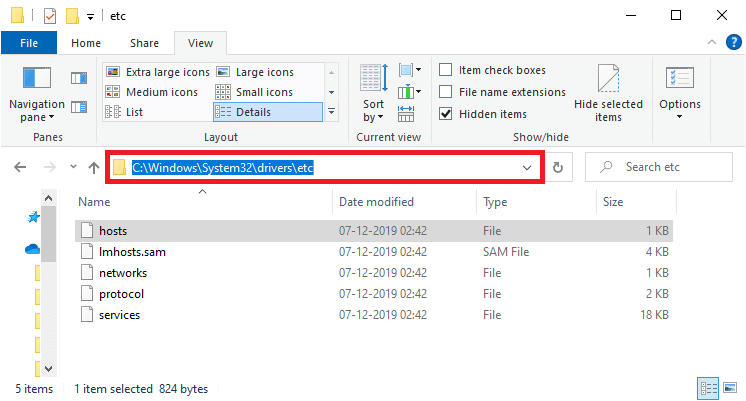
4. 选择并右键单击“hosts”文件,然后选择“打开方式”选项,如图所示。
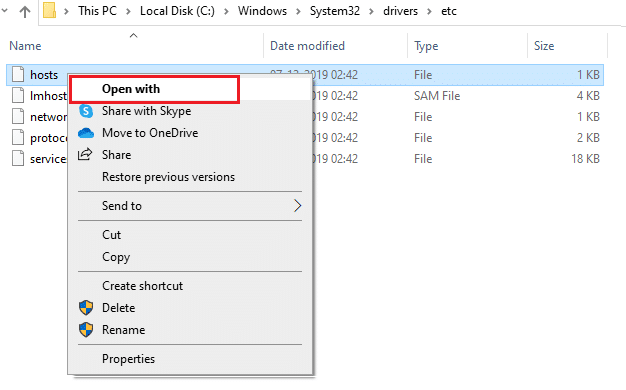
5. 现在,从列表中选择“记事本”选项,然后点击“确定”,如图所示。
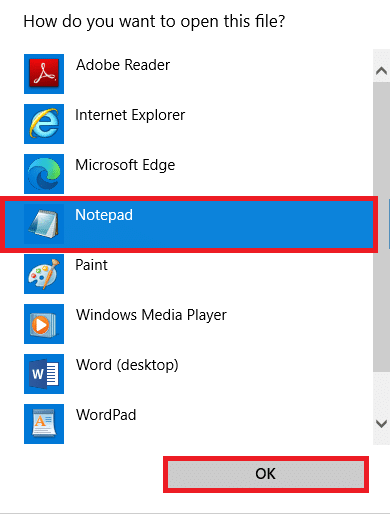
6. 现在,同时按下 Ctrl + F 键打开“查找”对话框,并搜索任何 IP 条目或网站,例如 171.10.10.5 或 www.techcult.com。
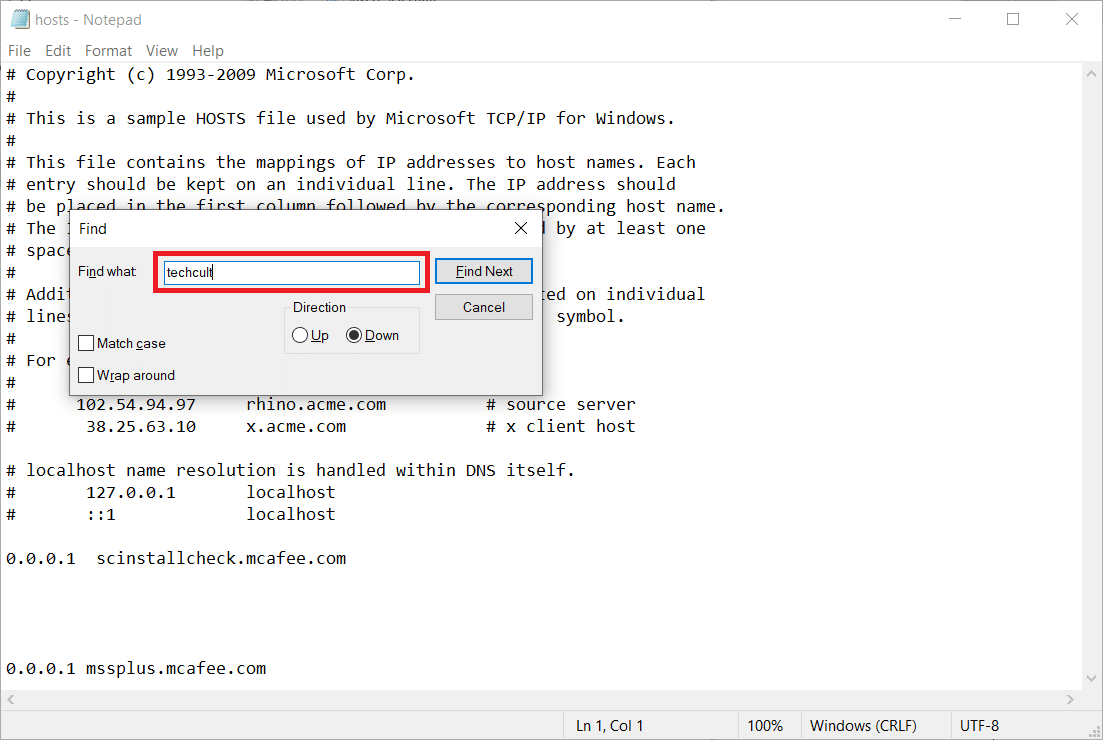
7A. 如果您没有得到任何搜索结果,则您的计算机上没有任何损坏的浏览器条目。
7B. 如果您找到了浏览器条目,请右键单击它们并删除它们。
8. 现在,通过同时按下 Ctrl + S 键来保存文件。
9. 点击右上角的“关闭”按钮退出记事本。
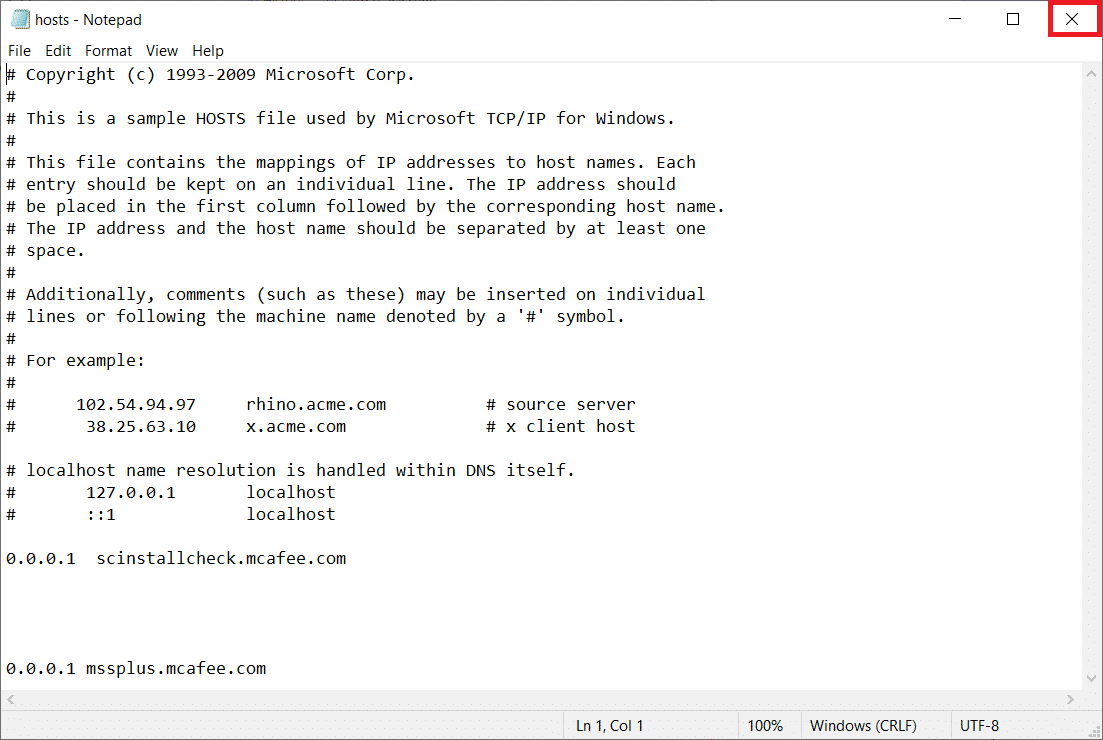
***
我们希望本指南对您有所帮助,并且您已经了解了如何在设备上的 Chrome 上解除对网站的阻止。 请随时通过下面的评论部分与我们联系,提出您的疑问和建议。 另外,请让我们知道您接下来想学习什么。