批处理脚本,实际上就是一系列命令的集合,以纯文本文件的形式保存,并由命令行解释器执行。另一方面,可执行文件则是在计算机上执行各种操作的程序。从本质上讲,批处理文件和可执行文件在功能上具有相似之处。因此,有人会好奇是否可以将批处理脚本(.BAT)转换为可执行文件(.EXE)。本文将详细介绍如何利用Windows系统自带工具以及第三方软件将批处理文件转化为可执行文件。接下来,让我们一同探索在线将BAT文件转换为EXE文件的方法。
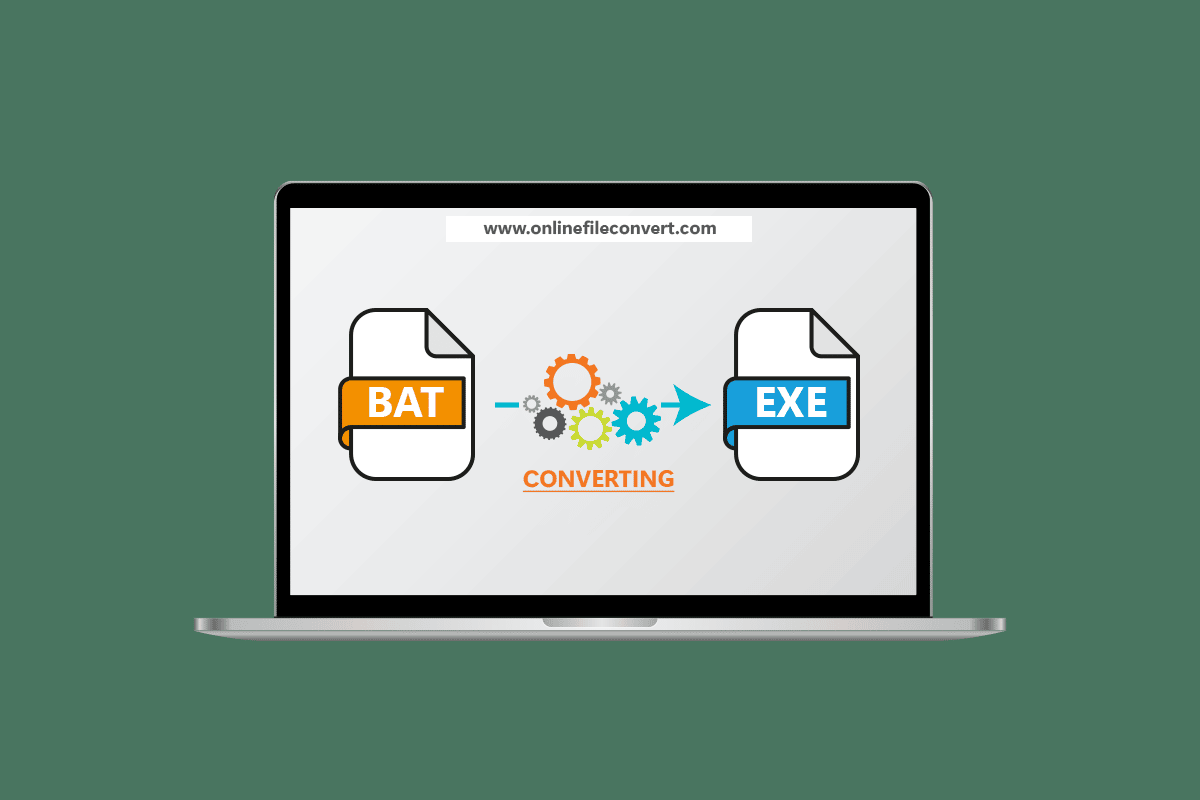
在Windows 10中在线将BAT文件转换为EXE文件的多种途径
我们汇总了在Windows 10系统中,通过各种工具将BAT文件转换为EXE文件的可行方法,供您参考。
方法一:利用IExpress工具
IExpress是Windows操作系统内置的一款程序,它允许用户从任何脚本文件创建独立的可执行文件。这个工具实际上是Windows Internet Explorer的一部分。IExpress通过一系列指令,使用户能够从多个文件集合中生成一个单一的自解压包。同时,IExpress也可以用于将批处理脚本(.BAT)转换为可执行文件(.EXE)。要使用iexpress.exe生成EXE文件,请按照以下步骤操作:
1. 按下Windows键,输入iexpress.exe,然后点击“以管理员身份运行”。
注意:您也可以同时按住CTRL + Shift键,在输入名称后按Enter键,以管理员身份打开它。
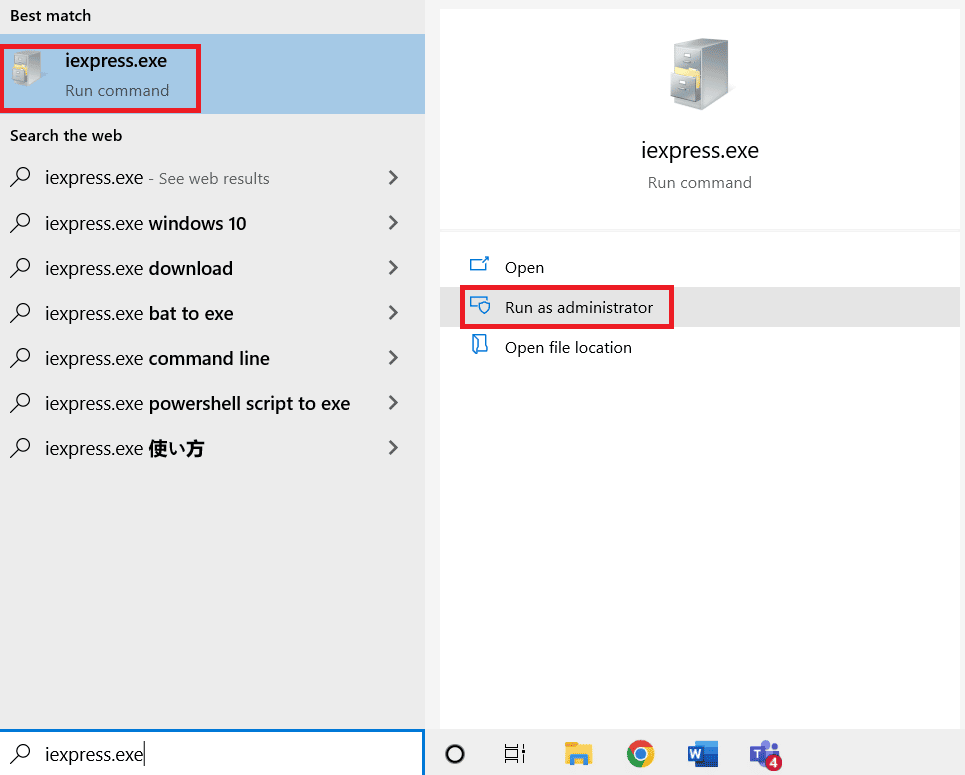
2. 在选择“创建新的自解压文件(SED)”选项后,点击“下一步”按钮。
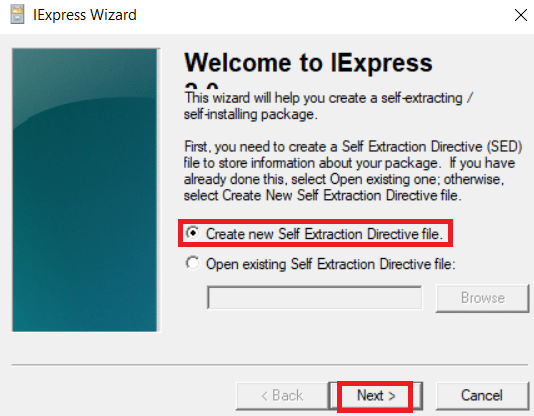
3. 在“包用途”界面,保持默认设置,点击“下一步”。
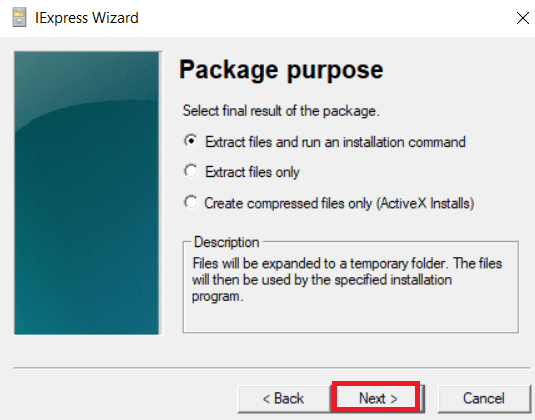
4. 在对话框中,输入包的标题,并点击“下一步”。
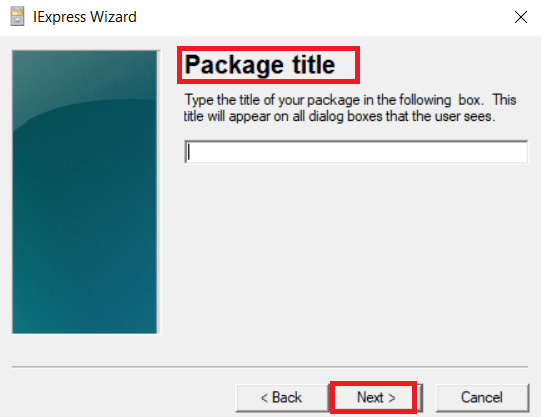
5. 对于“确认提示”和“许可协议”,保持默认设置,点击“下一步”。
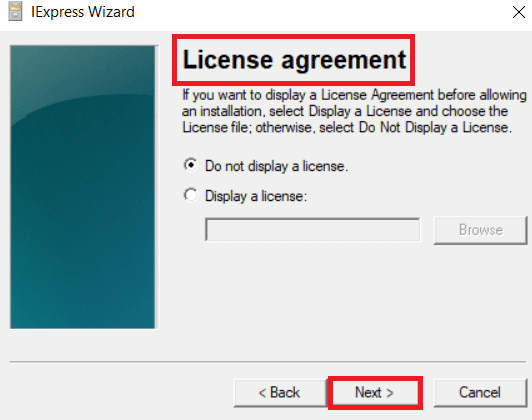
6. 接下来,点击“打包的文件”中的“添加”按钮,选择您的批处理脚本,然后点击“打开”按钮。
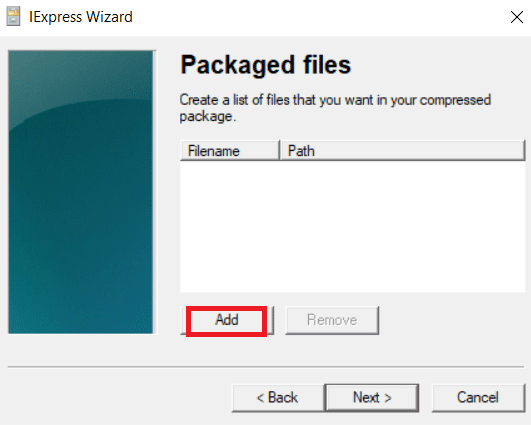
7. 在“安装程序”菜单中,选择您的批处理脚本。然后在文件名前面输入 cmd /c appuals.exe 命令。
注意:这里假设您在“安装程序选项”中指定的批处理脚本名称为appuals.exe。
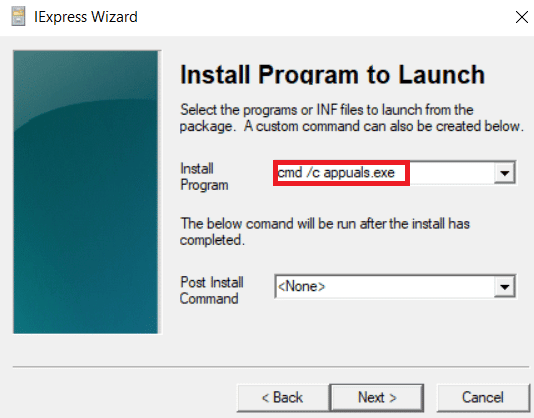
8. 针对“显示窗口”和“完成消息”,点击“下一步”按钮。
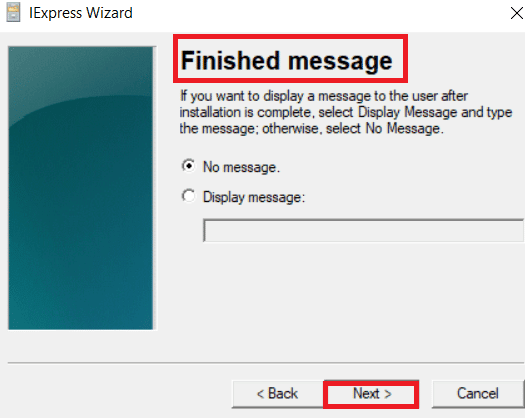
9. 通过选择“浏览”按钮,您可以指定包的目录和文件名。
注意:您可以选择是否勾选这些选项。
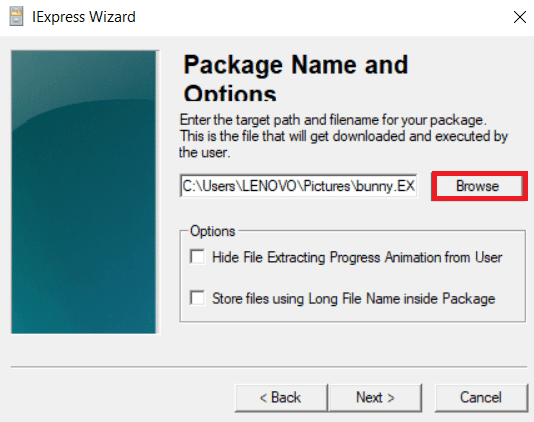
10. 点击“配置重启”的“下一步”按钮。
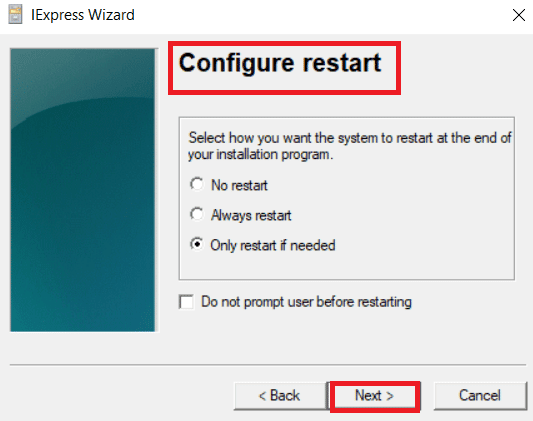
11. 再次点击“下一步”按钮,保存SED文件。
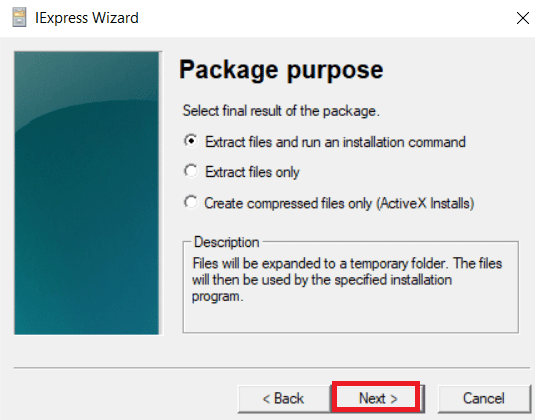
12. 最后,点击“创建包”的“下一步”后,点击“完成”按钮。
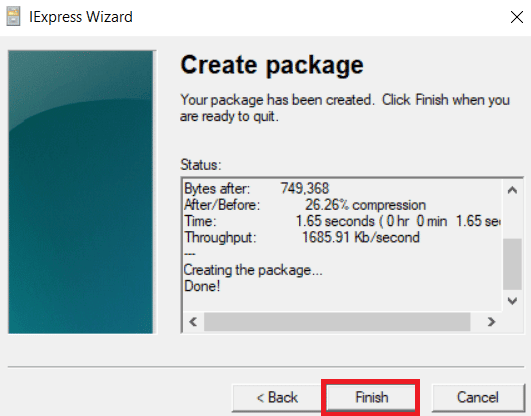
13. 在您指定的目录中,会生成两个文件。
其中一个是EXE文件,另一个是SED文件。现在,您就可以执行生成的EXE文件了。
方法二:使用BAT转EXE转换器
如果您觉得使用IExpress比较复杂,那么使用专门的第三方程序将.bat文件转换为.exe文件会更加高效和便捷。大部分第三方工具都是专门为这种文件转换而设计的。在众多工具中,“BAT to EXE Converter” 是一个非常受欢迎的选择。 Bat To Exe Converter 是一款免费且实用的程序,它可以通过几个简单的步骤转换一个或多个.bat文件。要使用BAT to EXE转换器,请按照以下步骤进行操作:
1. 下载BAT to EXE转换器的安装文件。
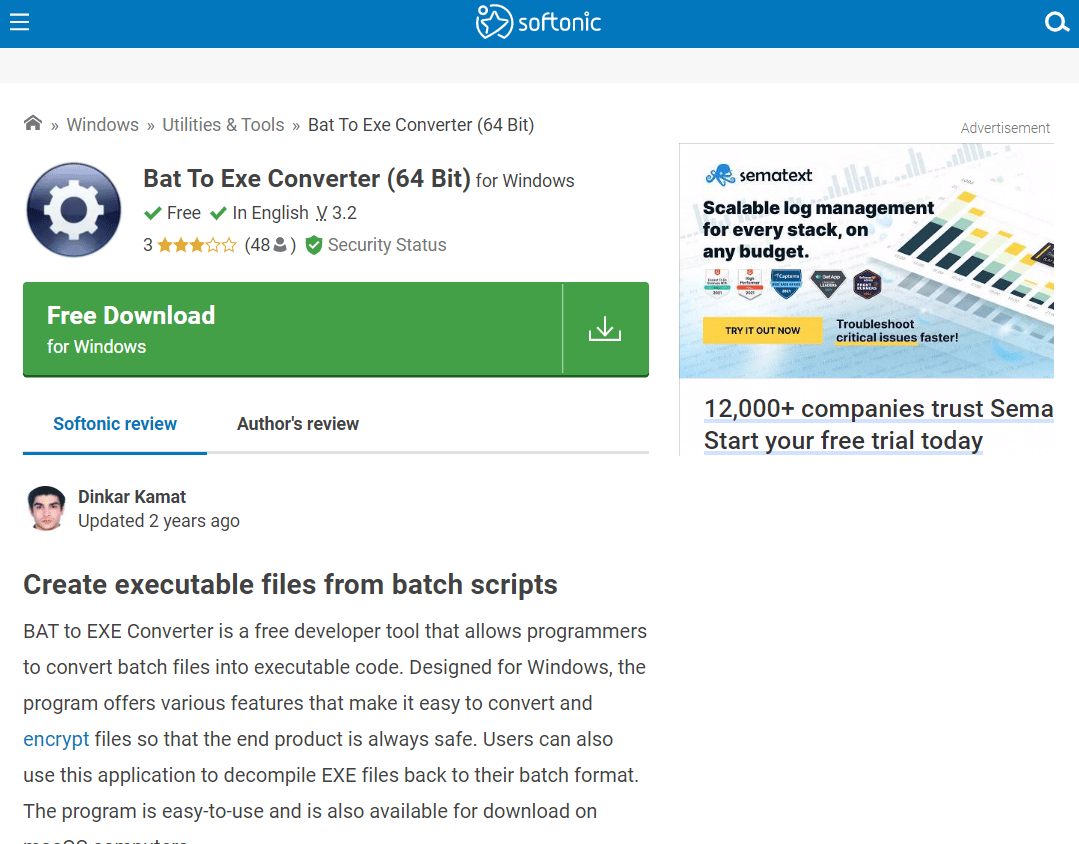
2. 双击BAT to EXE Converter的快捷方式,打开程序。在顶部,点击“打开”按钮图标。
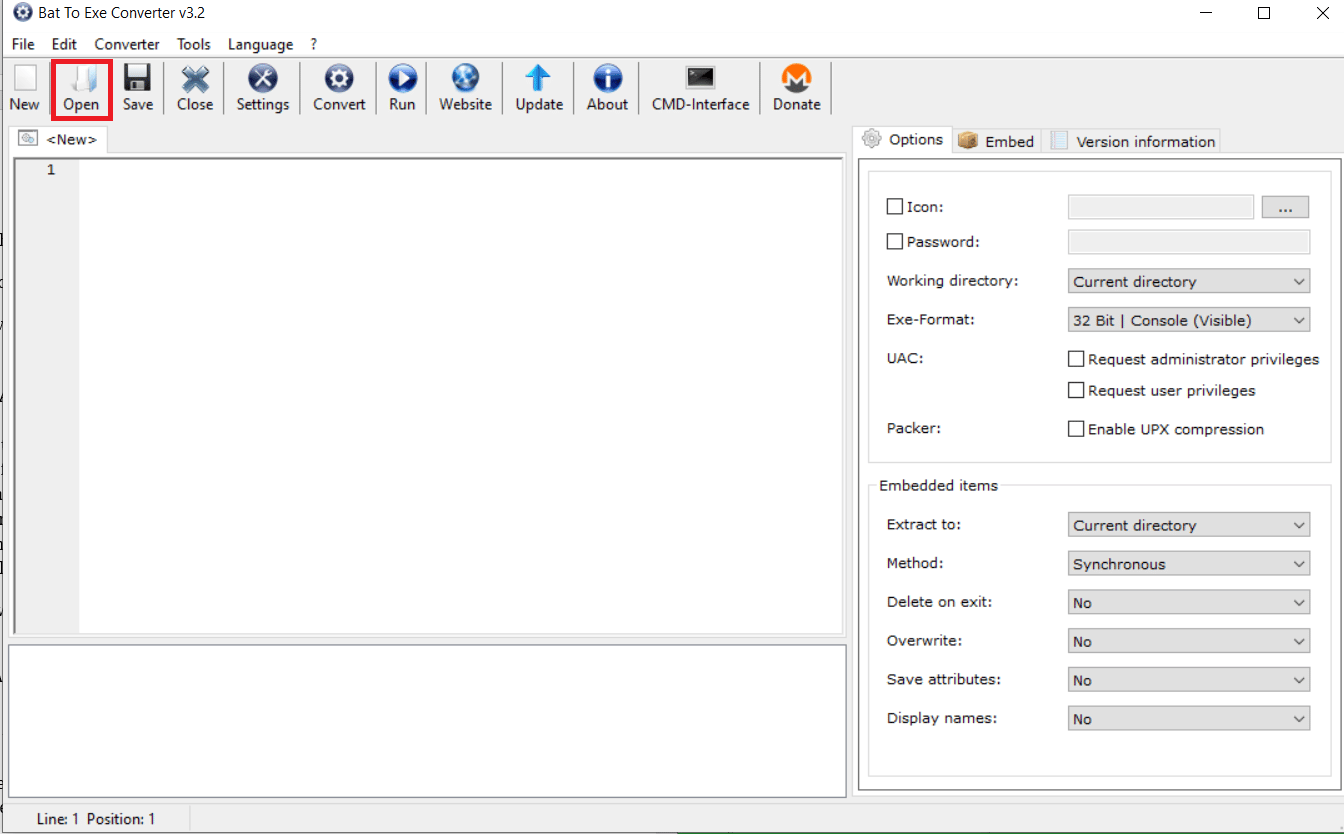
3. 选择您的批处理脚本文件后,点击“打开”按钮。
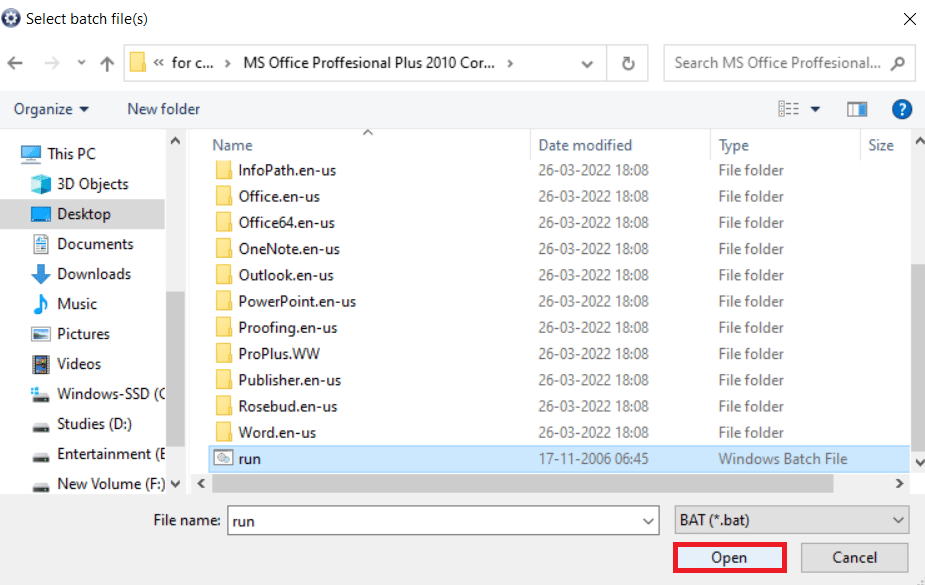
4. 点击顶部的“转换”按钮图标,您可以为转换后的文件命名,并将其保存到其他位置。
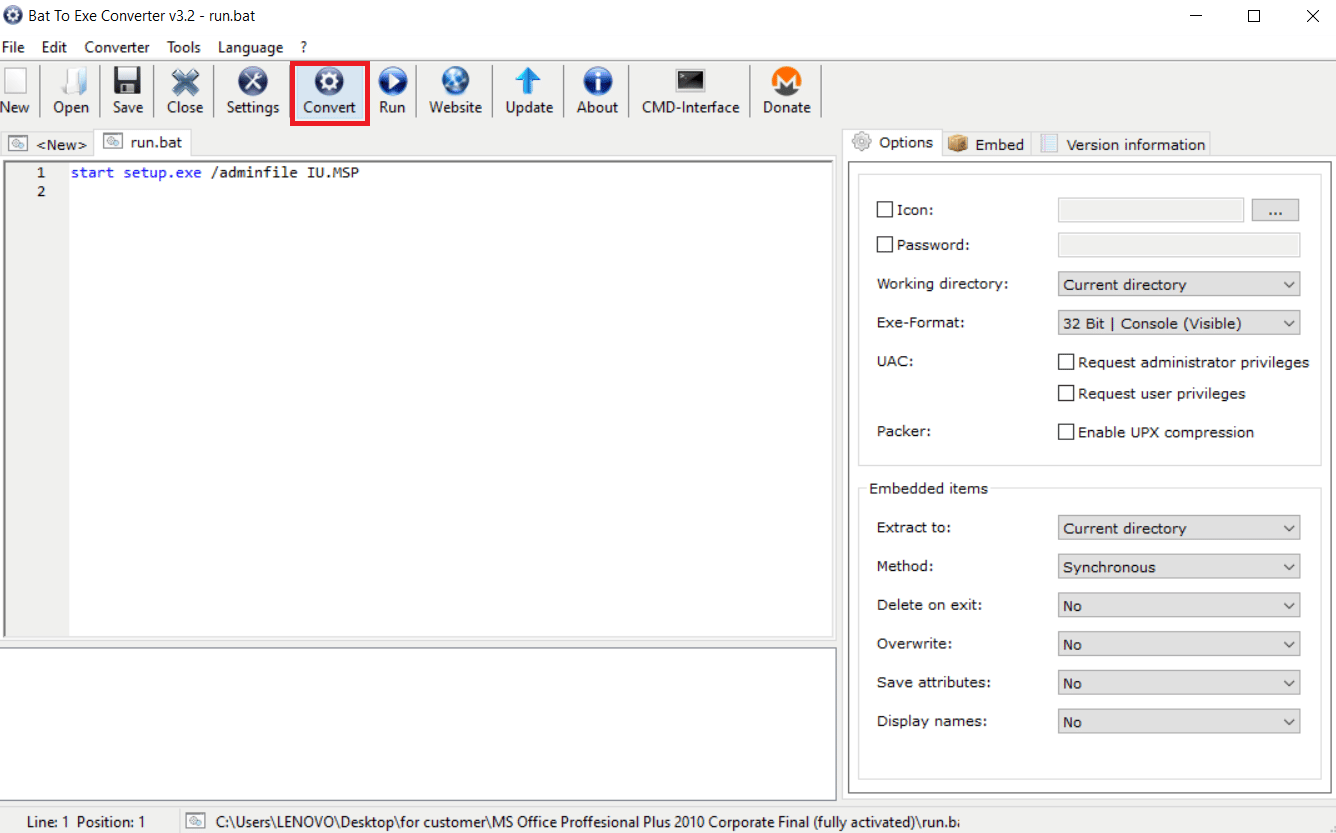
现在,您将得到批处理脚本的可执行文件。
方法 3:使用Advanced BAT to EXE Converter
Advanced BAT to EXE Converter是一款功能全面的BAT转换工具,它也是免费的。它提供了多种额外的功能,用户可以根据自己的需要进行使用。使用Advanced BAT to EXE Converter将批处理脚本转换为可执行文件,步骤如下:
1. 下载Advanced BAT to EXE Converter程序。
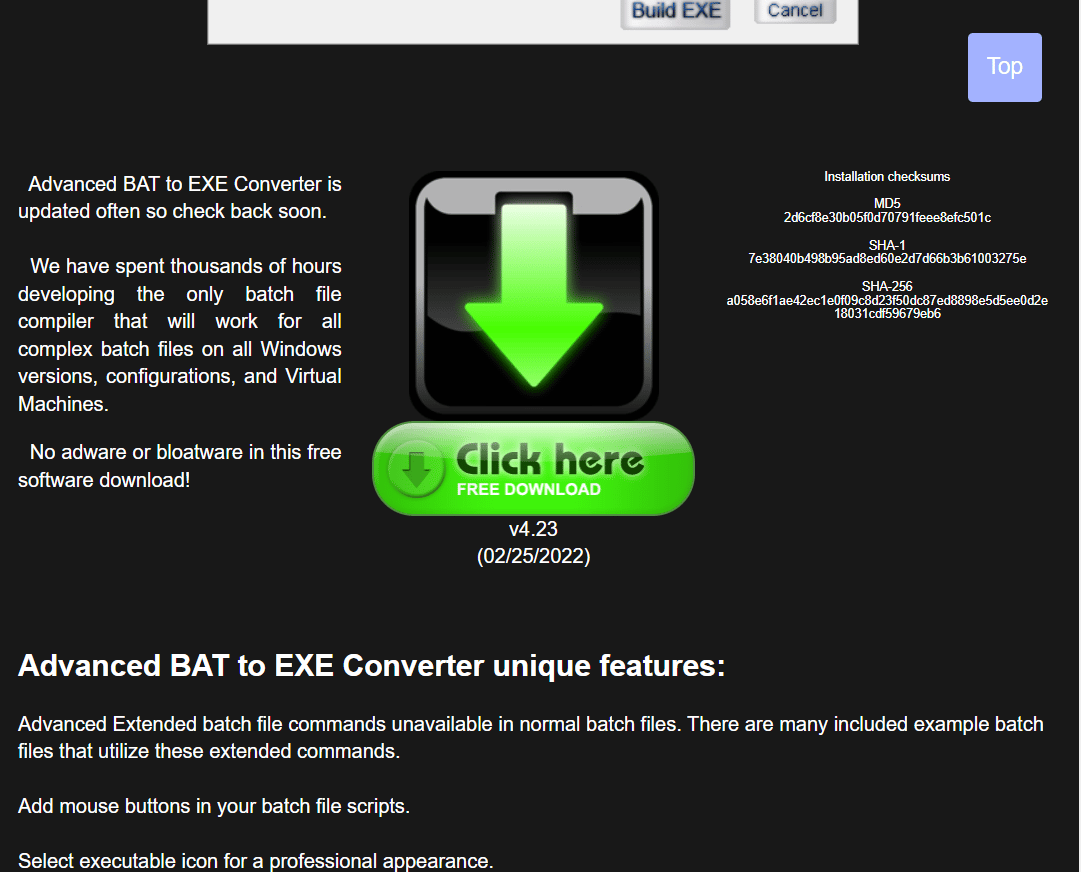
2. 按下Windows键,输入Advanced BAT to EXE,然后点击“打开”。
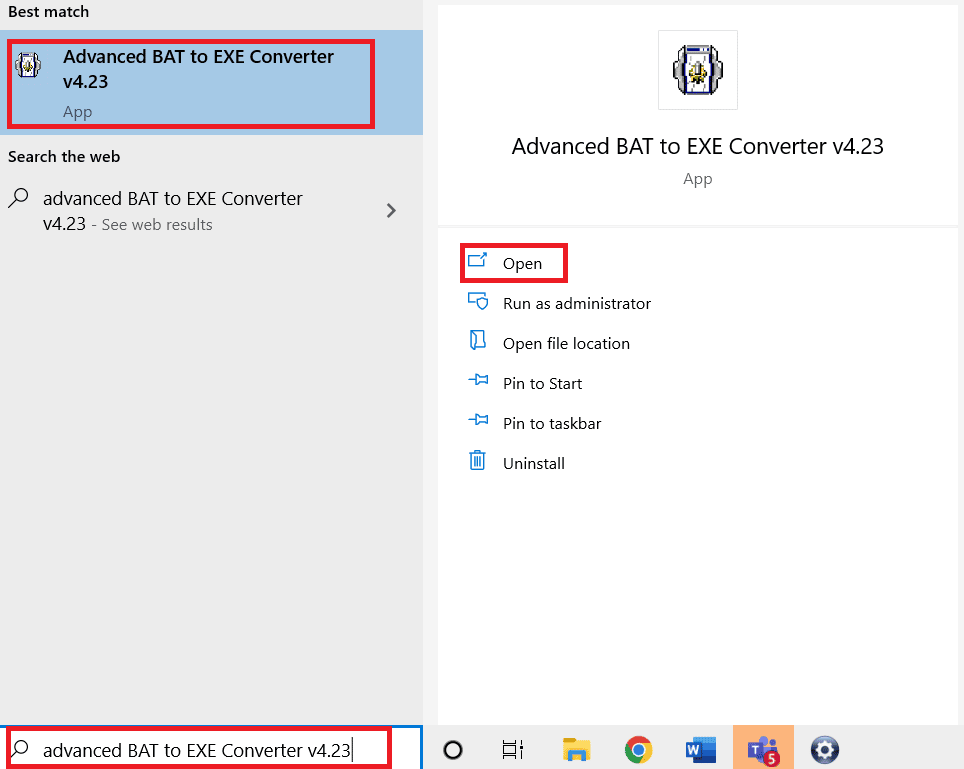
3. 从菜单栏的“文件”菜单中,选择“打开”选项。
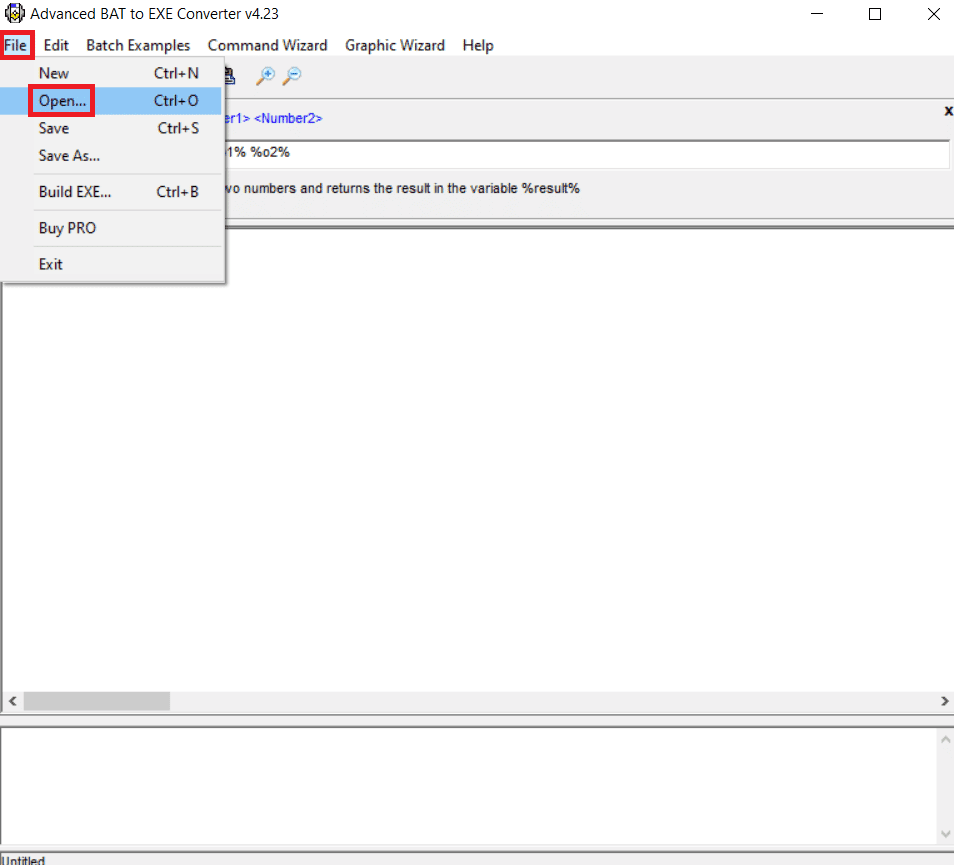
4. 选择您的批处理脚本后,点击“打开”按钮。
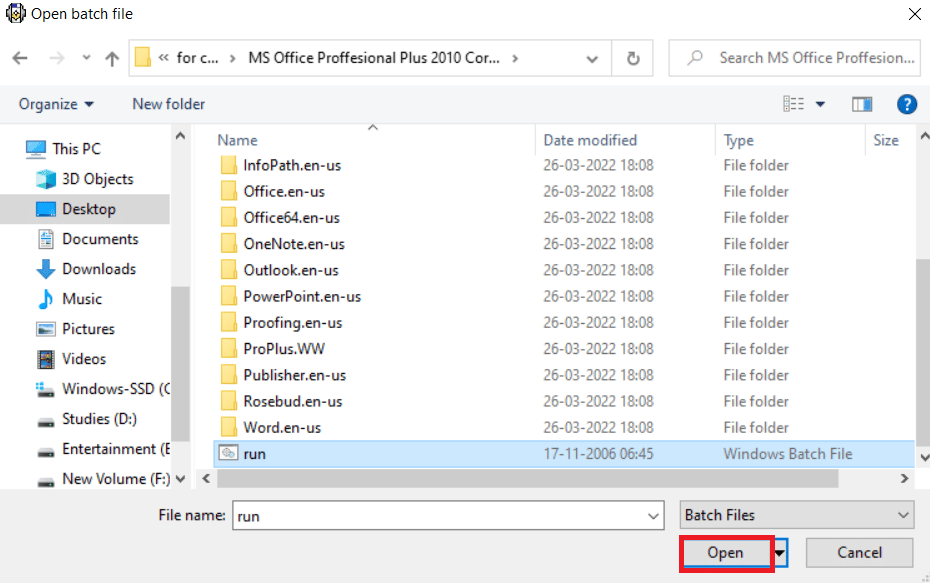
5. 现在,在菜单栏下方,点击“Build EXE”图标。在新弹出的窗口中,点击“Build EXE”按钮。
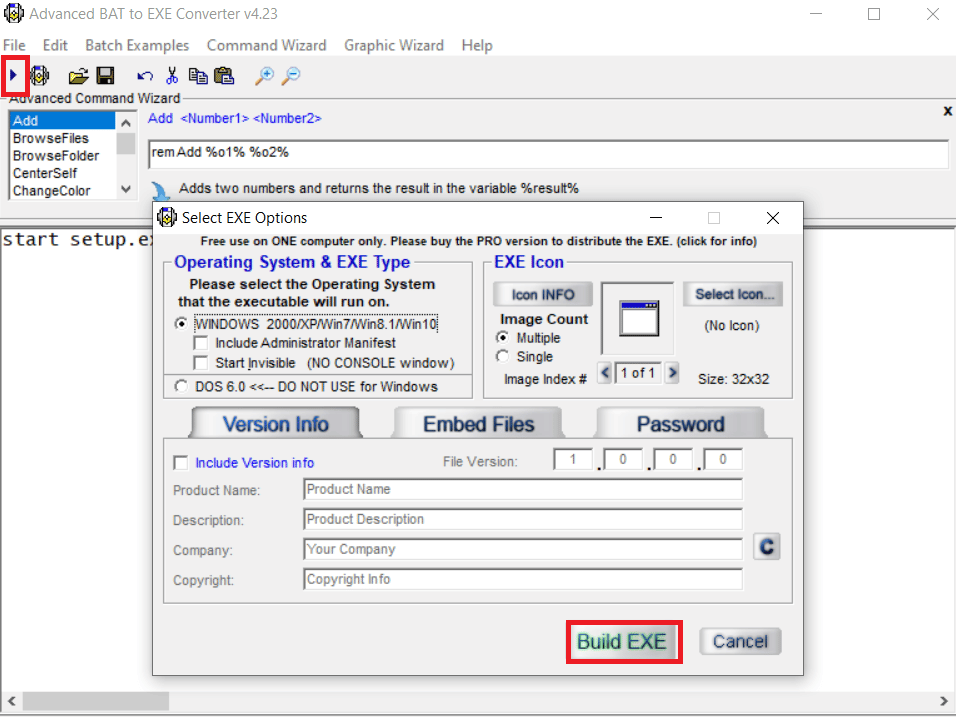
6. 输入您要保存的EXE文件名后,点击“保存”按钮。
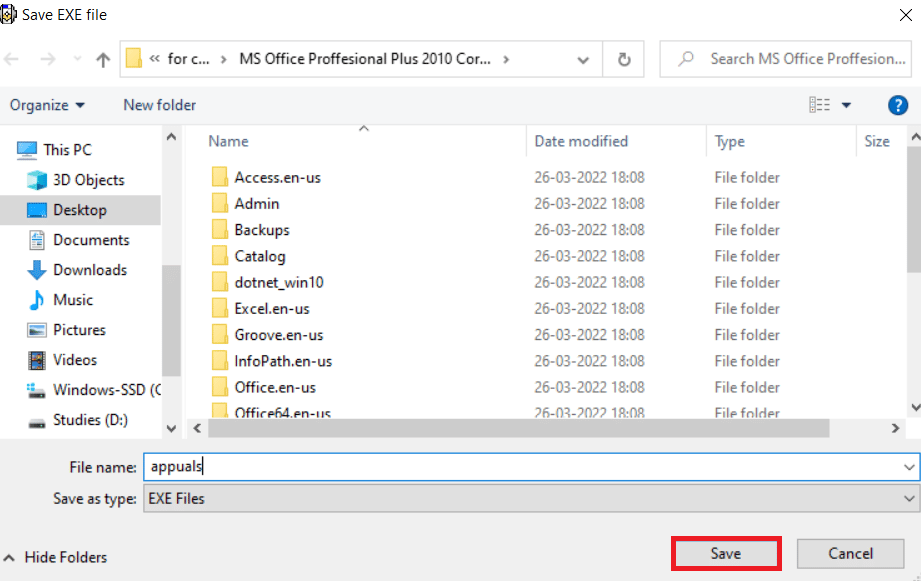
您的文件将准备好作为可执行文件使用。
***
我们希望您觉得这篇文章对您有所帮助,并且您已经掌握了在Windows 10中在线将BAT文件转换为EXE文件的方法。请告诉我们哪种技术对您最有效。如果您有任何疑问或意见,欢迎使用下面的表格进行反馈。