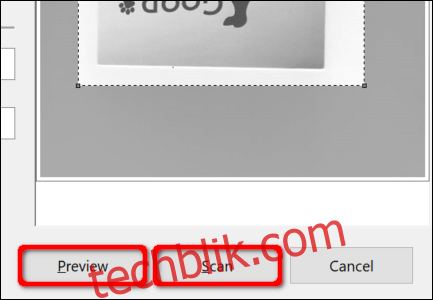將重要的書面文件,例如 W9 表格、合約和遺囑等,以數碼方式儲存是一種很好的做法。本指南將說明如何在不需安裝第三方工具的情況下,在 Windows 10 中掃描文件。
通常,您可以使用製造商提供的軟件來掃描文件。打印機和掃描儀通常會附帶包含必要驅動程式和工具的光碟。如果您的電腦沒有光碟機,製造商也會在其官方網站上提供驅動程式和工具。
例如,本指南以 Epson 的 Expression Premium XP-7100 多功能打印機為例。除了驅動程式之外,該軟體套件還安裝了八個獨立工具,用於列印 CD 標籤、掃描、更新軟件等等。
由於並非所有打印機和掃描儀製造商都提供相同的軟件套件,本指南將使用 Windows 內建的兩個工具:Microsoft Scan 和 Windows 傳真和掃描。
當然,始終建議優先使用製造商提供的軟件,以獲得針對您的特定掃描儀量身定制的使用體驗。但是,如果您不想在電腦上安裝第三方工具,Microsoft 的這兩種解決方案應該可以滿足您的需求。
您的掃描儀與 Windows 10 相容嗎?
在繼續之前,有些事項需要先說明。首先,您的掃描儀製造商可能會提供適用於 Windows 10 的驅動程式,但設備本身可能不完全支援該平台。
例如,我們使用內建掃描儀的佳能 PIXMA MG3520 多功能打印機測試了以下工具。雖然佳能公司在六個月後發布了更新的套件,但“推薦”的驅動程式版本可以追溯到 2015 年 7 月。這仍然是三年前的軟件。
也就是說,這款多功能打印機的掃描儀部分不會出現在 Windows 原生工具中,但可以透過佳能軟件正常運作,實際上是透過無線連接。
如果您遇到類似問題,則可能是您的舊打印機或掃描儀與 Windows 10 不完全相容。如果在製造商的第三方工具之外使用,該設備可能還需要基於 USB 的直接連接。對於多功能打印機,您可能需要調整其網路設定,以便您的 Windows 10 電腦能夠識別掃描儀組件以及整個打印機。
Microsoft 掃描
這個工具是對 Microsoft 較舊的傳真和掃描工具的視覺升級。它提供大部分相同的功能,具體取決於您的打印機,但刪除了傳真和電子郵件元件。
前往 Microsoft Store 上的 Windows Scan 應用程式頁面(免費),然後點擊藍色的“取得”按鈕。在您的電腦上安裝後,點擊 Windows 10 彈出通知中的“啟動”按鈕。
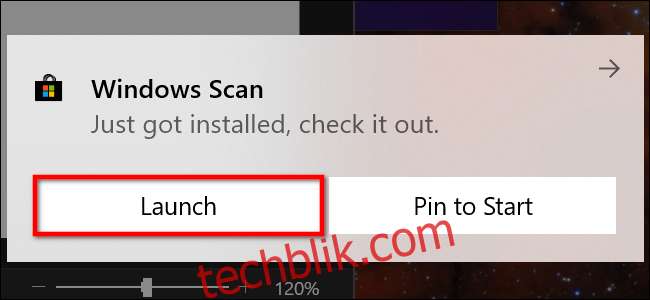
您也可以從“開始”選單訪問這個新的應用程式(僅標示為“掃描”)。
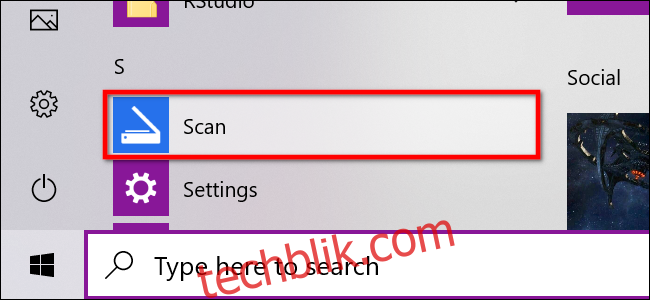
開啟應用程式後,您的掃描儀應該會出現在左側。如前所述,本指南以 Epson 的 Expression Premium XP-7100 多功能打印機為例。您還將看到「檔案類型」選項以及「顯示更多」連結。點擊這個連結可查看掃描應用程式的完整選單。
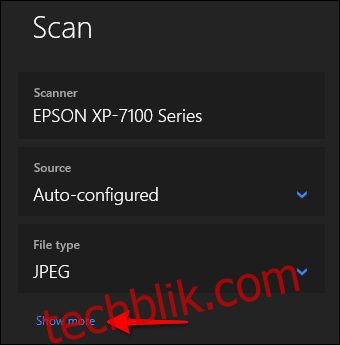
首先,您可能會看到「來源」類別。由於我們的示例打印機同時具有平板掃描儀和自動文件進紙器,因此這兩個選項都可用於掃描文件。在這種情況下,默認設定為「自動設定」。
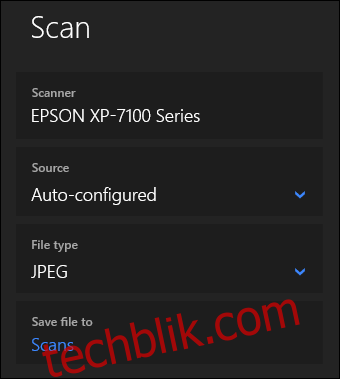
此「自動設定」設定限制了您可以執行的操作,將您鎖定為「檔案類型」和「檔案儲存至」選項。如果您選擇「平板」選項作為您的來源,或者它是唯一可用的來源,您會在列表中看到兩個附加選項:「色彩模式」和「解析度 (DPI)」。
使用「色彩模式」,您可以以全彩、灰階或純黑白掃描文件。同時,「解析度 (DPI)」設定允許您從 100 調整到 300 DPI。

如果您選擇「進紙器」作為掃描來源,則會出現兩個附加選項。如下所示,您可以選擇紙張尺寸(A4、Legal 或 Letter)並開啟/關閉掃描文件雙面的選項。
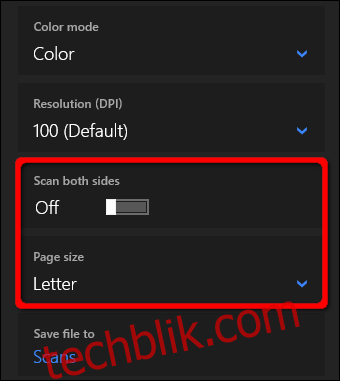
對於所有三個來源,「檔案類型」設定提供四個選項:JPEG、PNG、TIFF 和點陣圖。我們提供了一篇單獨的文章來解釋每種格式的好處。然而,簡而言之,JPEG 和 TIFF 格式通常提供高品質的結果,儘管 TIFF 檔案也支援透明背景。PNG 檔案非常適合線上發佈,而 BMP 檔案是未壓縮的原始圖像。
最後,您將看到「將檔案儲存至」選項。它默認設定為「掃描」,並將掃描的文件放在「圖片」資料夾中的「掃描」資料夾中。正確的路徑是:
C:UsersyouraccountPicturesScans
點擊「掃描」連結,將出現檔案總管。在這裡,您可以建立一個新的資料夾或選擇目前位置,然後點擊「選擇資料夾」按鈕。
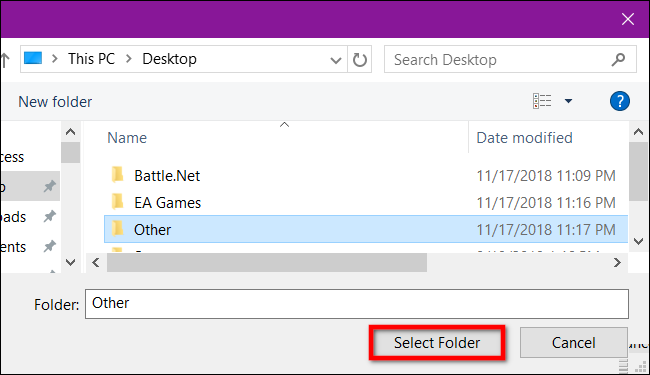
當您準備好掃描時,請將文件插入進紙器,或抬起掃描儀的蓋子。對於後者,請將文件面朝下放在玻璃上並蓋上蓋子。
將「平板」選項設定為來源後,您可以點擊「預覽」來測試掃描,並在需要時進行調整,然後再使用「掃描」按鈕完成。如果您使用的是「進紙器」來源,則不會出現「預覽」選項。
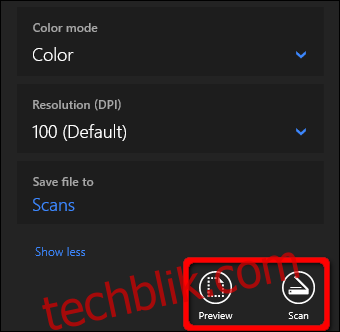
Windows 傳真和掃描
這個程式最早出現在 Windows Vista 中。與 Microsoft 較新的掃描應用程式不同,此版本提供了其他設定,例如用於透過電子郵件發送掃描的內建工具,因此您無需透過郵件應用程式、瀏覽器或第三方電子郵件客戶端搜尋檔案。
您可以在“開始”選單的“Windows 附件”資料夾中找到傳真和掃描程式。
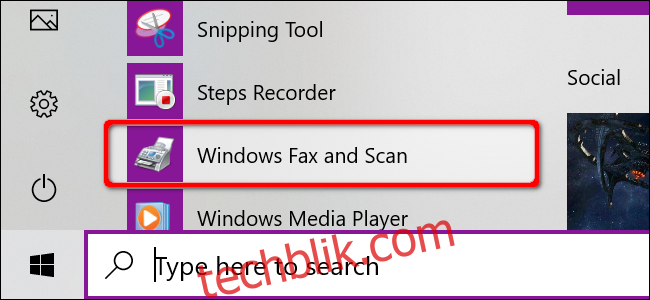
開啟後,點擊工具列上的「新掃描」選項。
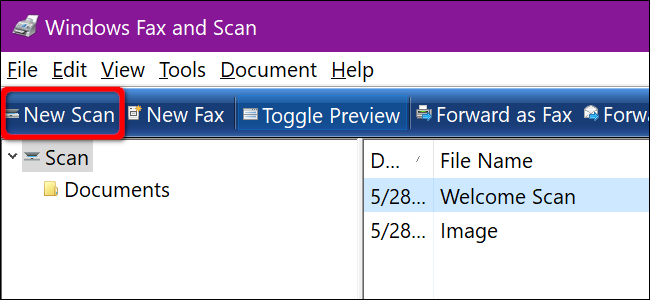
在「新掃描」彈出視窗中,確保程式設定為您的預設掃描儀。如果沒有,請點擊「變更」按鈕。
接下來,選擇一個掃描配置:「照片」、「文件」或「上次使用的設定」。作為一個選項,點擊列表上的「新增配置」選項以建立自訂配置以重複使用。
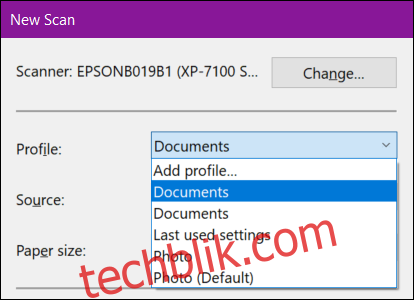
選擇掃描儀的來源。這個選項可以簡單地讀作「平板」。但是,如果您的多功能打印機包含進紙器,您可能會看到兩個附加選項:「進紙器(掃描單面)」和「進紙器(掃描雙面)」。
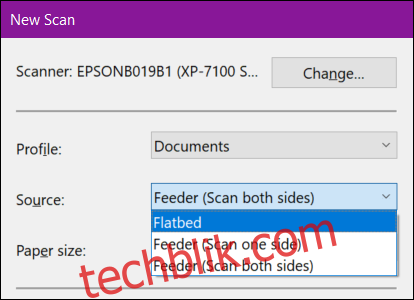
如果您的打印機或掃描儀支援進紙器並且您選擇了該選項,您將看到目標紙張尺寸的設定。點擊設定,會出現一長串尺寸。
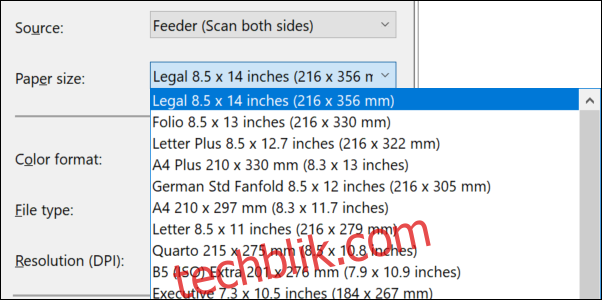
接下來,選擇您的顏色格式(彩色、灰階或黑白),然後選擇檔案類型(BMP、JPG、PNG 或 TIF)和解析度。
對於解析度,默認設定為 300,但您可以手動提高或降低打印機每英寸填充的點數。通常,數字越大,解析度越好。但是,如果您正在掃描低檔文件,則提高解析度將無濟於事。
最後,相應地調整亮度和對比度。
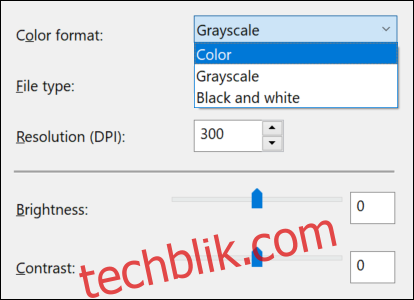
完成後,點擊「預覽」按鈕查看結果。如果預掃描看起來不錯,請點擊「掃描」按鈕。如果沒有,請調整您的設定並再次點擊「預覽」按鈕進行另一次測試。當您對設定感到滿意時,點擊「掃描」按鈕。