了解Windows 10中如何调节电脑风扇转速
电脑的核心硬件,特别是中央处理器(CPU)和图形处理器(GPU),在运行过程中会产生大量的热量,尤其是在处理高负荷任务时。过热是导致硬件永久性损坏的主要原因,而灰尘会加速这一过程。因此,有效的散热系统对于维持电脑的正常运转至关重要。为了解决散热问题,CPU风扇应运而生,它可以有效地降低CPU温度。如今,市场上各种类型的风扇琳琅满目,从小型到大型应有尽有。用户还可以通过多种应用程序来控制电脑风扇的转速。本文将详细介绍如何在Windows 10操作系统中进行风扇控制。
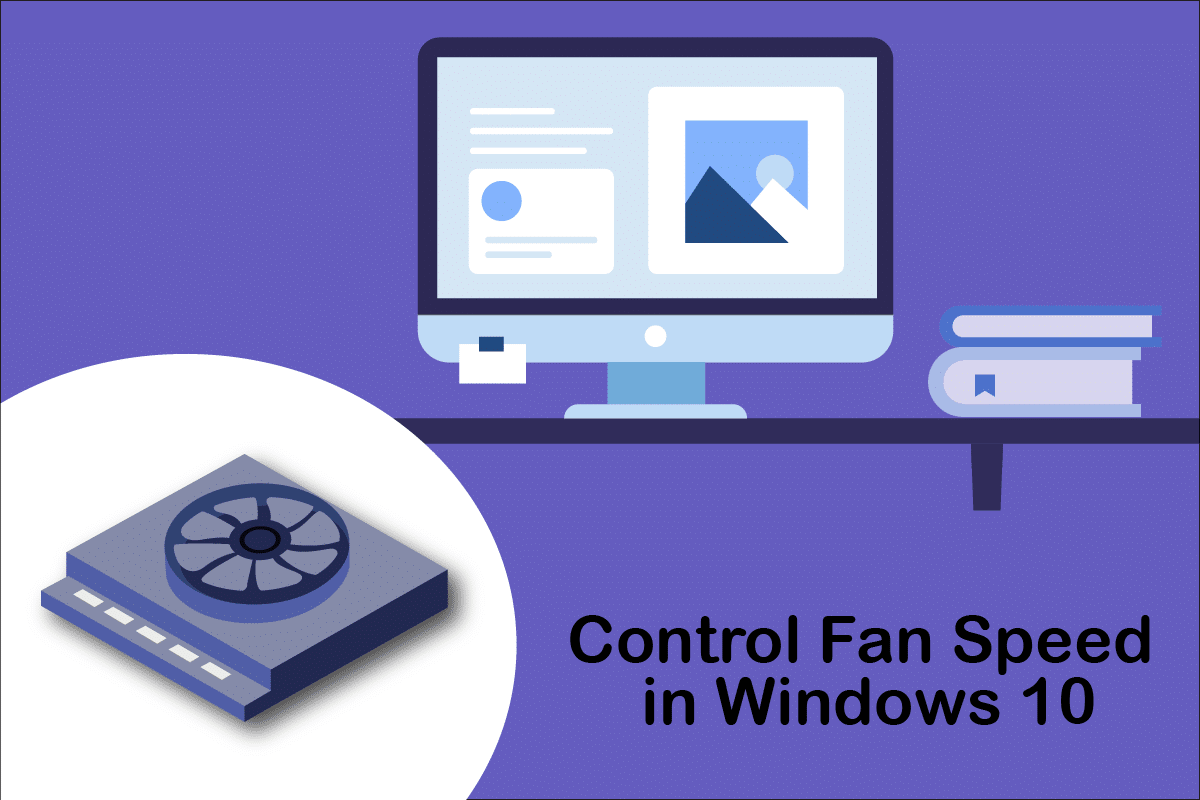
CPU风扇的重要性
CPU风扇是主板上一个至关重要的硬件组件,它扮演着保护CPU的重要角色。其主要功能是持续冷却高热的CPU,防止因过热而导致的永久性损坏。此外,CPU风扇还能保护CPU周围的其他组件免受高温影响,从而确保电脑的稳定运行。
- 除了冷却,它还能防止灰尘在CPU内部堆积。
- CPU风扇的性能通常以每分钟转数(RPM)来衡量,它决定了风扇的转速。
- CPU风扇可以从主板上拆卸下来进行清洁,然后再重新安装。
- RPM越高,散热能力越强。对于游戏玩家、平面设计师、动画师以及VFX设计师等专业人士来说,他们需要更大功率的风扇来冷却高负荷运行的CPU。
风扇通常通过以下方式连接到主板:
- 3针直流连接器:通过调节电压来控制风扇转速。
- 4针脉冲宽度调制(PWM)连接器:可以通过软件方便地控制风扇转速。
以下指南将介绍如何在Windows 10中控制风扇转速,以及如何在不进入BIOS的情况下调整CPU风扇速度。请按照以下方法来控制您的电脑风扇速度:
方法一:通过电源选项调整风扇速度
这是在Windows 10中调整风扇速度的一种方法。请按照以下步骤操作:
1. 按下Windows键+X,打开快速链接菜单,然后选择“电源选项”。
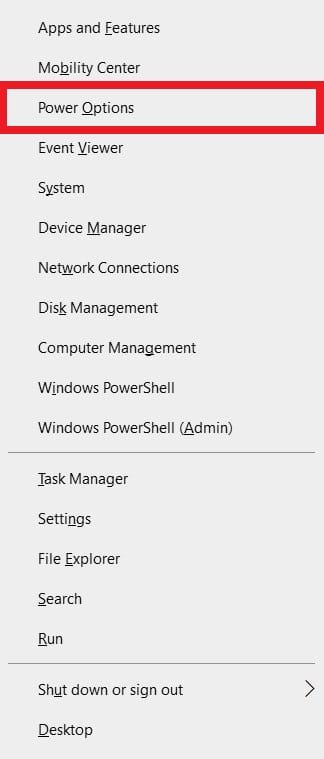
2. 在“电源和睡眠”菜单下,单击右侧窗格中的“其他电源设置”。

3. 这将打开“电源选项”窗口。点击当前选中的电源计划(通常为“平衡”)旁边的“更改计划设置”。

4. 此时会出现“编辑计划设置”窗口。单击“更改高级电源设置”。

5. 这将打开一个包含各种系统组件电源设置的对话框。
6. 向下滚动并双击“处理器电源管理”。
7. 然后,双击“系统冷却策略”,并在“使用电池”和“接通电源”模式下,都选择“活动”。

8. 点击“应用”,然后点击“确定”。
注意:确保在“使用电池”和“接通电源”模式下都激活了“系统冷却策略”,以获得风扇的性能。
这是Windows 10操作系统中调整风扇速度的方法之一。
方法二:使用SpeedFan软件
SpeedFan 是一款硬件监控程序,能够根据系统温度调整风扇转速。 SpeedFan 可以读取硬盘的SMART值和温度数据,并可以修改风扇转速。
注意:并非所有风扇型号都能被此应用程序识别。 如果您在列表中找不到您的风扇,则此方法将无效。此外,请不要随意更改默认的CPU时钟设置以及CPU、GPU和HDD的其他重要设置,以避免系统出现问题。
1. 从官方网站下载SpeedFan 4.52。

2. 在您的电脑上安装下载的应用程序,并启动它。
3. 现在,点击“Configure”(配置)。

4. 导航到“Fans”(风扇)选项卡,查看您的系统风扇是否在列表中。
注意: 如果程序检测到风扇,它将显示在红色突出显示的区域下方,如图所示。

5. 如果您找到系统风扇,请选中它,并浏览其显示的选项。修改风扇速度后,点击“OK”(确定)。
方法三:使用HWiNFO软件
HWiNFO 是一款专业的硬件分析、监控、诊断和报告软件,适用于Windows和DOS系统。它是一款高度可靠的软件,甚至被NASA使用。这款实时系统监控软件曾多次获奖,深受英特尔、AMD、戴尔和华硕的信赖。而且它是完全免费的。
请按照以下步骤,在您的电脑上安装此软件,以了解如何在Windows 10中控制风扇:
注意:请勿更改与CPU、GPU和HDD相关的默认系统设置。这可能会导致系统不稳定。仅在确定时才修改风扇速度。
1. 从官方网站下载HWiNFO的便携版或安装版。
注意:便携版无需安装,可以直接运行。

2. 启动应用程序。现在,选择“Sensors-only”(仅传感器)选项,然后点击“Run”(运行)。

3. 等待程序获取所有硬件相关的信息。
注意:由于某些原因,此软件可能无法检测到某些笔记本电脑中的风扇。这不代表它不适用于其他用户。
4. 打开后,在底部找到一个风扇图标并点击它。

5. 在这里您可以找到CPU风扇的规格,包括其速度、RPM、温度等。请仔细选择设置,并谨慎地进行修改,并按照屏幕上的说明进行操作。
以上介绍了几种可能有效的控制CPU风扇转速的方法,在不进入BIOS的情况下也能调整CPU风扇速度,并帮助您在Windows 10中控制PC风扇转速。
***
希望本指南对您有所帮助,并且您已经学会了如何在Windows 10中控制风扇速度。请告诉我们哪种方法对您最有效。如果您有任何疑问或建议,请随时在评论区留言。