在多用户共享同一台电脑的情况下,你可能需要调整某些文件的访问权限。Windows 10 系统在底层提供了完善的文件权限管理机制,以保护你的数据安全,防止其他用户随意访问或修改。默认情况下,用户创建的文件通常是可以被其他用户访问的。不过,作为管理员,你可以更改 Windows 10 中的文件权限,限制其他用户只能编辑他们自己的文件。更改文件权限的操作并不复杂。本文将为你提供详细的操作指南,帮助你掌握如何在 Windows 10 中修改文件权限。
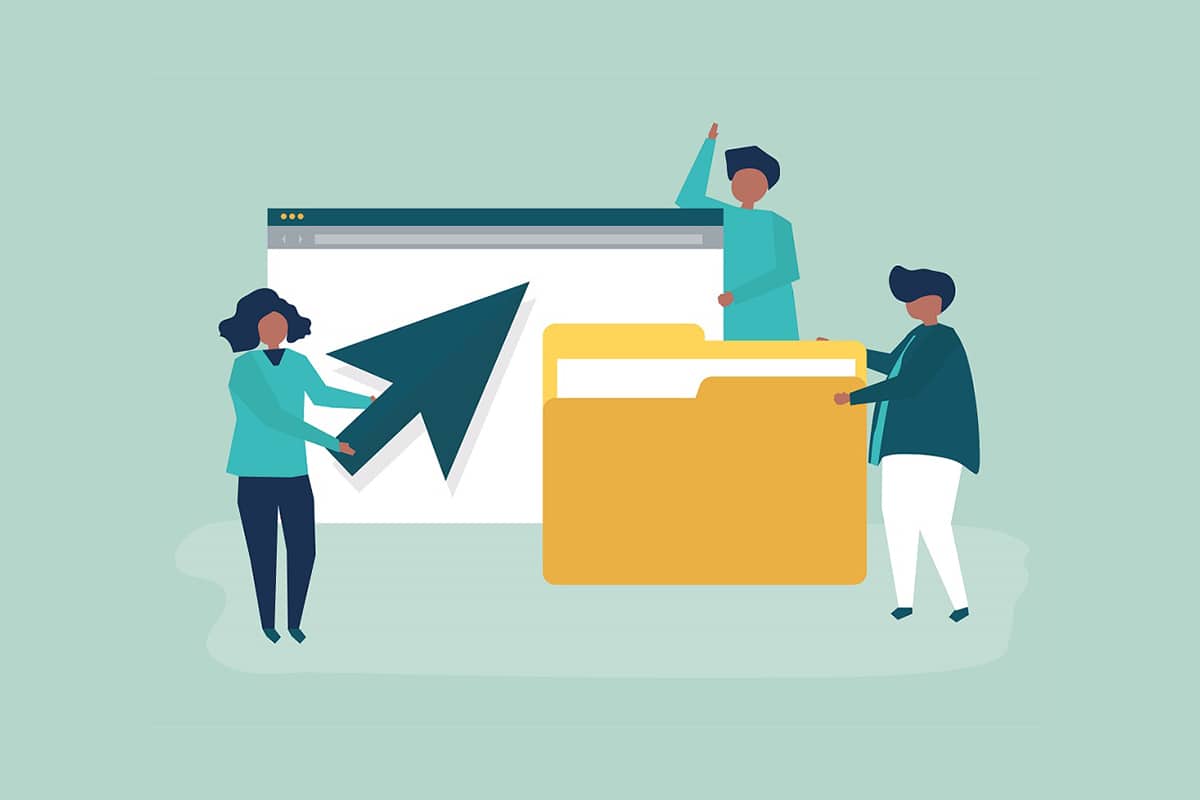
如何在 Windows 10 中调整文件访问权限
在 Windows 10 系统中,你可能会在以下几种情况下遇到文件权限的问题:
- 当其他用户对你无权查看的文件具有指定权限时。
- 当你试图修改系统文件时(不建议这样做,因为这可能会导致系统问题)。
- 当你从 USB 设备或外部存储设备下载了受保护的数据,并希望在你的电脑上修改时。
- 当你希望修改从 macOS 等其他操作系统传输过来的文件时。
- 当你希望撤销其他用户的授权,以防止他们查看特定的共享文件时。
文件权限与文件属性的区别
在深入学习如何在 Windows 10 中修改文件权限之前,了解文件权限和文件属性之间的区别至关重要。
-
文件属性: 它是文件的固有特性,例如,文件是否为只读。即使文件被复制、上传、下载或通过邮件发送,其属性通常保持不变。通常,修改文件属性无需管理员权限。
-
文件权限: 它通常是电脑独有的,即在不同的电脑上,文件的权限可能会发生变化。它控制着哪些用户可以访问文件及其内容。
需要注意的事项
在开始修改 Windows 10 中的文件权限之前,你需要了解在 Windows 10 中更改文件权限所需的必要用户权限级别。
- 系统文件和文件夹:你需要管理员用户权限才能更改系统文件或文件夹的权限。
- 用户文件:你需要管理员权限,或者拥有用户 Windows 账户的凭据。
- TrustedInstaller 拥有的文件:要修改由 TrustedInstaller 控制的文件或文件夹,你需要管理员用户权限。
方法 1:在文件夹安全属性中编辑用户配置文件
此方法适用于所有用户。通常,处理自己拥有的文件和文件夹不会有权限问题。但是,有些用户反映他们无法修改自己拥有或创建的文件。当你使用正确的用户帐户登录后,按照以下步骤在 Windows 10 上修改文件权限。
1. 同时按下 Win + E 键,打开文件资源管理器。
2. 定位到你想要更改权限的文件或文件夹。
3. 右键单击该文件或文件夹,在弹出的上下文菜单中选择“属性”。
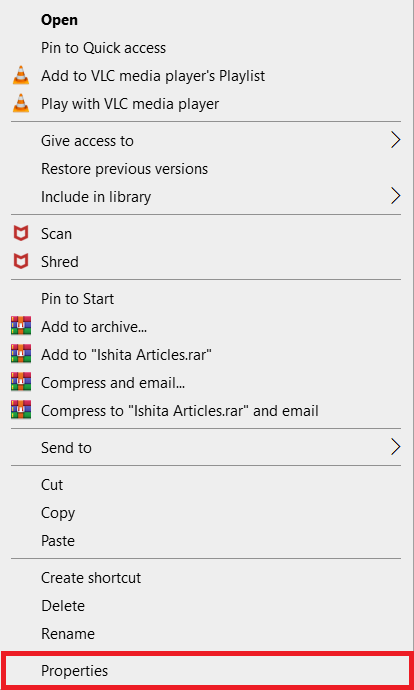
4. 切换到“安全”选项卡,然后单击“编辑”。
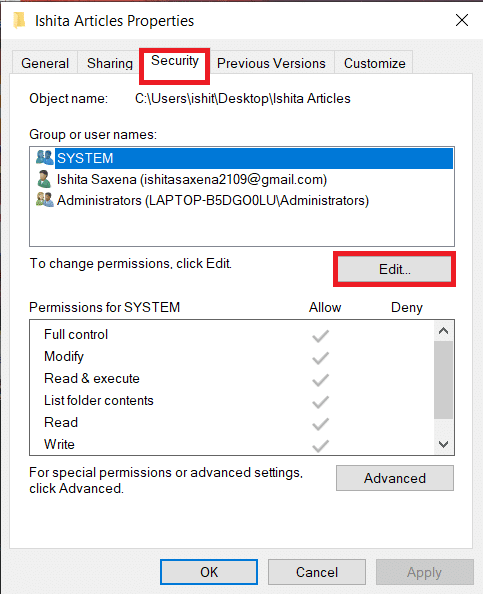
在弹出的窗口中,你可以查看并更改每个已列出的用户或组的权限。
5. 选择一个用户或组。
6. 每个用户可能会拥有不同的权限。 例如,如果“完全控制”复选框在“拒绝”列下被选中,则选定的用户将无法打开该文件。
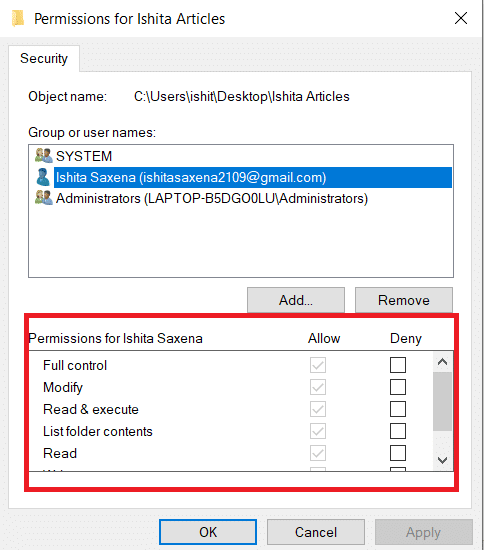
7. 你将看到以下权限选项:
-
完全控制: 用户可以读取、写入、修改或删除文件。
-
修改: 用户可以读取、写入和修改文件。
-
读取和执行: 可以读取文件或运行选定的文件。
-
列出文件夹内容: 可以在选定的文件夹中查看文件。
-
读取: 用户可以打开文件。
-
写入: 用户可以编辑或创建文件。
根据你的需求,选中对应的权限复选框。点击“应用”>“确定”。
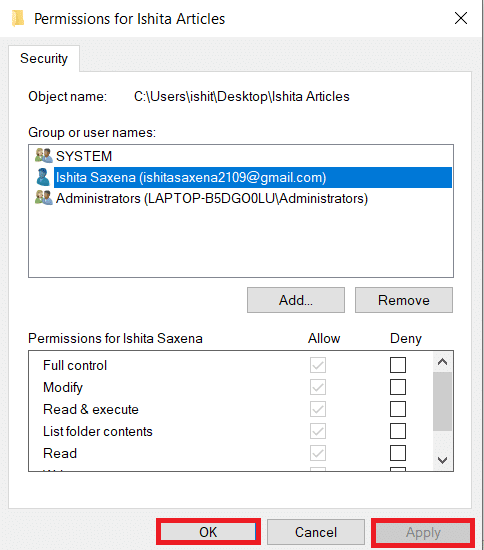
方法 2:替换所有子对象权限条目
在某些情况下,你可能无法直接更改权限。允许列下的权限可能会显示为灰色,无法选择。你可以通过转到高级设置来更改这种情况。以下是具体的操作步骤:
1. 按照方法 1 中的步骤 1、2 和 3,打开文件夹属性。
2. 转到“安全”选项卡,然后单击“高级”。
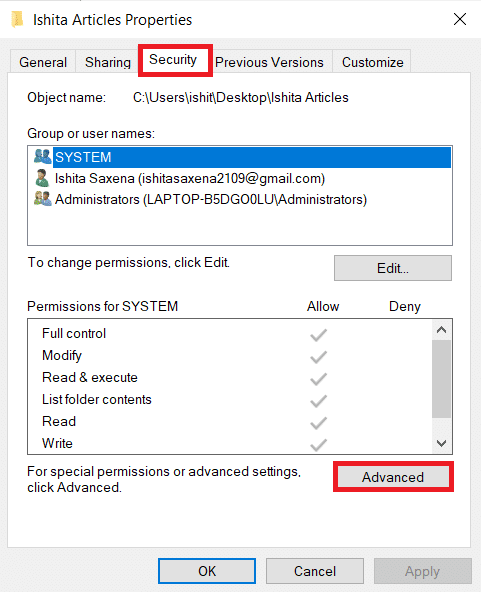
3. 选中“将所有子对象权限条目替换为此对象的可继承权限条目”复选框,并选择你的账户作为用户。
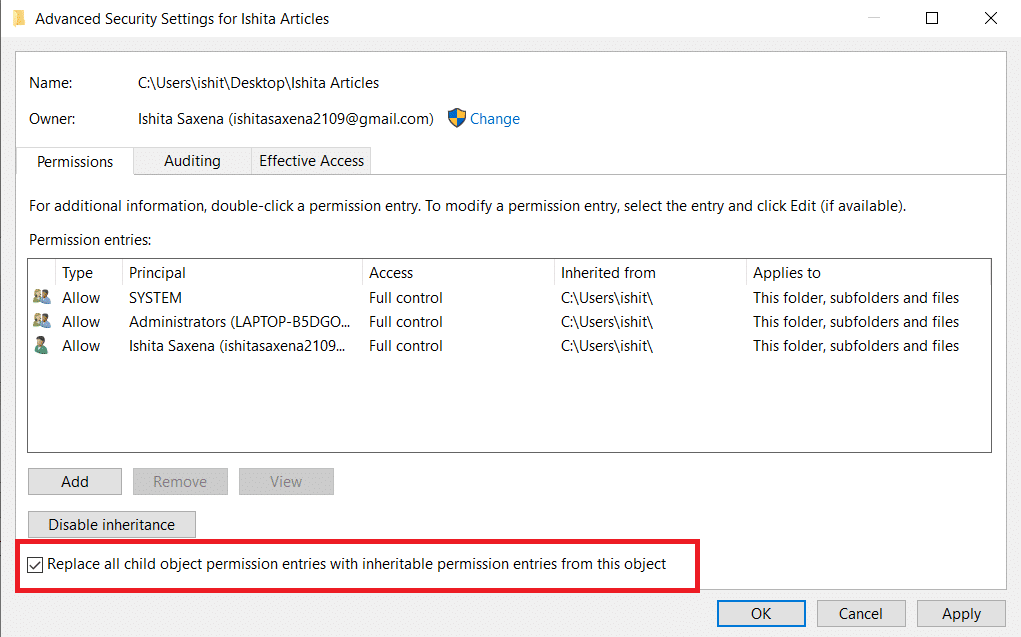
4. 点击“应用”。之后会出现一个确认提示,点击“是”即可。
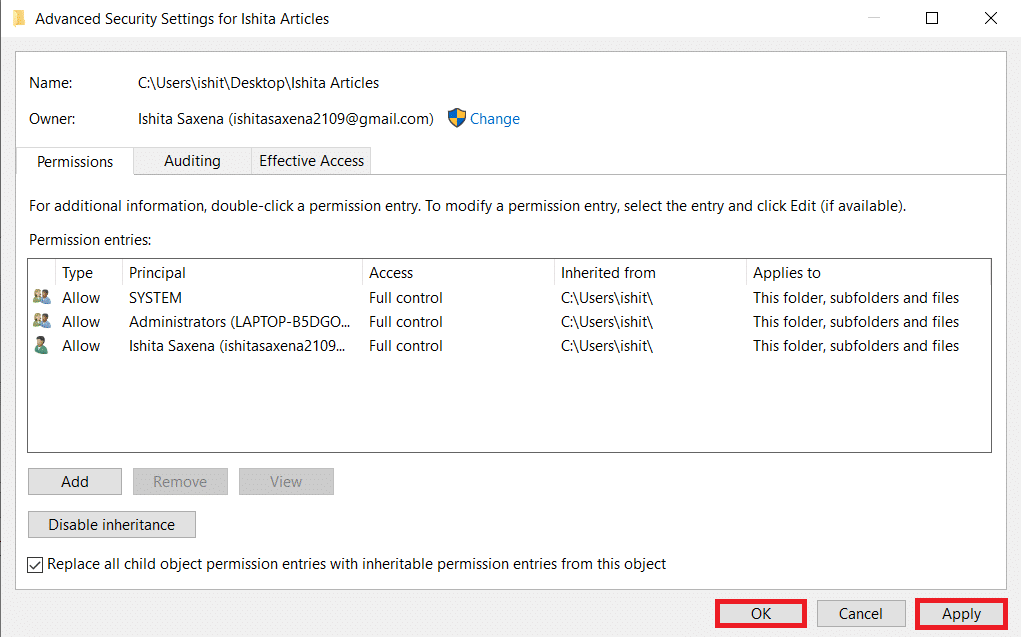
现在,你应该能够查看并修改所选文件夹或文件的权限,并了解如何在 Windows 10 中调整文件权限。
方法 3:添加新的管理员配置文件
有时候,“用户或组”框中可能根本没有提及你的用户。在这种情况下,你必须先手动添加用户,然后才能授予他们权限。否则,他们将无法访问这些文件,因为他们不在用户列表中。按照以下步骤添加用户并授予他们文件权限。
1. 右键单击要共享的文件夹/文件,然后在菜单中选择“属性”。
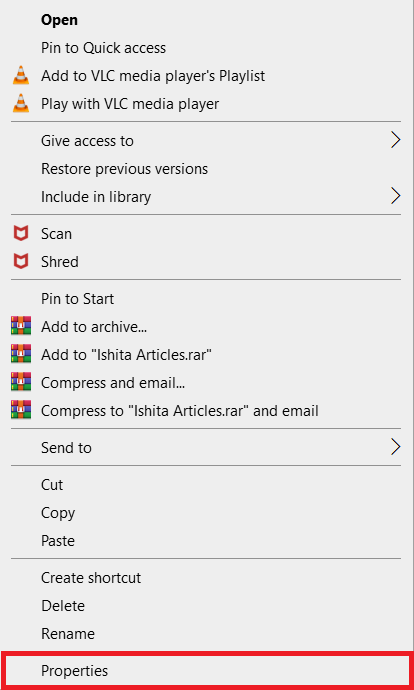
2. 切换到“安全”选项卡,然后选择“编辑”。
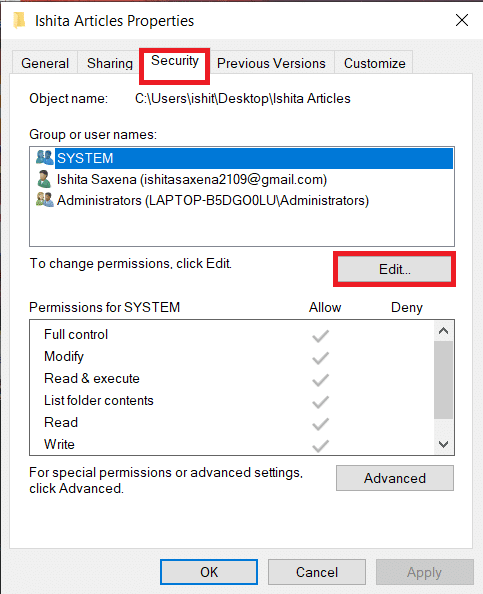
3. 单击“添加”。
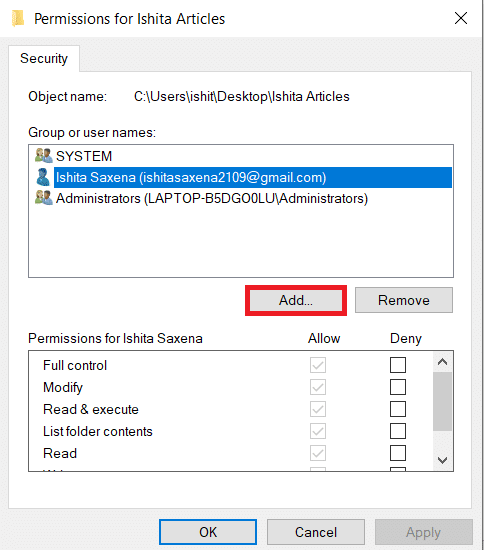
4. 在弹出的窗口中,在“输入要选择的对象名称”框中,输入你想要授予访问权限的用户名。点击“检查名称”。系统将自动选择用户名并进行验证。点击“确定”。
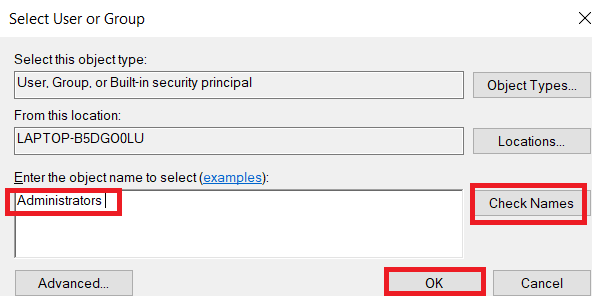
5. 现在,该用户名将出现在“组或用户名”下的“安全”选项卡中。
6. 选择该用户名,并根据需要授予他们权限。点击“应用”>“确定”。
方法 4:将所有权更改为管理员
通过获取文件的所有权,你可以轻松更改文件的权限。这是修改文件的最直接方法。按照以下步骤操作,通过获取文件的所有权来完全控制文件。
选项 I:从高级安全设置更改所有权
1. 按照方法 2 中的步骤 1 和 2,进入高级安全设置。
2. 点击页面顶部“所有者”部分旁边的“更改”。
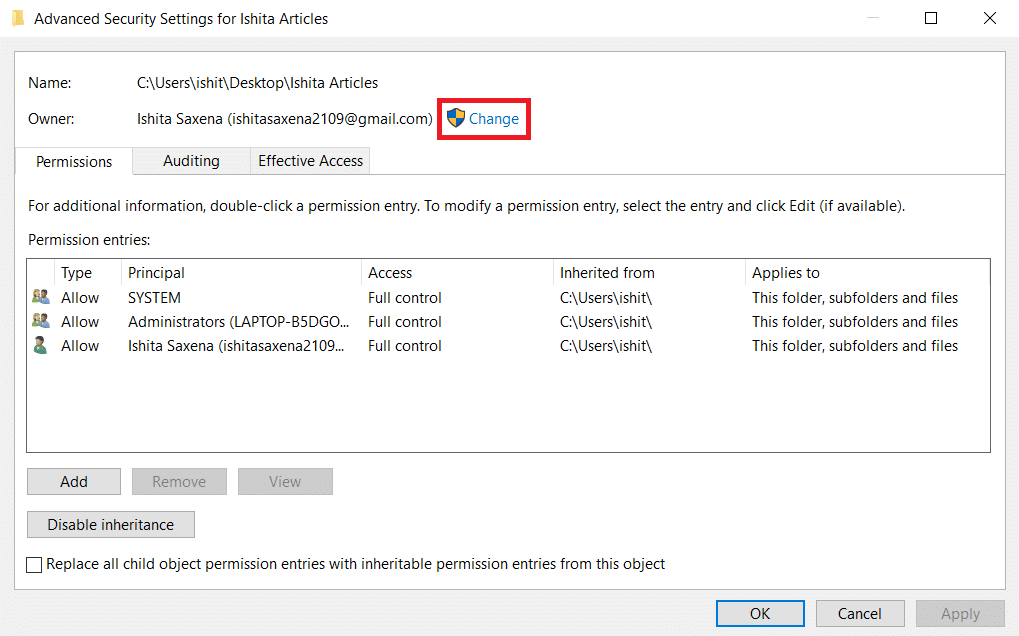
3. 将会弹出一个窗口。在“输入要选择的对象名称”中输入你的用户名。选择“检查名称”,并等待验证。单击“确定”以保存更改。
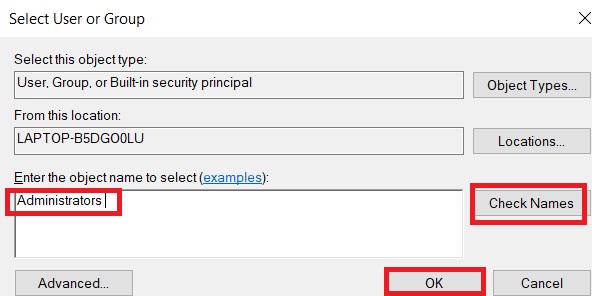
4. “所有者”部分将立即更新。要保存更改,请勾选“替换子容器和对象的所有者”,然后单击“应用”和“确定”。
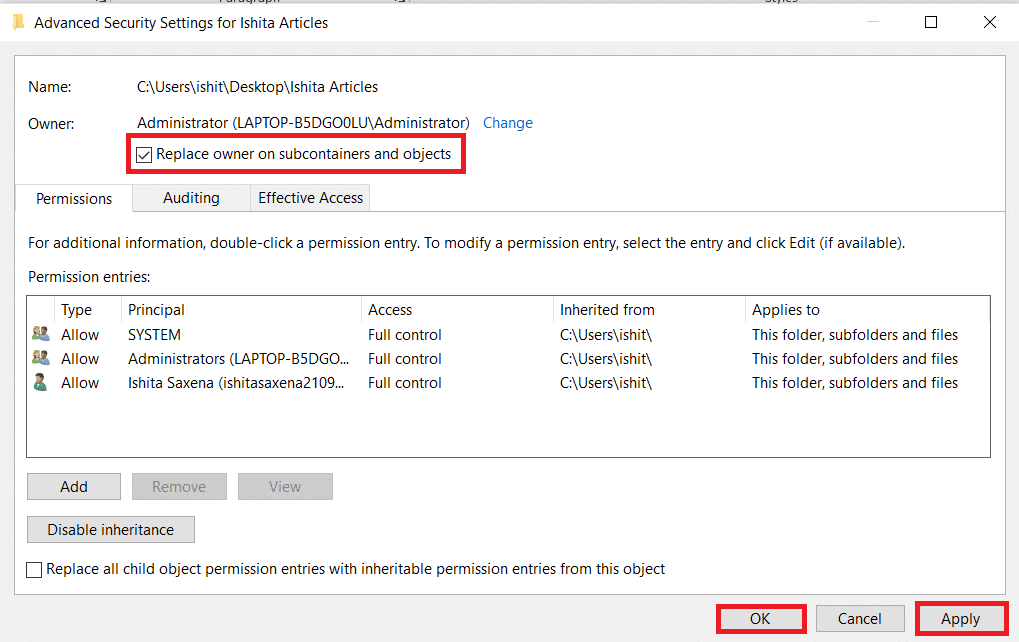
注意:你可以按照一些专家的建议,选中“替换所有子对象权限条目”的选项。
选项 II:手动提供文件权限
在极少数情况下,你可能需要手动提供你帐户对文件的访问权限。为此,只需按照以下步骤操作:
1. 导航至高级安全设置。
2. 将显示所有用户的列表。如果未显示你的用户帐户,请单击“添加”按钮。
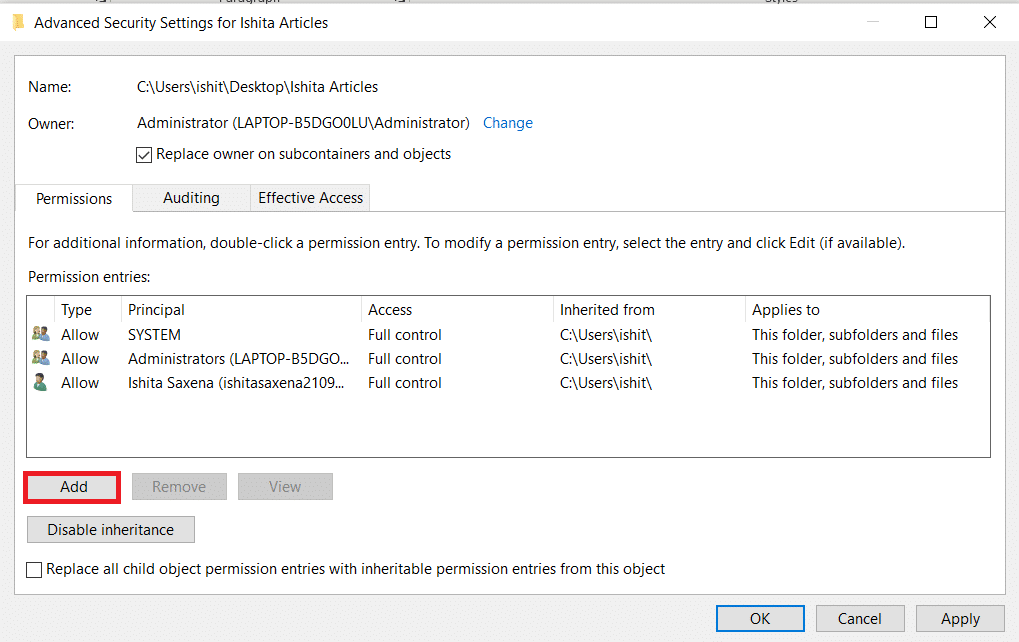
3. 单击“选择主体”。
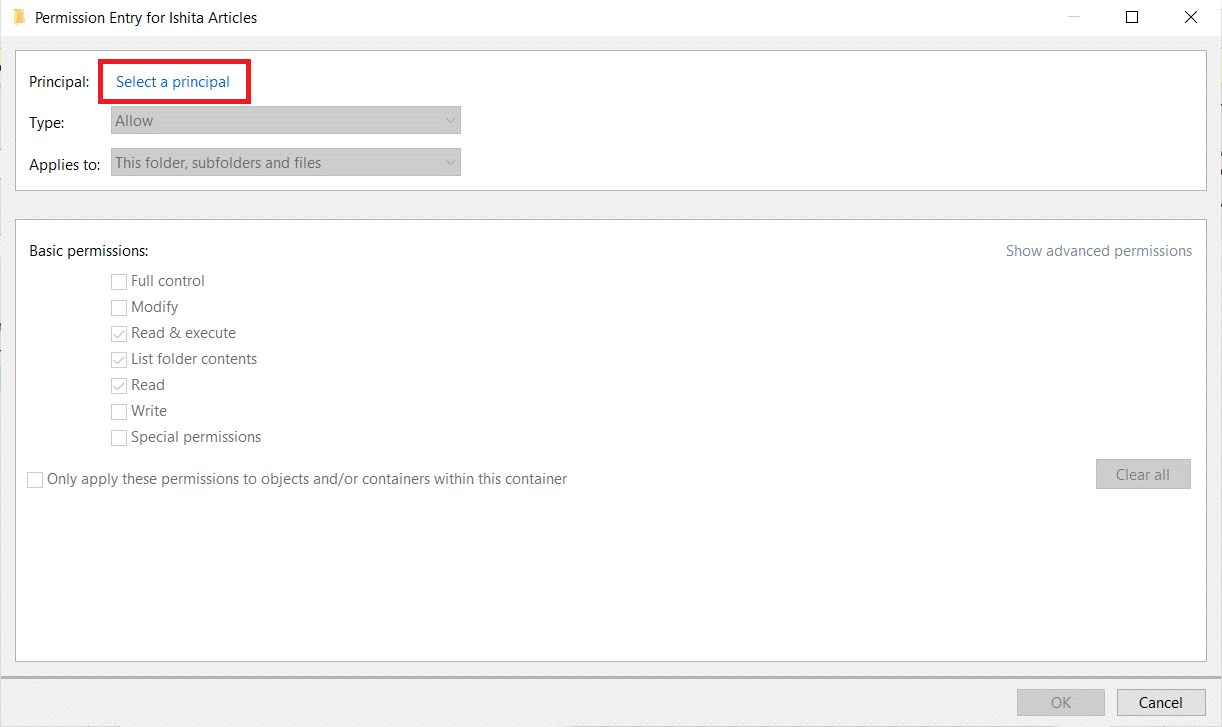
4.现在将你的用户帐户名输入提示框中,如方法 4 的步骤 3 所示。
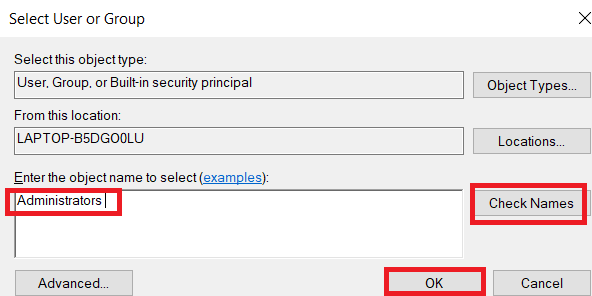
5. 选择“完全控制”。在“类型”中选择“允许”,并在“应用到”中选择“此文件夹、子文件夹和文件”。单击“确定”。
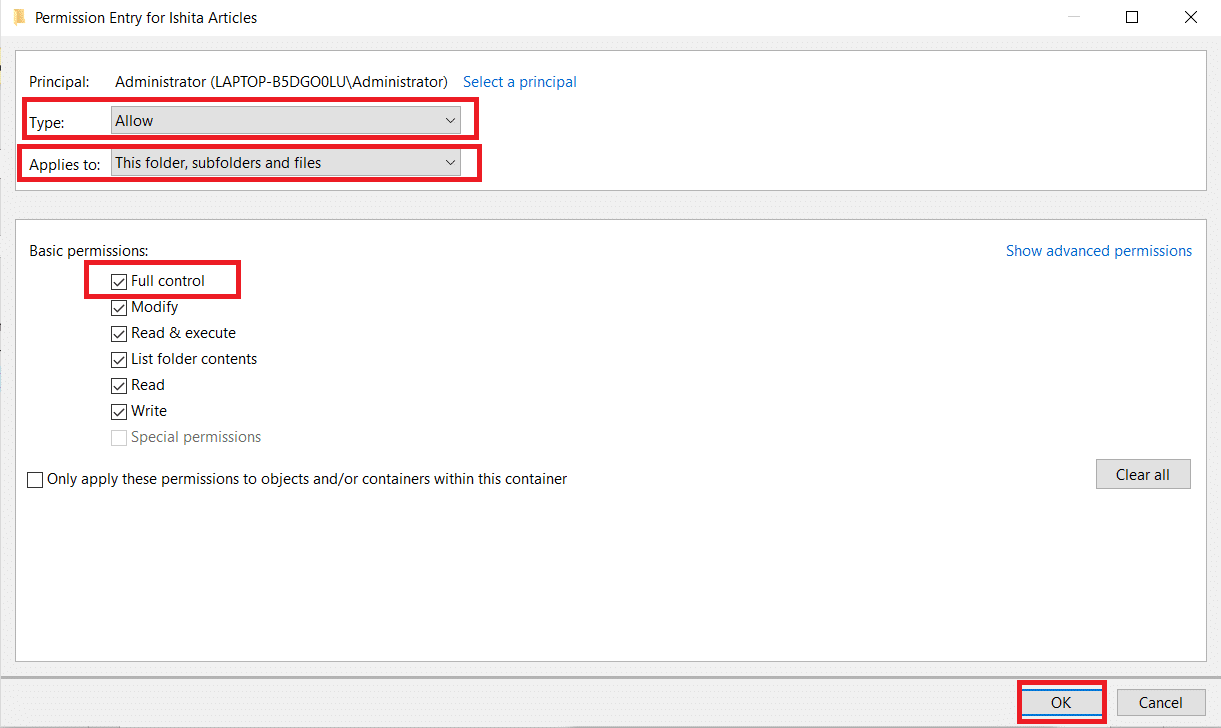
现在,你可以完全访问所选文件。
选项 III:通过命令提示符
如果以上方法仍无法让你获取文件的所有权,你可以使用命令提示符直接修改文件属性。以下是如何使用命令提示符在 Windows 10 中更改文件权限。
1. 按 Windows 键,输入“命令提示符”,然后单击“以管理员身份运行”。
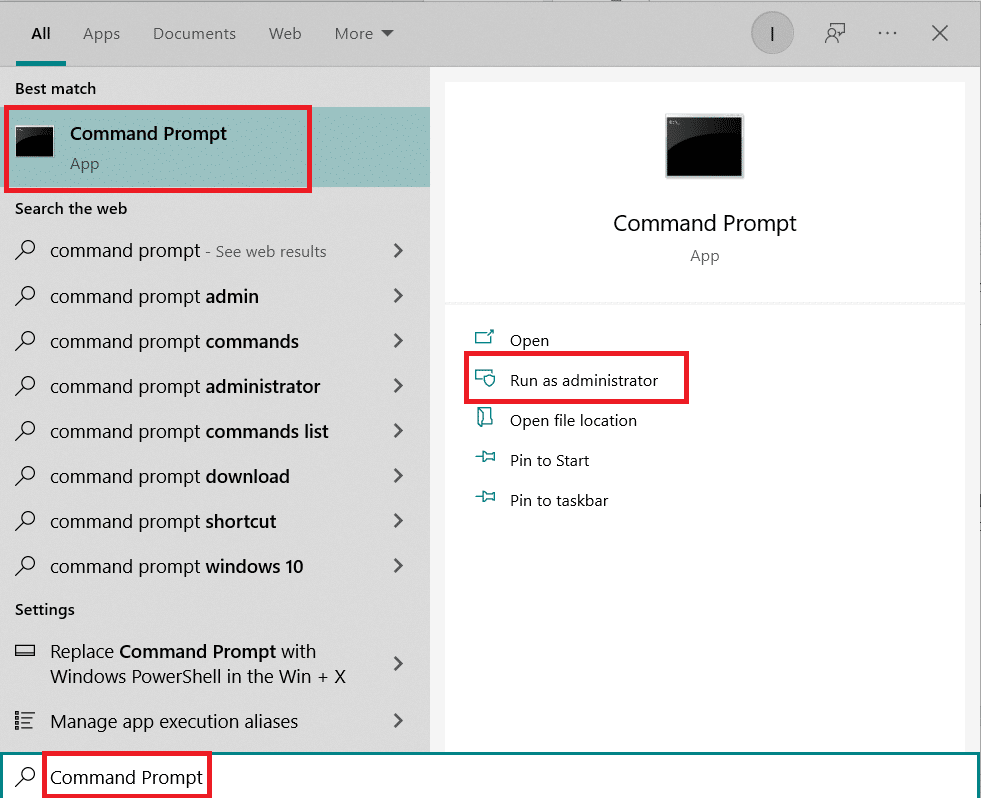
2. 键入以下命令,然后按 Enter 键:
takeown /f path_to_folder /r /d y
注意:将 path_to_folder 替换为你想要获取所有权的文件夹/文件的路径。

3. 现在输入以下命令,然后按 Enter 键:
icacls path_to_folder /grant administrators:F /T
注意:用你的账户/用户名替换 administrators。

执行完这两个命令后,你现在应该可以完全访问所选的文件夹/文件。
常见问题 (FAQ)
问:在 Windows 10 中,“权限”是什么意思?
答:应用程序的“权限”允许它们访问你设备的某些组件,例如硬件(例如 GPS,用于确定你的位置)或软件(例如相机)。了解哪些程序使用了哪些权限至关重要。
***
我们希望本指南对你有所帮助,并能让你了解如何在 Windows 10 中更改文件权限。请告诉我们哪种方法对你来说最有效。如果你有任何疑问或建议,请随时在评论区留言。