DirectX 是一个重要的 Windows 组件,它允许软件(特别是游戏)与 Microsoft 平台上的音频和视频硬件进行直接通信。这组应用程序编程接口 (API) 可以更有效地利用内置硬件的多媒体加速功能。本指南将帮助您安装最新版本,从而将 Windows 10 上的 DirectX 更新到 DirectX 11 或 12。
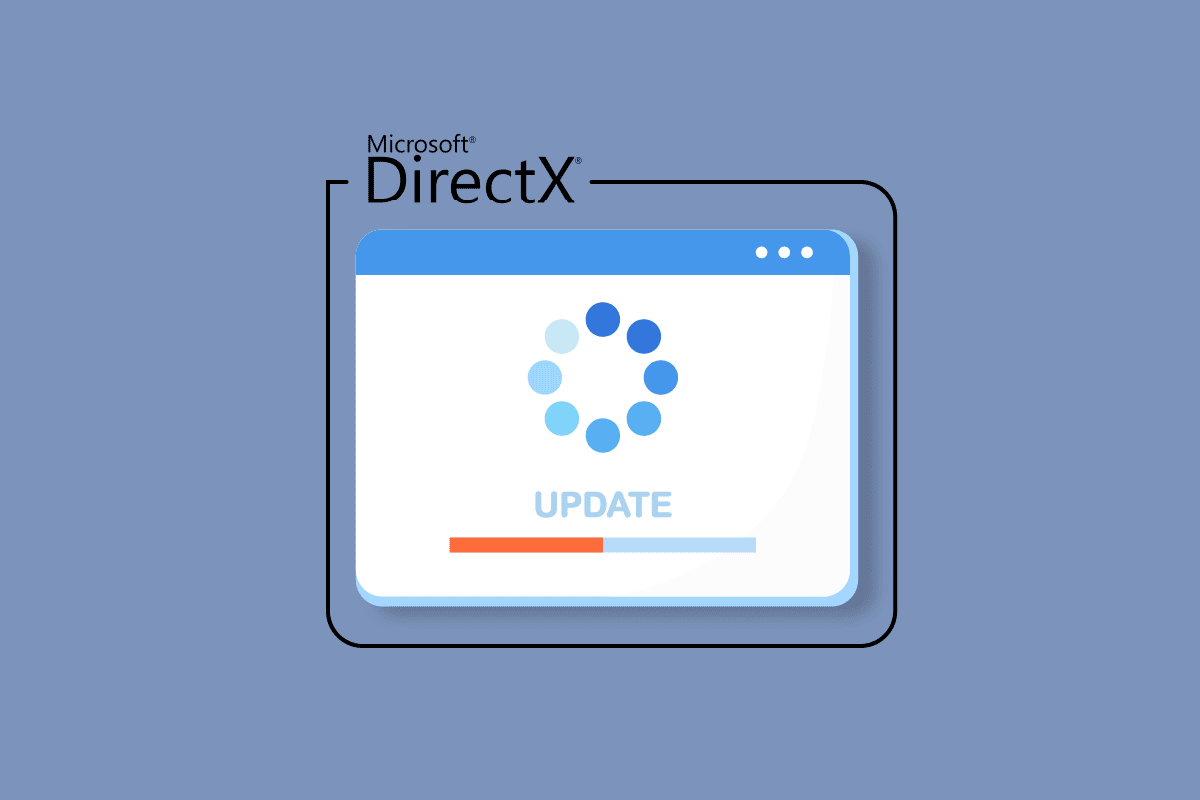
如何在 Windows 10 中升级 DirectX
DirectX 通常预装在 Windows 系统中,但为了提升游戏性能,需要定期更新。微软已经发布了最新的 DirectX 12 更新等版本,旨在解决当前版本中的问题,从而提高游戏效率。由于 DirectX 的安装与您 Windows 电脑上的操作系统版本紧密相关,因此不同版本的操作系统可能需要安装不同版本的 DirectX。
请注意:如果您的笔记本电脑或电脑运行的是 macOS 系统,DirectX 将不适用于您。DirectX 仅支持 Microsoft Windows 操作系统。
以下部分将逐步介绍如何在 Windows 10 中更新 DirectX 版本。
第一步:检查当前的 DirectX 版本
在更新 DirectX Windows 10 之前,首先需要检查您系统上当前的 DirectX 版本。您的电脑可能不支持 DirectX 12 更新,因为使用旧款 GPU 的系统可能与最新版本不兼容。因此,您可以按照以下步骤预先了解当前的版本:
温馨提示:Windows 7 或 Windows 8 用户也可以按照相同的步骤操作。
1. 按下 Windows 键,打开电脑上的 Windows 搜索栏,在其中输入 “Dxdiag”,然后点击“打开”,如下图所示。
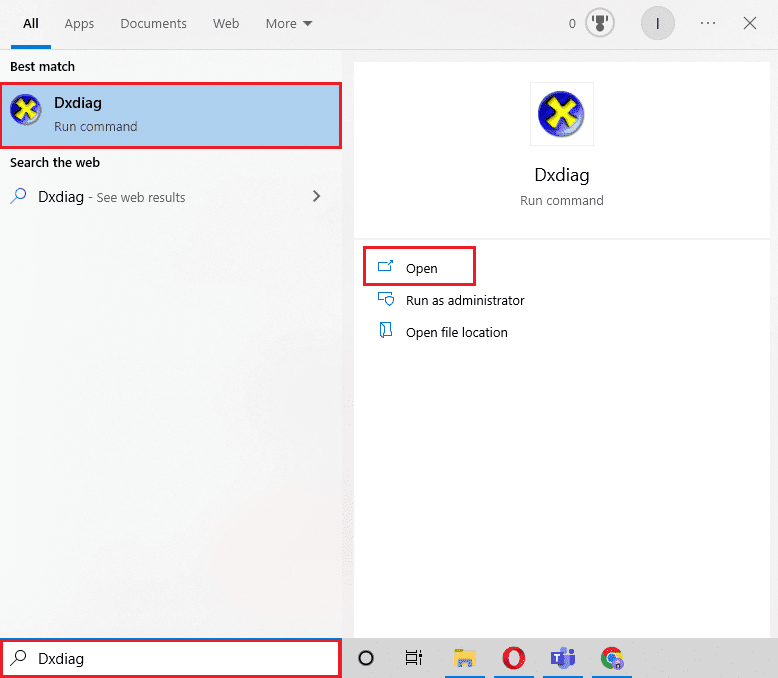
2. 接下来,在弹出的 DirectX 诊断工具提示中,点击“是”。
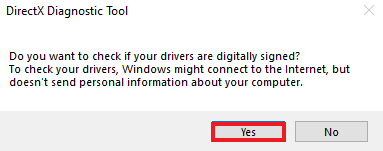
3. 在 DirectX 诊断工具窗口中,您可以找到当前在您的系统上运行的 DirectX 版本,如图中突出显示的部分所示。
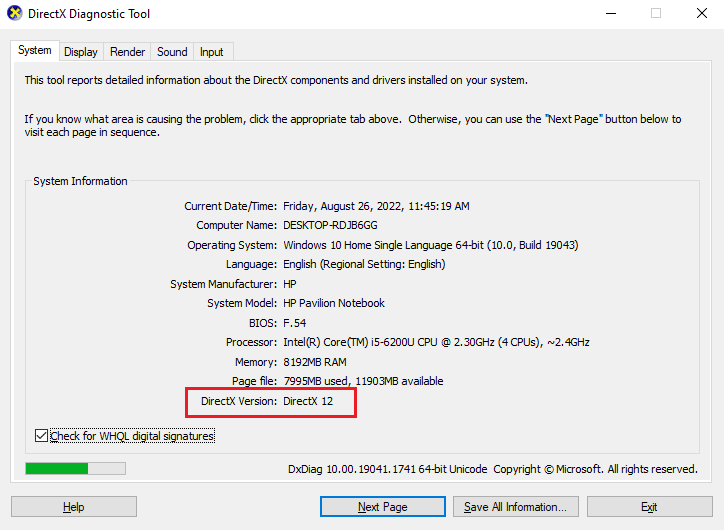
第二步:检查硬件和系统要求
在了解了当前的 DirectX 版本后,接下来需要检查硬件和系统要求。目前可用的最新 DirectX 版本是 DirectX 12,它支持以下硬件:
- 所有基于 Pascal、Maxwell、Kepler、Ampere、Turning 架构的 GPU
- 任何以 600、700、900 或 2000 开头的 GPU
此外,77xx 系列也支持 DirectX 11 和 12 的更新。
第三步:检查与 Windows 操作系统版本的兼容性
下一步是检查您当前运行的 Windows 版本是否与您计划更新的 DirectX 版本兼容。对于 Windows 7、8 或 10,DirectX 12 通常可以正常工作,但如果在 Windows 7 的笔记本电脑或电脑上运行游戏时遇到不兼容问题,可以尝试使用 DirectX 11 更新,而不是 DirectX 12。
以下列出了可用于不同 Windows 操作系统的 DirectX 版本:
- Windows 7、Windows 8、Windows 10 和 Windows Server 2008 R2 支持 DirectX 11 版本。
- DirectX 11.1 与 Windows 7 (SP1)、Windows 8、Windows 10、Windows RT 和 Windows Server 2012 兼容。
- Windows 8.1、Windows RT 8.1、Windows 10 和 Windows Server 2012 R2 支持 DirectX 11.2。
- DirectX 11.3 & 11.4 仅可在 Windows 10 上运行。
- DirectX 12 预装在 Windows 10 中。
第四步:通过 Windows 更新安装最新的 DirectX 版本
下载最新 DirectX 版本的一种简单方法是在您的电脑上更新 Windows。强制 Windows 更新操作系统将帮助您自动安装 DirectX 12 或任何其他与您的系统兼容的最新版本。请参考我们关于如何下载和安装 Windows 10 最新更新的指南。
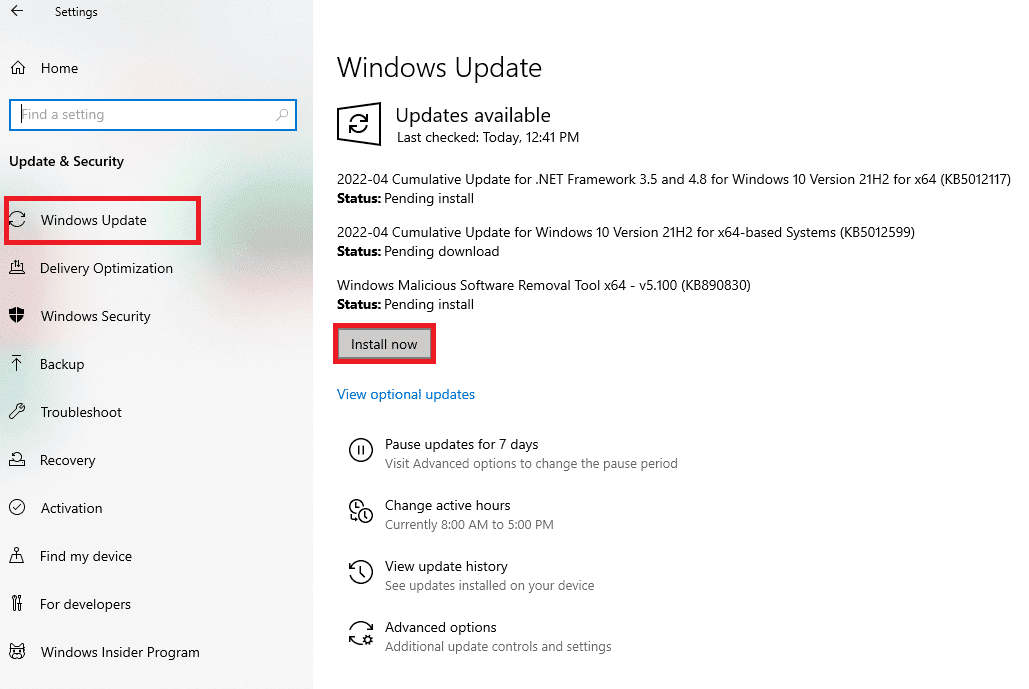
第五步:通过 DirectX 网站手动更新
除了更新 Windows 之外,您还可以在系统上手动更新 DirectX Windows 10。以下步骤适用于任何版本的 Windows 操作系统,用于安装 DirectX 的最新更新。
1. 在您的电脑上打开任意网络浏览器,并访问DirectX 下载页面.
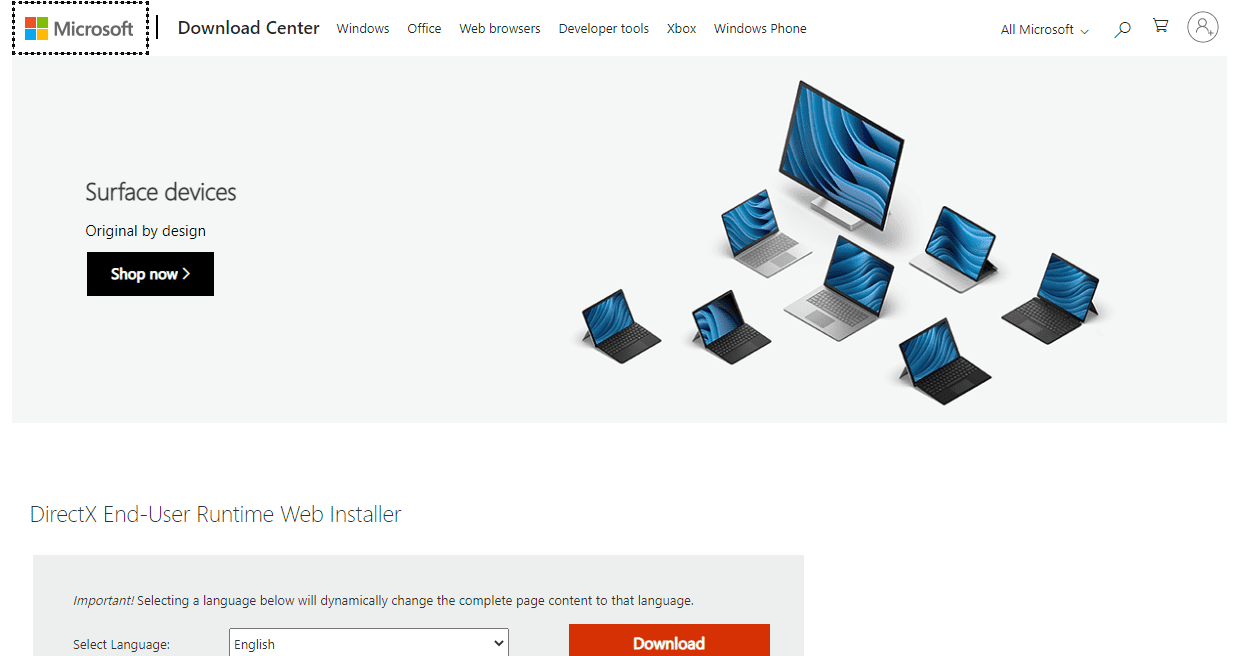
2. 选择语言后,点击“下载”。
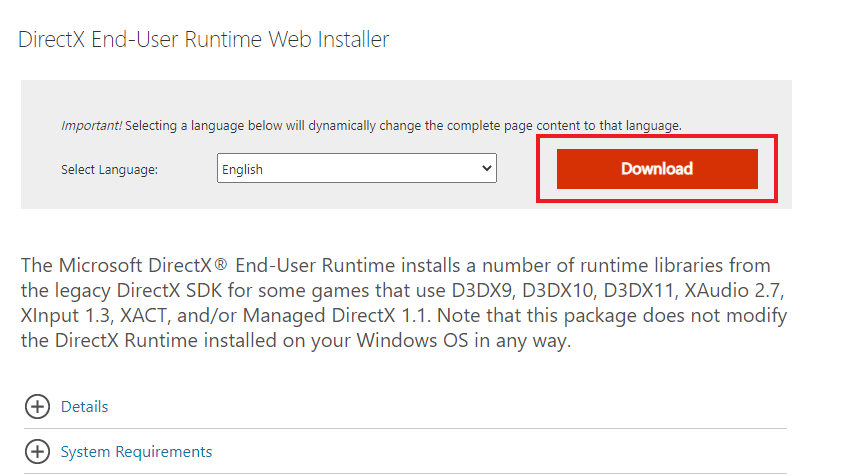
3. 现在,点击下载的文件。
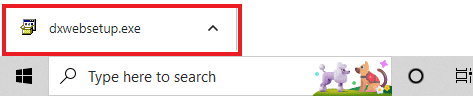
4. 选择“我接受协议”,并在安装 Microsoft(R) DirectX(R) 窗口中点击“下一步”。
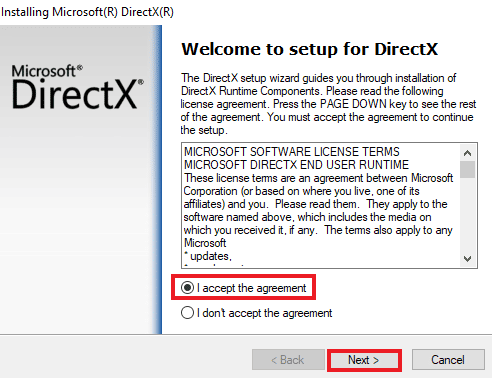
5. 现在,再次点击“下一步”。
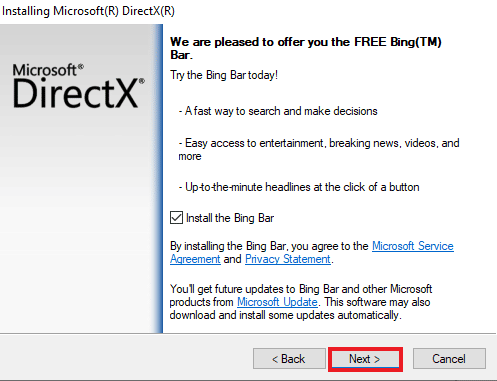
6. DirectX 安装程序将开始安装,如图所示。

7. 按照屏幕上的说明完成安装并重新启动您的电脑。
您现在已经完成了 DirectX 最新版本的下载和安装过程。享受游戏吧!
专业提示:回滚 DirectX
解决电脑上 DirectX 问题的另一种方法是回滚到当前版本的之前版本,而不是更新它。您可以尝试按照以下步骤在您的系统上执行此操作:
请注意:步骤中提到的数值数据仅适用于较新版本的 Windows,包括 Windows XP、Windows Vista 和 Windows 7。
1. 右键单击“开始”图标,打开“运行”对话框,并选择“运行”。
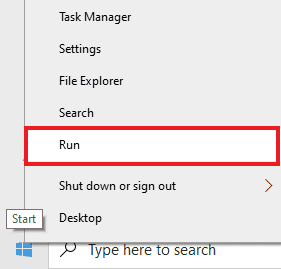
2. 现在,输入 “regedit”,然后按键盘上的 Enter 键打开注册表编辑器。
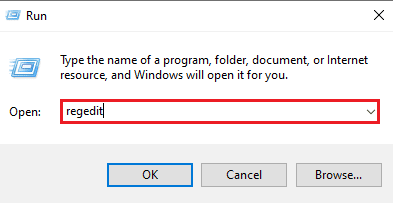
3. 接下来,导航到 HKEY_LOCAL_MACHINE\SOFTWARE\Microsoft,如下图所示。
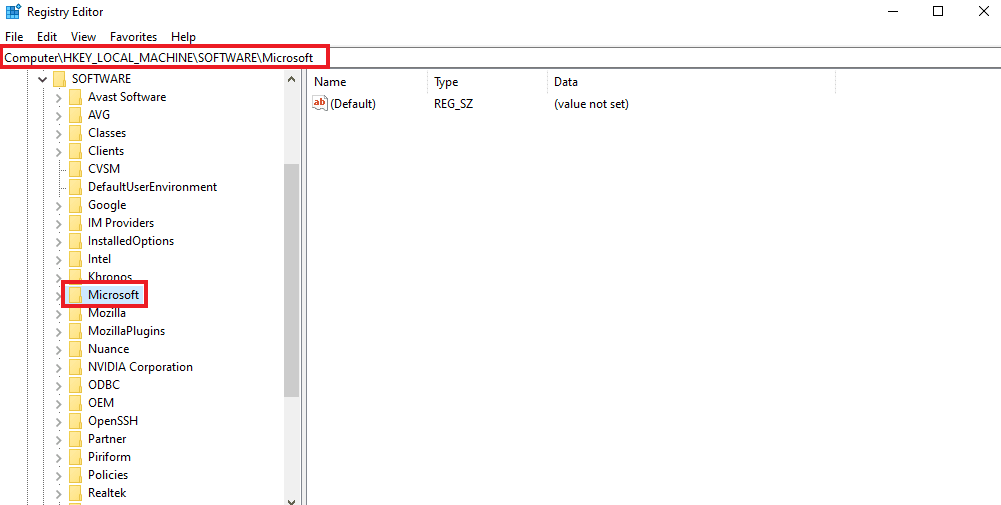
4. 现在,找到并点击 “DirectX” 文件夹。
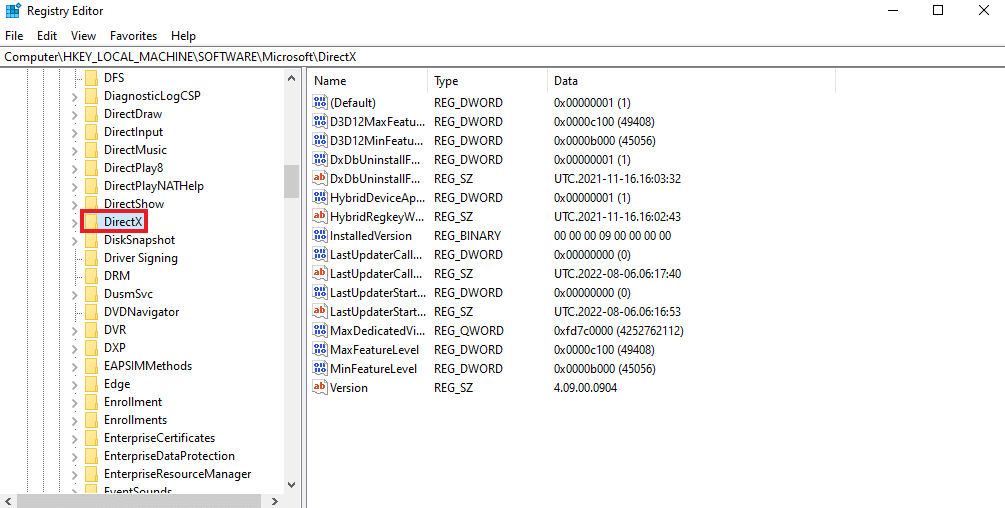
5. 点击“版本”,将数值数据从 “4.09.00.0904” 替换为 “4.08.00.0904”,然后点击“确定”。
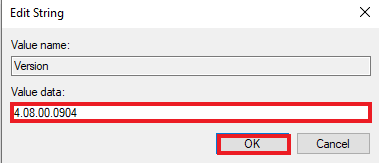
6. 现在,关闭注册表编辑器并退出。
常见问题 (FAQ)
Q1. 如何从 DirectX 10 更新到 12?
答:要更新您的 DirectX 版本,请按照上述方法进行操作。但是,请务必先检查将 DirectX 版本从 10 更新到最新版本所需的系统要求。
Q2. DirectX 11 或 12 哪个更好?
答:DirectX 11 和 12 之间的主要区别在于 DirectX 12 是一个更低级别的 API,这意味着它提供了对游戏如何与系统 CPU 和 GPU 交互的更精细控制。简而言之,DirectX 12 更好,可以为用户提供更大的灵活性和能力。
Q3. DirectX 12 非常适合游戏吗?
答:DirectX 12 的众多优势之一是提高了 CPU 性能。从 CPU 利用率和其他性能升级的角度来看,DirectX 12 确实非常适合游戏。
Q4. DirectX 11 可以安装在 Windows 10 上吗?
答:没有可用于将 DirectX 11 更新下载到 Windows 10 的独立软件包。最新版本的 DirectX 与 Windows 10 预先安装在一起。
Q5. 如何检查我的电脑是否支持 DirectX 当前版本?
答:您可以参考上面给出的第一步、第二步和第三步,以了解更多关于您电脑上当前 DirectX 版本的信息,以及您的电脑是否支持特定的 DirectX 更新。
***
我们希望本指南对您有所帮助,它解释了如何更新 DirectX 或下载 Windows 10 的最新版本。如果您有任何其他问题或建议,请在下方留言。