了解打印机历史记录,特别是您打印了哪些内容,可能有点棘手。由于墨粉量无法准确反映使用情况,因此需要在Windows 10中启用日志记录功能。以下是具体操作步骤。
启用最近打印文档的日志记录
默认设置下,每次打印任务完成后,您的打印文档历史记录都会被清除。您可以更改此设置,以便在打印机的打印队列中查看最近打印的文档列表。
需要为每台已安装的打印机单独修改此设置。
访问打印队列
要进入打印队列,请右键单击Windows的“开始”按钮,然后选择“设置”。在“设置”窗口中,点击“设备”,然后选择“打印机和扫描仪”。

在“打印机和扫描仪”列表中找到您要查看的打印机,点击它,然后点击“打开队列”,以打开该打印机的打印队列。

打印机队列会显示当前正在打印和已排队的打印任务。您之前打印的文档不会显示在此处,这就是为什么需要启用日志记录的原因。
启用打印机历史记录功能
在打印机的打印队列窗口中,点击“打印机”菜单,然后选择“属性”。或者,您也可以在“打印机和扫描仪”设置菜单中选择您的打印机,然后点击“管理”。
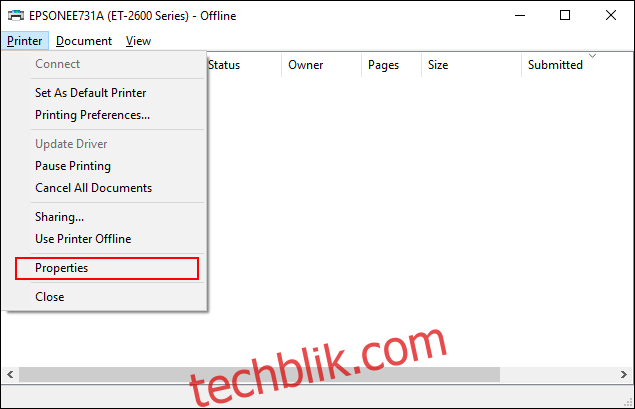
在打印机属性窗口中,切换到“高级”选项卡,然后选中“保留打印的文档”复选框。
点击“确定”保存更改。

启用文档历史记录后,打印任务完成后,文档将不会立即从打印队列中删除。
启用长期打印历史记录
打印队列只提供了短期内打印文档的概览。如果您需要查看更长期的打印记录,则需要使用Windows的事件查看器。
首先,右键单击Windows的“开始”按钮,然后点击“事件查看器”。
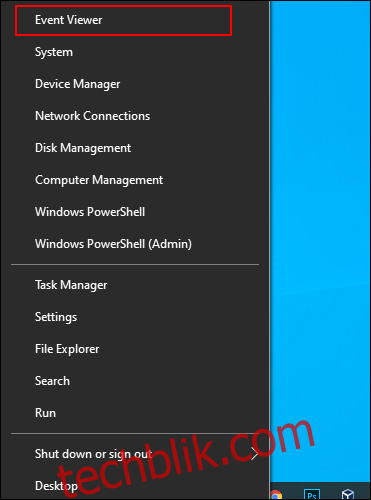
事件查看器可以让您查看之前打印过的文件列表,但首先您需要设置Windows开始记录您的长期打印历史。
在事件查看器中启用打印历史记录
在Windows事件查看器中,点击左侧菜单中的“应用程序和服务日志”,然后依次展开“Microsoft”和“Windows”。
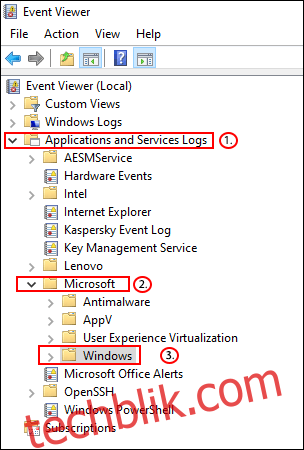
这里会显示大量的Windows服务。向下滚动,找到名为“PrintService”的类别。
右键点击“Operational”日志,然后点击“属性”。

勾选“启用日志记录”复选框,然后设置日志文件的最大大小。数值越大,Windows可以记录的打印文档历史时间就越长。
点击“确定”保存设置。
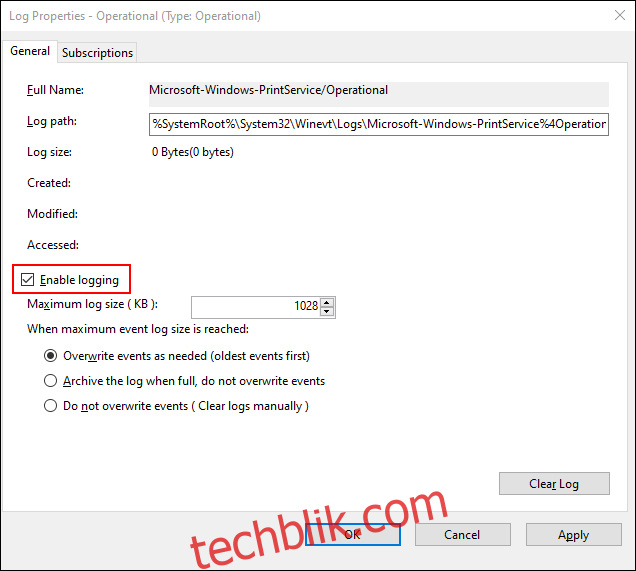
现在,Windows会自动将所有已安装打印机的打印历史记录保存在事件查看器中的日志文件中。
在事件查看器中查看打印历史记录
启用打印机历史记录后,您可以随时在事件查看器中查看。找到并打开“PrintService”类别,然后点击“Operational”日志。
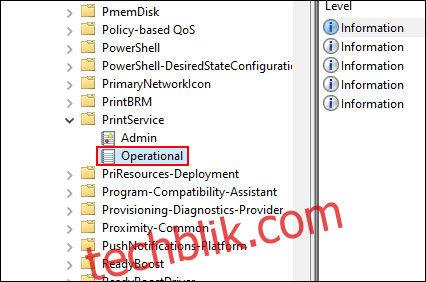
这里会列出所有Windows打印机事件的历史记录,包括从最初的打印假脱机到打印完成或失败的所有信息。
在“任务类别”列中,标记为“打印文档”的项目是已成功打印的文档。失败的打印任务也会显示在此类别中。
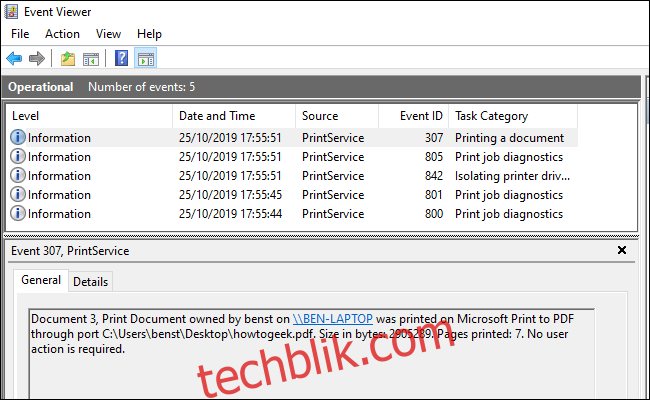
为了方便排序,您可以按照类别对打印日志进行分组,这样就可以轻松地将“打印文档”事件单独分出来。为此,请右键单击“任务类别”列标题,然后点击“按此列分组事件”。
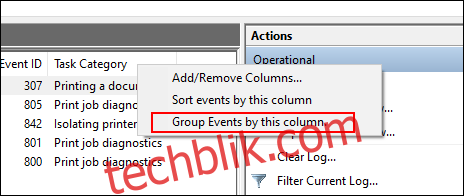
现在,您的项目将按照类别分开排列。
您可以最小化其他类别,只显示“打印文档”类别,这样就可以清晰地看到以前打印的文档列表。
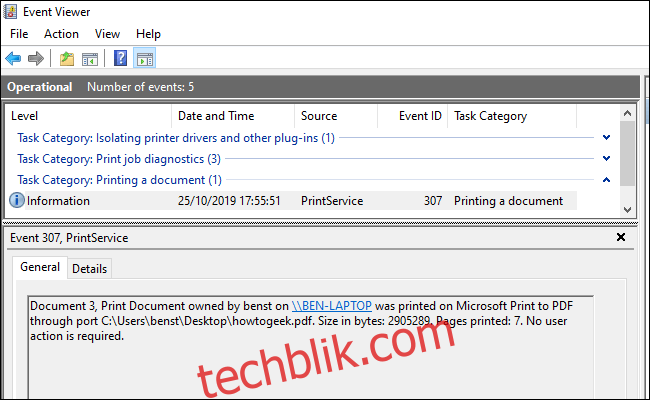
使用第三方打印记录软件
尽管事件查看器可以正常工作,但它提供的打印文档视图可能不是最直观的。您可以使用第三方打印记录软件,比如PaperCut Print Logger,以更清晰地查看您的长期打印机历史记录。
PaperCut Print Logger 提供了一个带有时间戳的打印文档列表,包括打印文档的Windows用户、文档名称以及页数和份数等信息。
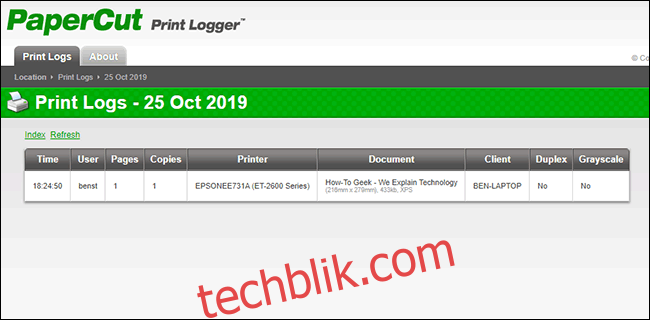
您可以从默认的 PaperCut Print Logger 目录访问管理页面。
在 Windows 10 上,它通常位于 C:Program Files (x86)PaperCut Print Logger 目录下。双击“ViewLogs”快捷方式打开管理面板,您可以在其中找到按日期分隔的打印文档列表。
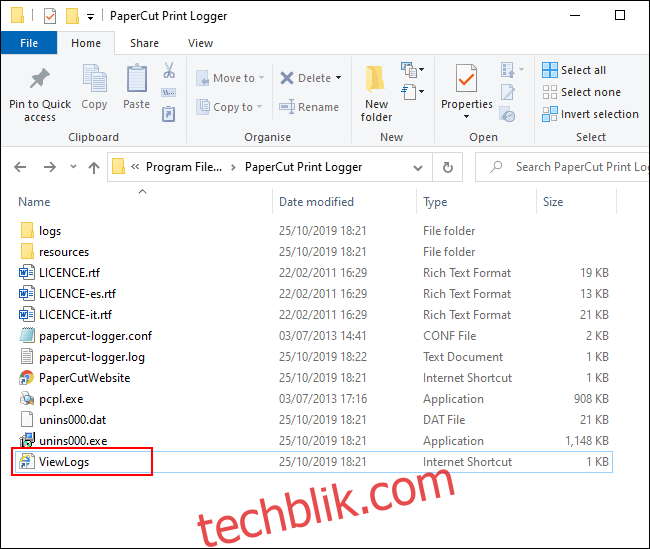
打开PaperCut Print Logger管理页面后,在“查看”类别下,点击“HTML”按钮,即可访问该日期在面板中显示的打印历史记录。
您也可以点击“日期(日)”或“日期(月)”类别下的“CSV/Excel”按钮,将每日或每月打印历史记录导出为Microsoft Excel XLS文件。
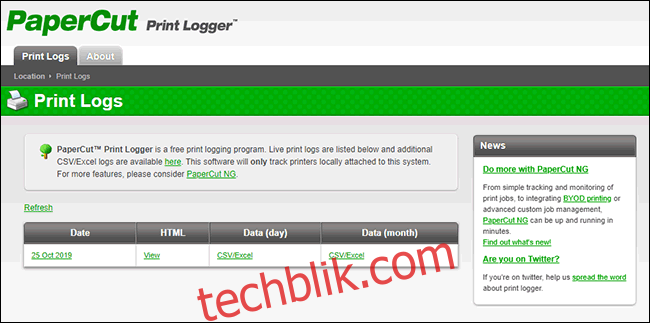
您还可以从PaperCut Print Logger安装目录的Logs > CSV文件夹中访问这些日志。