您是否觉得Windows键盘上的某个按键已不再有用,但有时又会不小心触碰到它?
或者,可能这个按键只是卡住了,不再能正常工作。要解决这类键盘按键问题,一个简单的方法就是彻底禁用这个特定的按键。 别担心,这并非永久性的;当您再次需要这个按键时,随时可以将其恢复启用。
本文将介绍禁用任何特定键盘按键的最便捷方法。让我们立刻开始吧……
1. 使用 KeyTweak 软件
禁用Windows键盘按键的方法有很多。不过,如果您只想禁用某个特定的按键,就需要借助专为Windows设计的工具。
KeyTweak就是这样一款免费工具,它可以帮助您禁用Windows键盘上的任何特定按键。您只需选择一个按键,然后进行禁用操作即可。
请按照以下步骤开始:
- 下载并运行KeyTweak。
- 选择您想禁用的按键。
- 在“键盘控制”部分,选择“禁用按键”。
- 点击“应用”。
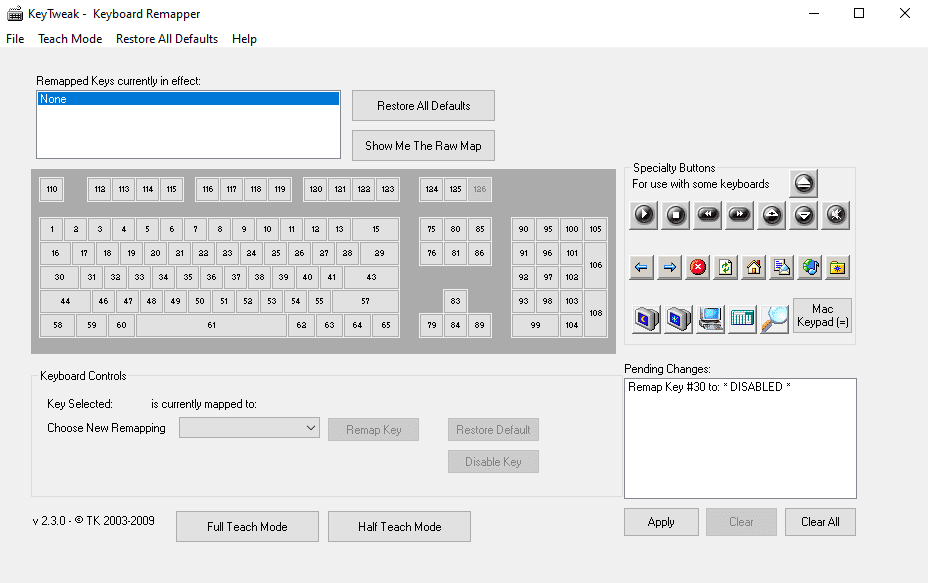
之后,系统会要求您重启Windows电脑以使更改生效。重启电脑后,您会发现Windows上的特定按键已被禁用。此外,该工具还支持键盘按键的重新映射、设置调整等多种功能,因此,它是一款多功能的实用工具。
下载: KeyTweak (Windows)
再次启用键盘按键
如果您之后决定重新启用所有已禁用的按键,只需再次打开该应用程序,点击“恢复所有默认值”即可。然后快速重启电脑,您的所有按键就会恢复正常工作状态。
2. 使用 AutoHotkey
AutoHotkey 是一款免费的脚本语言,用于在Windows 10上自动执行重复性任务。您也可以利用它来禁用Windows上的特定键盘按键。
首先,查看官方支持的按键列表 AutoHotkey 网站。如果您的按键在支持列表中,请下载并安装AutoHotkey,然后按照以下步骤操作:
- 打开任何文本编辑器,输入您要禁用按键的引用名称,后跟
::return(注意,这里是两个冒号)。您可以在上面的链接中找到引用名称。为了方便起见,此处我们将禁用大写锁定键 (Caps Lock)。 - 将这个脚本(文件扩展名为.ahk)保存到容易访问的位置,例如桌面。
- 双击这个新创建的脚本。
这样就会启动 AutoHotkey 脚本,并且指定的按键将被禁用。
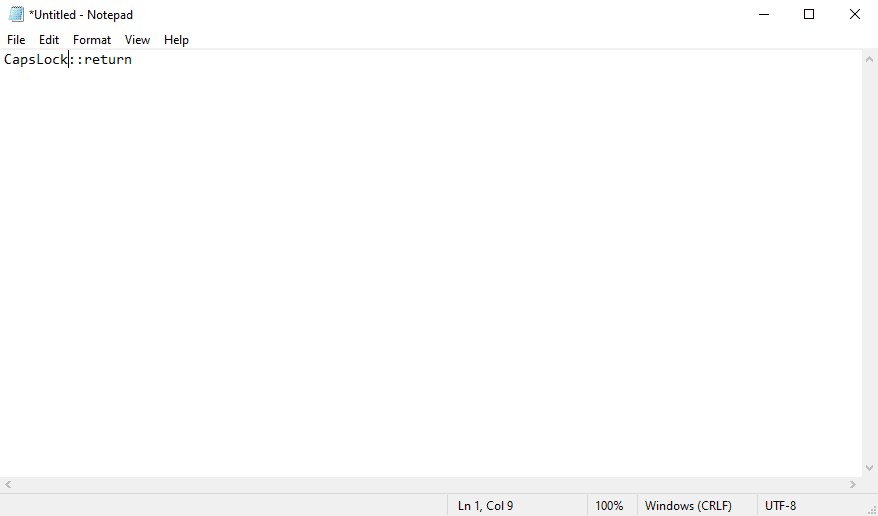
如果将来需要重新使用此按键,您只需从系统托盘中停止 AutoHotkey 脚本,您的设置就会恢复原状。操作方法是:右键单击任务栏上的 H 图标,然后选择“暂停热键”。
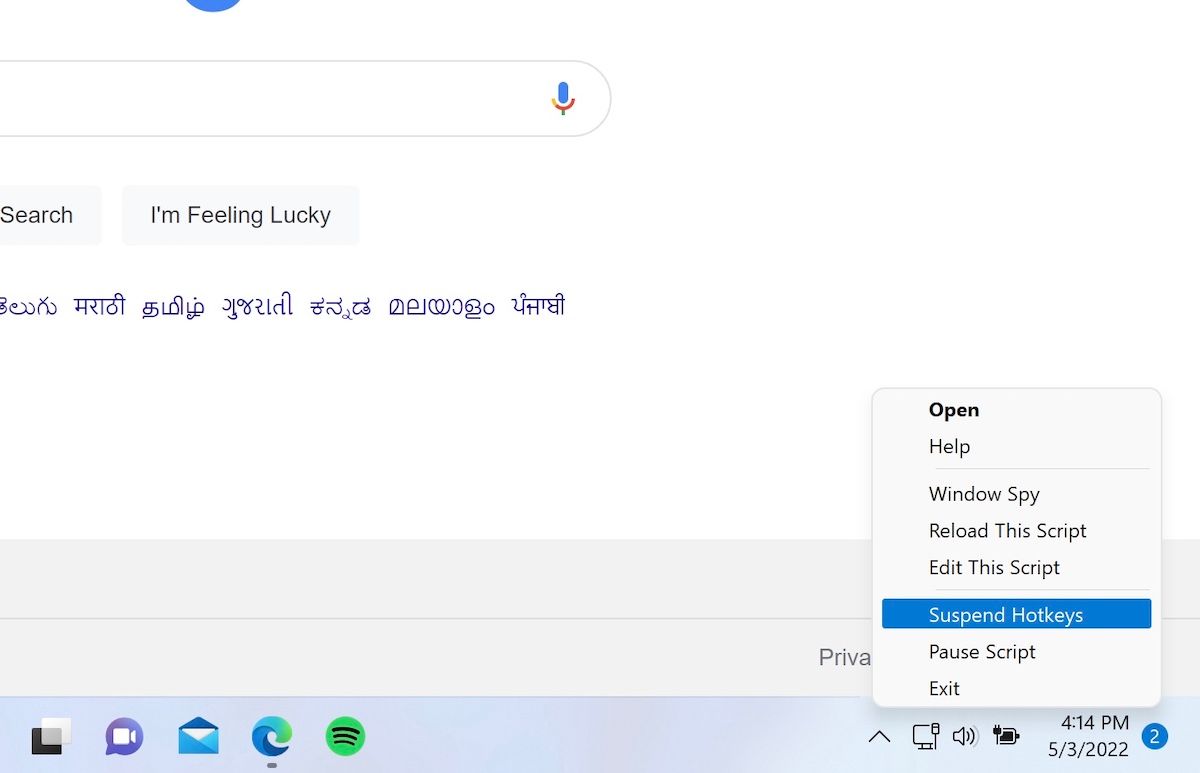
下载: AutoHotkey (免费)
像专业人士一样禁用 Windows 10 键盘按键
以上就是在Windows电脑上禁用特定键盘按键的方法。 这就是本简短指南关于键盘按键的全部内容。
当然,这远非键盘的全部用途。您可以使用电脑键盘执行许多有趣的操作。所以,请继续探索吧。