为了增强您的网络安全,定期更改计算机密码是一个明智的做法。Windows 10 系统简化了这一过程,允许您设置密码的有效期。
具体操作步骤会因您使用本地账户还是 Microsoft 账户登录 Windows 电脑而有所不同。因此,我们将分别介绍这两种情况下的操作流程。
为 Microsoft 账户设置密码有效期
在 Windows 10 上,您可能已经注意到,Microsoft 倾向于您使用关联的 Microsoft 账户而非本地账户进行登录。
您可以直接在线为您的 Microsoft 账户设置密码有效期。系统会提示您每 72 天重置一次密码。您必须先设置一个新密码,才能启用或禁用此设置。
为此,请访问 Microsoft 账户安全中心 并登录。在顶部的“更改密码”部分,点击“更改”。
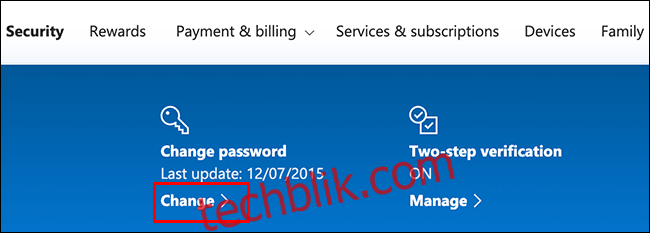
系统会要求您提供当前密码和一个新密码(您不能重复使用之前的密码,所以请设置一个安全的新密码)。
由于您要设置密码有效期,请勾选“每 72 天更改一次密码”旁边的复选框以启用此功能。
点击“保存”以应用您设置的新密码和有效期。
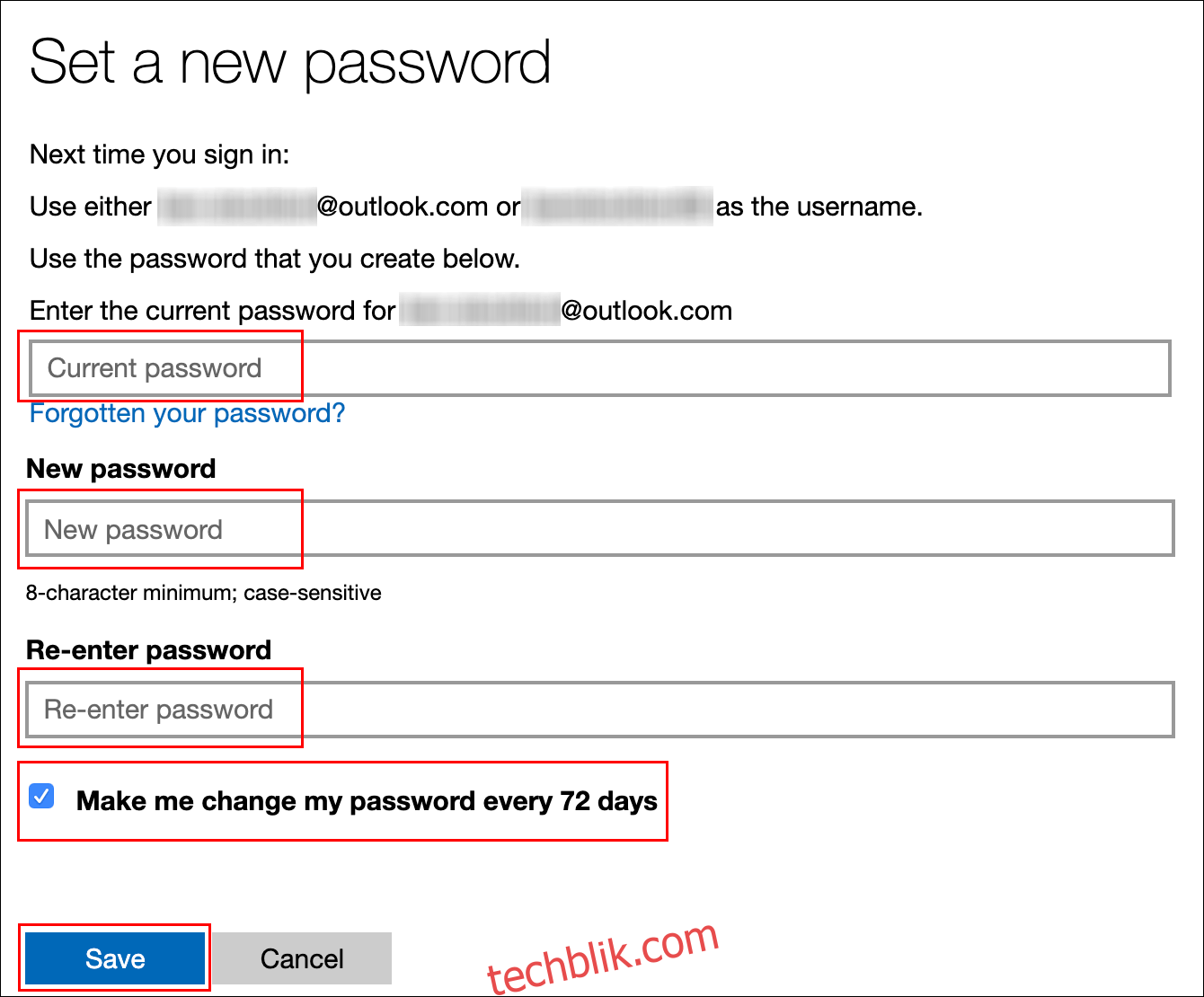
如果修改成功,您将被重定向回 Microsoft 账户安全页面。请注销并重新登录 Windows 以使用您的新密码。
您的 Microsoft 账户密码将在 72 天后过期,下次登录时系统会提示您更改密码。
为本地账户设置密码有效期
如果您在电脑上使用本地账户而非 Microsoft 账户,您同样可以设置密码的有效期。
启用密码过期
首先,您需要禁用阻止密码过期的设置。
为此,请按下 Windows 键 + R 键打开“运行”对话框。输入 `netplwiz`,然后点击“确定”以打开用户账户设置。
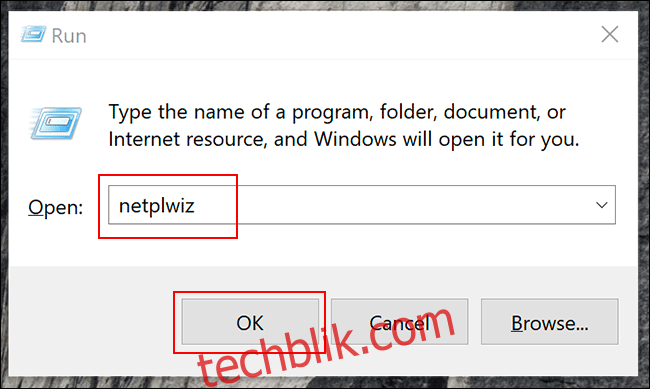
在“高级”选项卡中,点击“高级”按钮以打开“高级用户管理”工具。
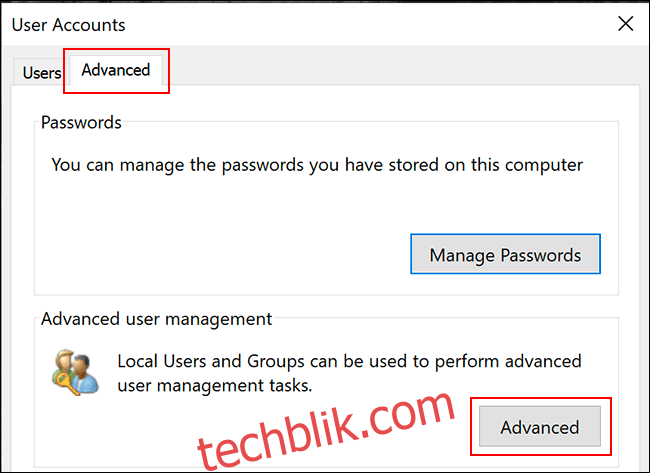
在左侧菜单中,点击“用户”,然后右键点击您的用户账户。点击“属性”以进入本地用户账户的高级用户设置。
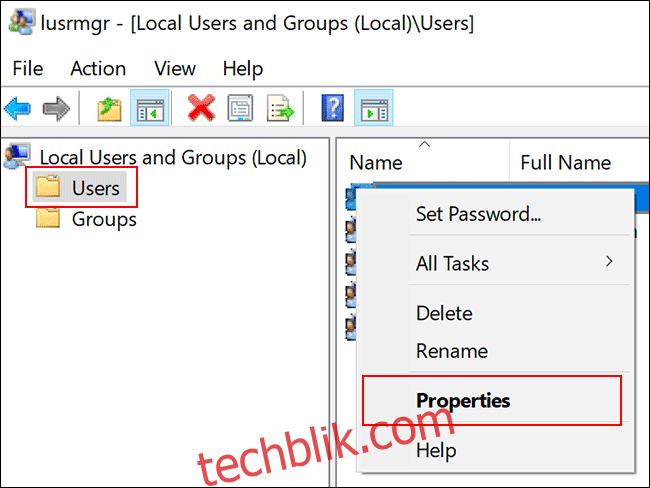
在“属性”菜单中,取消勾选“密码永不过期”选项,然后点击“确定”。
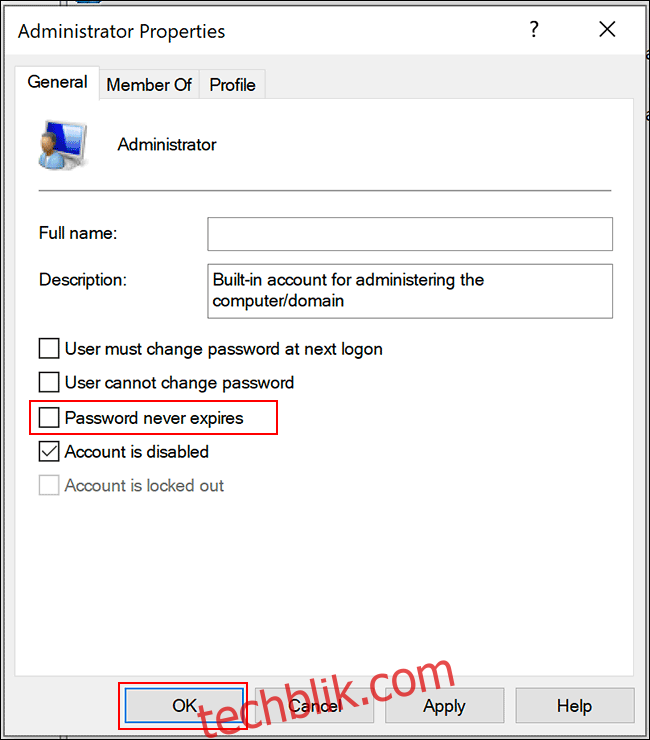
通过本地组策略编辑器设置密码最长使用期限
现在您需要设置密码的最长使用期限。与 Microsoft 账户不同,您可以随时设置本地账户密码的过期时间。
Windows 10 的默认设置为 42 天。 如果您希望保留此期限,您可以继续正常使用您的电脑。当需要重置密码时,系统会提示您更改密码。
如果您的计算机运行的是 Windows 10 专业版、教育版或企业版,请按下 Windows 键 + R 键打开“运行”对话框。在此处输入 `gpedit.msc`,然后点击“确定”以打开本地组策略编辑器。
(如果您的计算机运行的是 Windows 10 家庭版,请按照下一部分中的说明操作。)
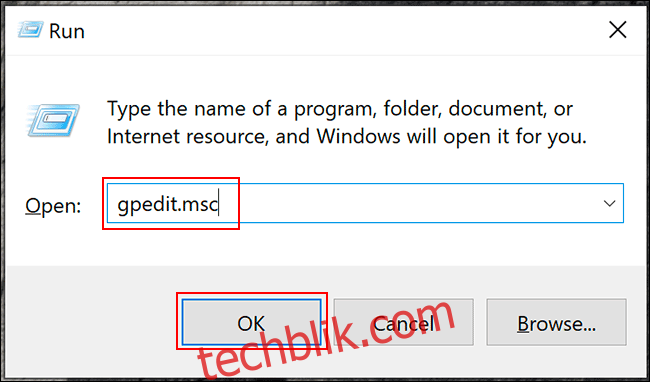
在左侧菜单中,导航至“计算机配置” > “Windows 设置” > “安全设置” > “账户策略” > “密码策略”,然后双击“密码最长使用期限”。
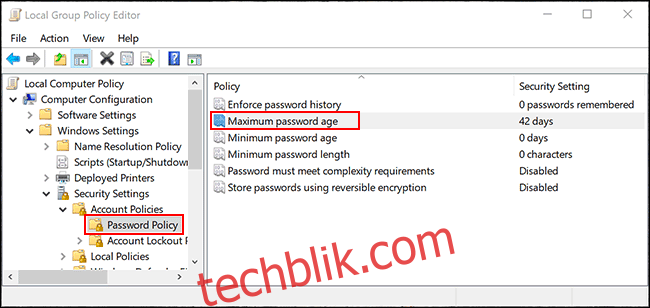
将值从“42”更改为您偏好的天数,然后点击“确定”保存设置。
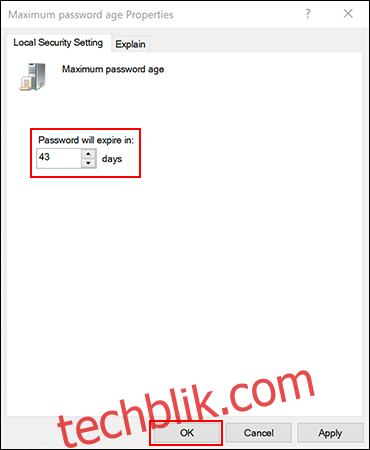
您的电脑上本地账户的有效期现在已设置为您选择的长度。当这段时间过去后,Windows 将提示您重置密码。
通过 Windows PowerShell 设置最长密码期限
如果您的电脑运行的是 Windows 10 家庭版,您必须使用 PowerShell 或命令提示符来设置密码的最长使用期限。 您也可以将其作为 Windows 10 专业版、企业版和教育版上本地组策略编辑器的替代方法。
要开始使用,请右键单击“开始”菜单,然后点击“Windows PowerShell (管理员)”或“命令提示符 (管理员)”,具体取决于您的 Windows 版本。
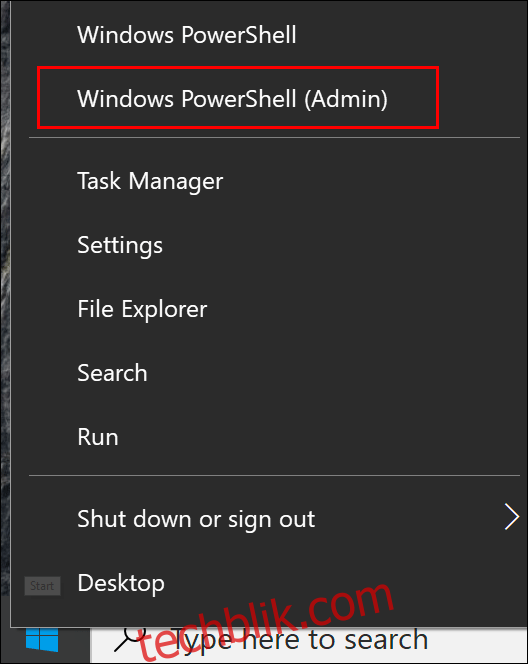
在 PowerShell 窗口中,输入 `net accounts` 以查找您账户的现有最长密码期限。
如果要更改默认的 42 天,请输入 `net accounts /maxpwage:00`,并将 “00” 替换为您希望使用的时间长度(以天为单位)。
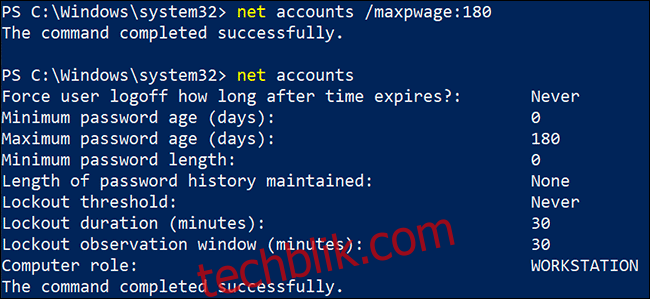
您选择的密码最长使用期限将适用于您电脑上的所有本地账户。