为了提高账户的安全性,微软对所有 Microsoft 账户都设置了最低密码长度要求。 如果您希望增强本地账户的安全级别,可以在 Windows 10 上为每个用户设置密码的最低长度。以下是如何操作的步骤。
默认情况下,在 Windows 10 上创建新的本地用户时,账户可以不设置密码。 但是,为了确保计算机的安全性,您可以通过几种方式强制所有用户设置符合最低长度要求的密码。
家庭用户:通过命令行设定密码最低长度
首先,您需要启动一个具有管理员权限的命令提示符窗口。 如果您偏好使用 PowerShell,也可以使用它。 以下命令在两个程序中的工作方式基本相同,但是如果您选择使用 PowerShell,请务必右键点击并选择“以管理员身份运行”。
点击开始按钮,在搜索框中输入“cmd”,右键点击搜索结果中的“命令提示符”,然后选择“以管理员身份运行”。
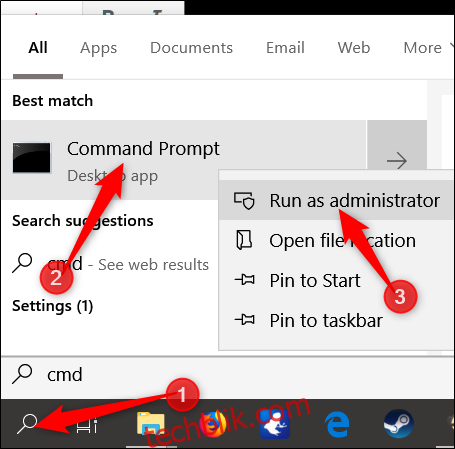
在命令提示符窗口中,输入以下命令(将“PassLength”替换为您希望设置的最低密码长度):
net accounts /minpwlen:PassLength
按下 Enter 键,您将会看到一条消息,提示命令已成功执行。
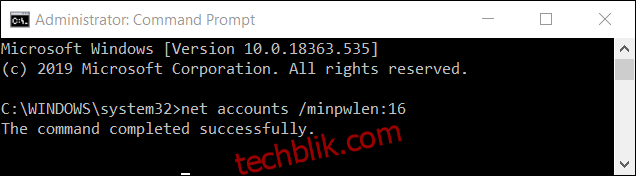
注意:尽管技术上您可以选择 1 到 20 个字符的长度,但建议选择一个既能提供足够安全性又不会让用户难以记住的长度。
现在,为了确认设置已生效,请输入以下命令并按 Enter 键进行检查:
net accounts
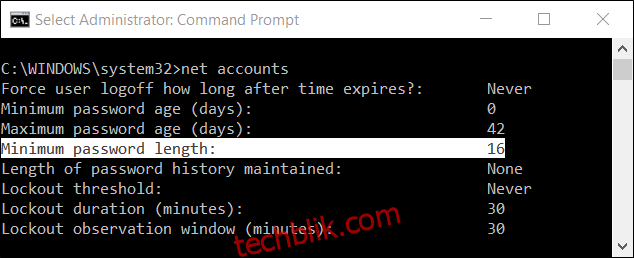
要移除密码的最低长度限制,请键入以下命令,这将取消强制本地账户使用密码:
net accounts /minpwlen:0
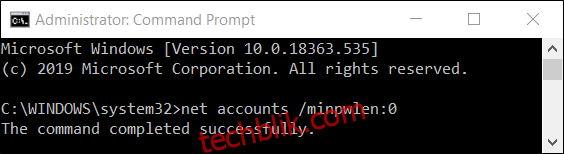
为了进一步增强账户的安全性,您可以强制设置密码的最长使用期限,让用户定期创建新的密码。
专业版和企业版用户:通过组策略设定密码最低长度
对于那些不希望使用命令提示符,或者更喜欢使用图形界面的用户,Windows 10 专业版和企业版的用户可以利用本地组策略编辑器。 这是一个非常强大的工具,如果您之前从未使用过,建议花一些时间了解它的功能。
此外,如果您在公司网络中使用计算机,请先咨询您的管理员。 如果您的工作计算机是域的一部分,那么它很可能受域组策略的管理,该策略会覆盖本地组策略。
在继续操作之前,您还应该创建一个系统还原点。 在您安装周年更新时,Windows 可能会自动执行此操作。 不过,手动创建一个系统还原点总是没有坏处的,这样在出现问题时,您可以回滚到之前的状态。
首先,通过按下 Windows + R 组合键来启动组策略编辑器,在弹出的对话框中输入“gpedit.msc”,然后按 Enter 键。
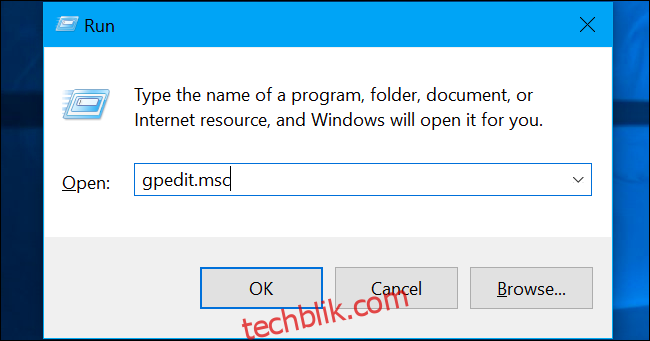
依次导航至“计算机配置” > “Windows 设置” > “安全设置” > “账户策略” > “密码策略”。
在这里,找到“密码最小长度”设置,然后双击它。
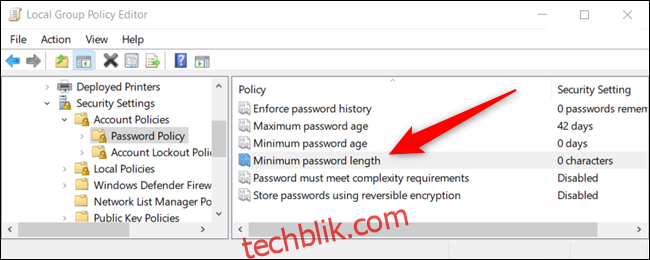
在打开的属性菜单中,输入您想要应用的最小密码长度,完成后点击“确定”。
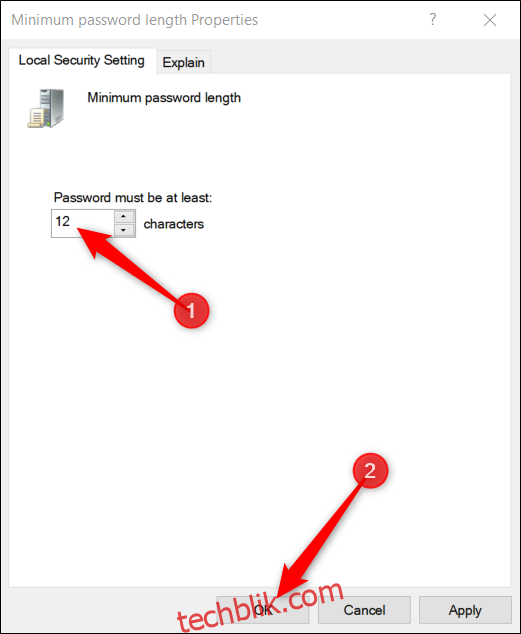
作为额外的安全措施,如果您想启用密码复杂性要求,您可以让用户创建更安全的密码,这些密码必须满足特定的标准。 当用户下次更改或创建密码时,Windows 将会强制执行这些复杂性要求。
如果启用,密码必须符合以下条件:
不包含超过两个连续字符的用户账户名或用户全名的一部分。
长度至少为六个字符。
包含来自以下四个类别中的至少三个类别的字符:
英文大写字符(A 到 Z)。
英文小写字符(a 到 z)。
十进制数字(0 到 9)。
非字母数字字符(例如,!、$、#、%)。
双击“密码必须符合复杂性要求”以打开属性菜单。
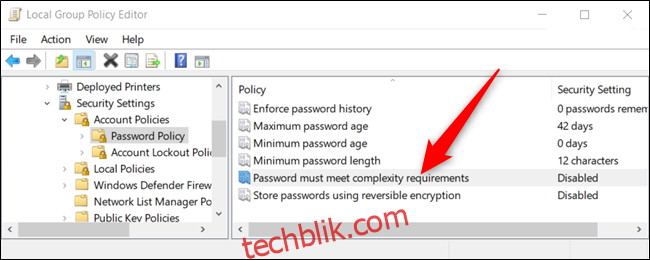
在属性菜单打开后,点击“已启用”旁边的单选按钮,然后选择“确定”按钮。
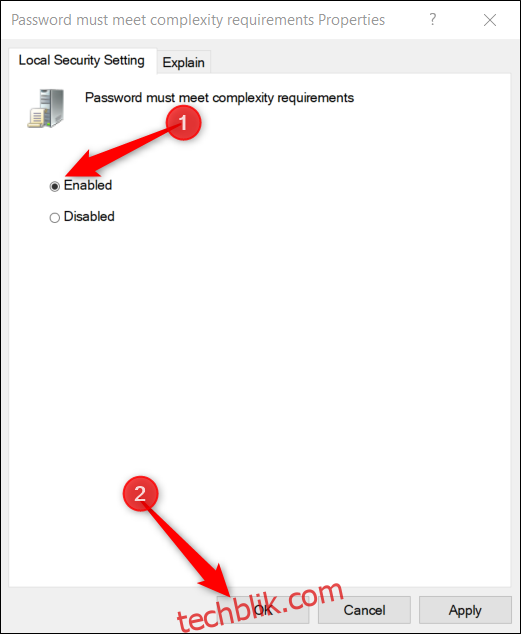
至此,所有操作都已完成。 现在您可以关闭组策略编辑器。 对该策略所做的更改会立即生效,无需重启您的设备。