尽管现在的存储设备价格已经非常亲民,但对于许多 Windows 10 用户而言,存储空间似乎永远都不够用。特别是对于摄影师或加密货币爱好者来说,存储空间显得尤为珍贵,因此掌握一些实用的技巧来释放 C 盘空间至关重要。

值得庆幸的是,Windows 操作系统内置了一些功能,可以帮助你最大限度地利用 C 盘的存储空间。
虽然清空回收站是一个好习惯,但通常效果有限。因此,我们将重点介绍其他一些更有力的解决方案。
通过 Windows 存储设置释放 C 盘空间
所有 Windows 电脑都有一个共同点:操作系统都安装在 C 盘中。尽管你的电脑可能还有其他驱动器,C 盘始终是默认的系统盘。
因此,当我们谈论如何使用 Windows 存储设置释放空间时,实际上是在讨论如何清理 C 盘。
在 Windows 10 中释放空间并不复杂,关键在于你要知道如何访问必要的设置。以下是操作步骤:
- 从“开始”菜单中,点击“设置”。
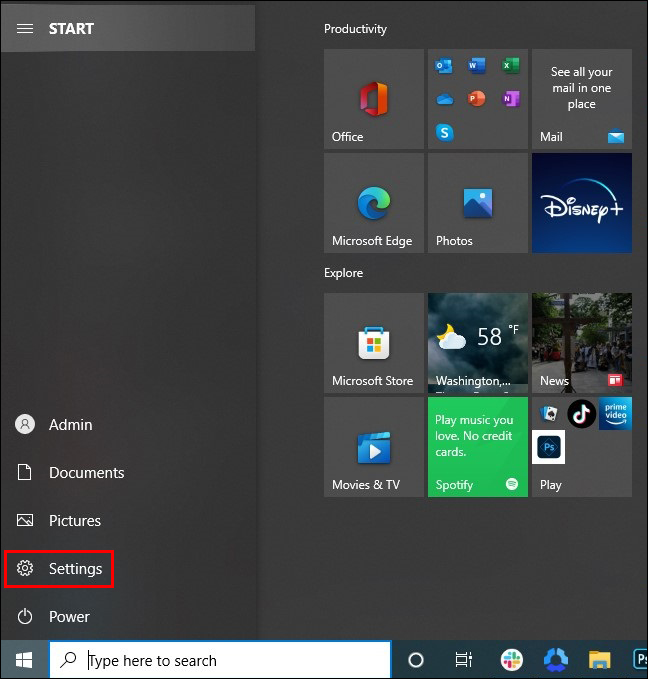
- 选择“系统”。
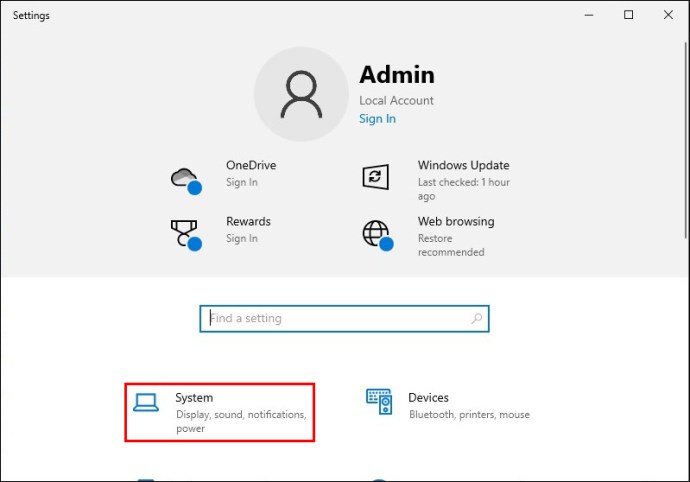
- 在左侧面板中,点击“存储”。
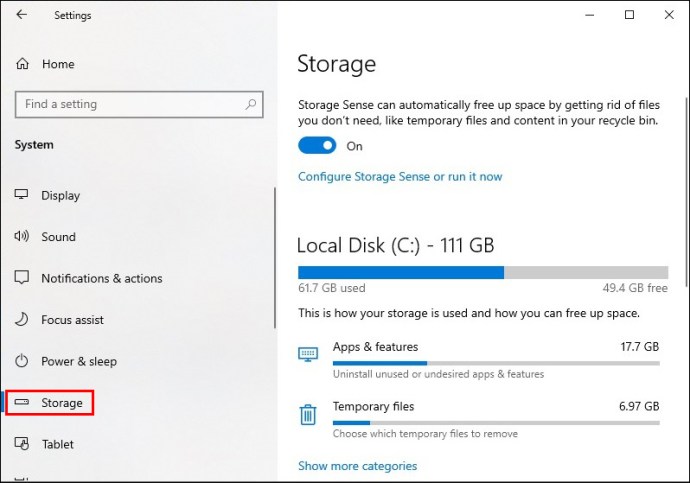
完成这些步骤后,你将进入 Windows 10 的存储设置页面。在“Windows (C:)”下方,你可以清楚地看到已用空间和可用空间。
页面还会以分类的方式显示已用空间的构成,占用空间最大的类别会排在最前面,依次类推。
通常,“系统和保留”部分占用的空间最大,因为它包含了 Windows 系统正常运行所需的所有重要系统文件。通常不建议用户随意修改这个部分。
如何在 Windows 10 中删除不常用的应用
对于大多数 Windows 10 用户来说,“应用和功能”类别是释放空间最有潜力的地方。
你很可能有一些已经遗忘的应用,它们悄无声息地占用了大量空间。以下是如何删除它们的方法:
- 在存储设置中,点击“应用和功能”类别。
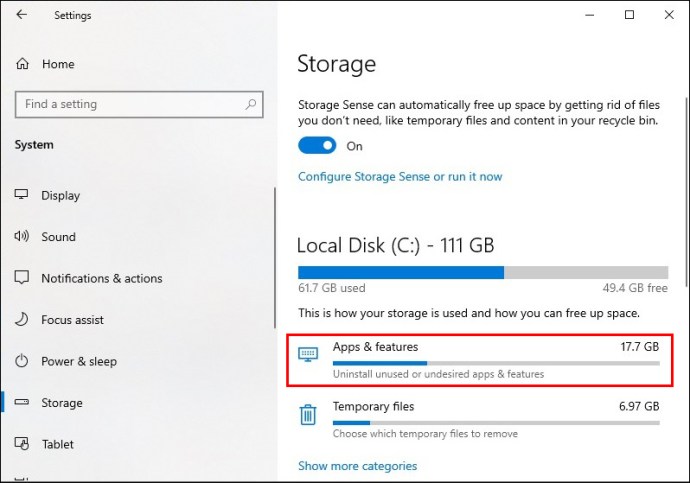
- 你可以浏览应用列表,也可以使用搜索栏查找特定应用。
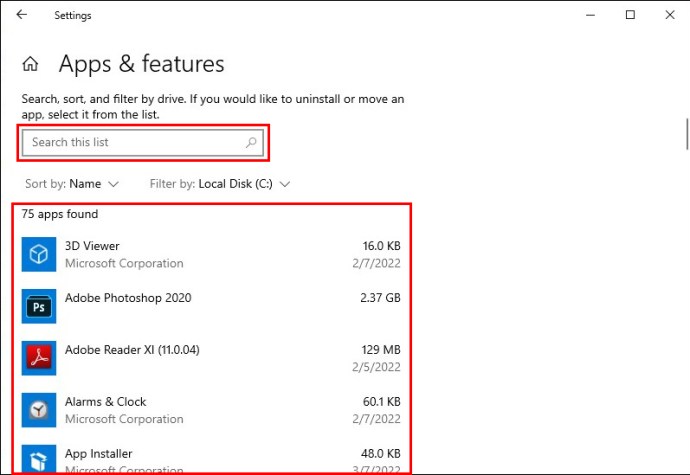
- 找到要删除的应用后,选中它。
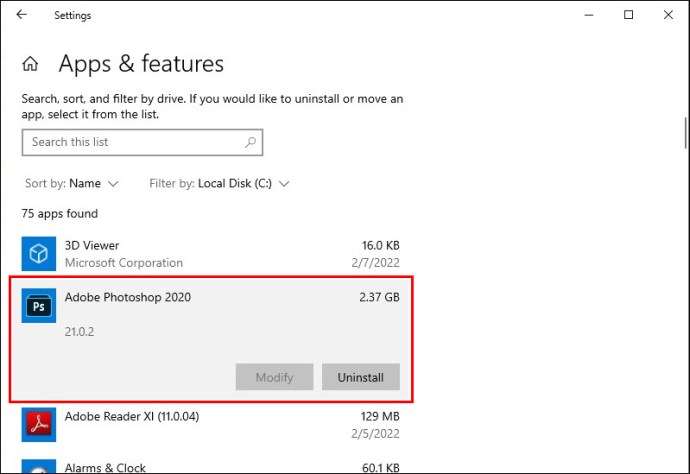
- 点击“卸载”并确认。
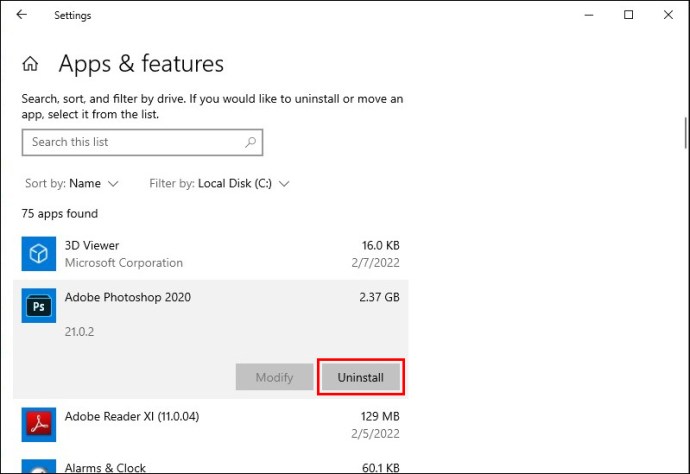
该应用将会自动删除,从而释放 C 盘空间。你可以根据需要多次重复此过程。
值得注意的是,如果你的电脑有其他驱动器,比如 D 盘,你还可以选择将某些应用“移动”到其他驱动器,而不是卸载它们。
如何在 Windows 10 中删除临时文件
另一种利用 Windows 存储设置释放空间的方法是删除不再需要的文档。但这可能比较耗时,而且有时我们需要快速释放空间。此时,删除 Windows 临时文件是一个不错的选择。操作步骤如下:
- 在存储类别列表中,选择“临时文件”。
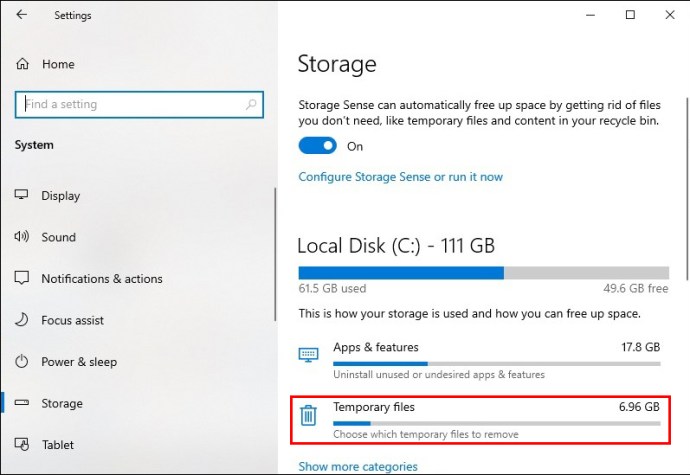
- 你的电脑会扫描 C 盘,并列出可以删除的文件组。
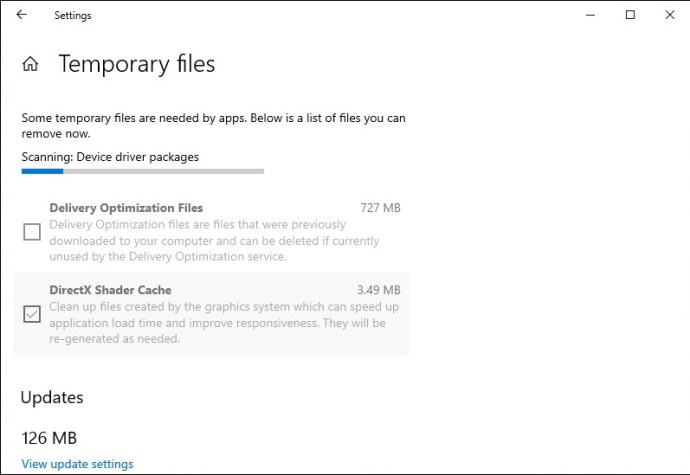
- 你可以从文件组中选择,比如“缩略图”或“Windows 升级日志文件”等。每项旁边都会显示删除后可以释放的具体空间。
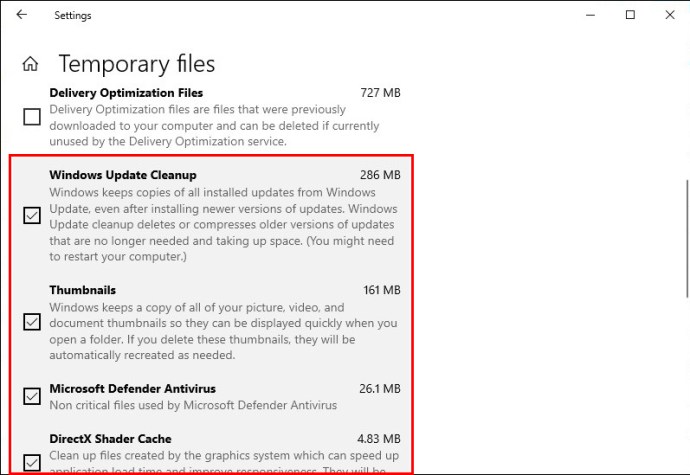
- 选中要删除的文件组后,点击“删除文件”按钮。
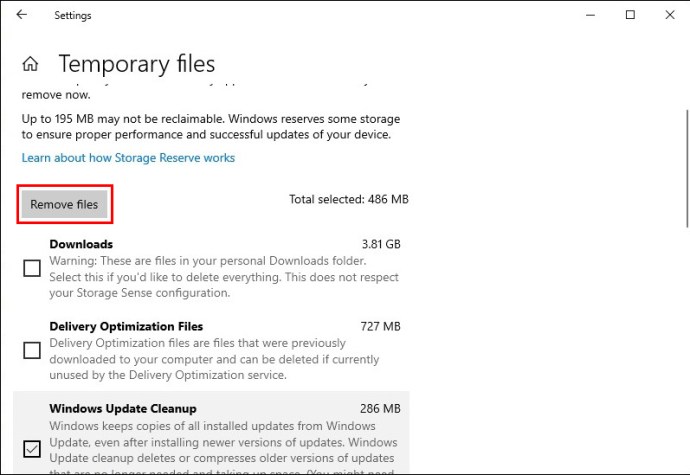
注意,你会在这个类别中看到“下载”文件组,除非你确定要删除它们,否则请取消选择它们。
如何利用存储感知功能释放 C 盘空间
确保 C 盘始终有足够存储空间的一个好方法是使用存储感知功能。此功能在 Windows 10 和 11 中都有,它的设计目的是自动清除不需要的文件,从而最大化存储空间。
默认情况下,存储感知功能在你的电脑上是关闭的,但你可以通过简单的几步设置将其开启。以下是在 Windows 10 和 11 中启用和配置存储感知的方法:
- 点击“开始”,然后是“设置”,再选择“系统”。
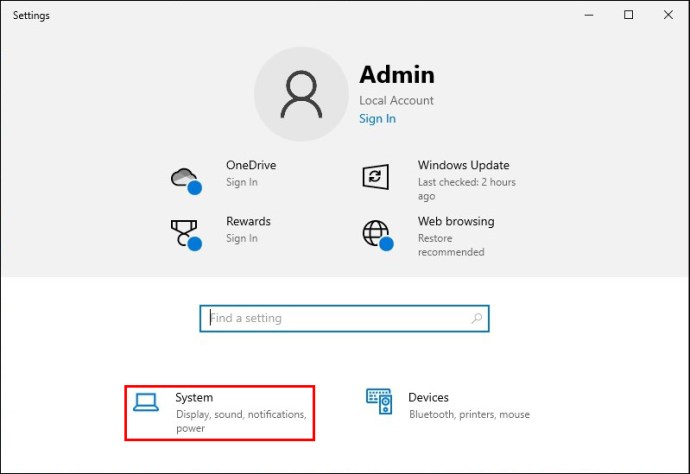
- 在左侧面板中选择“存储”。
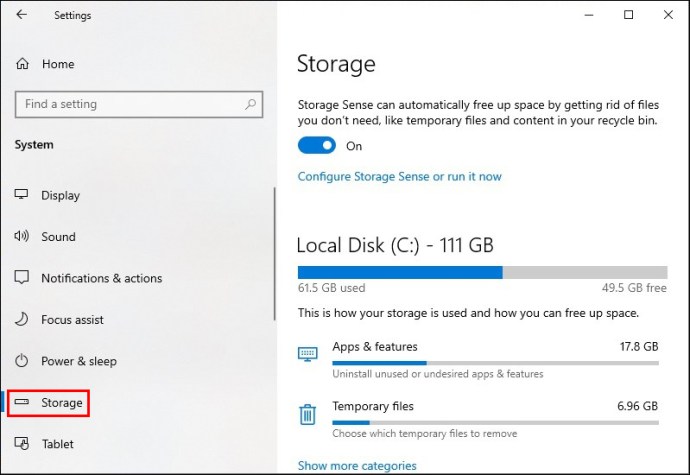
- 在“存储”下方,你会找到“存储感知”开关。将其从“关”切换到“开”。
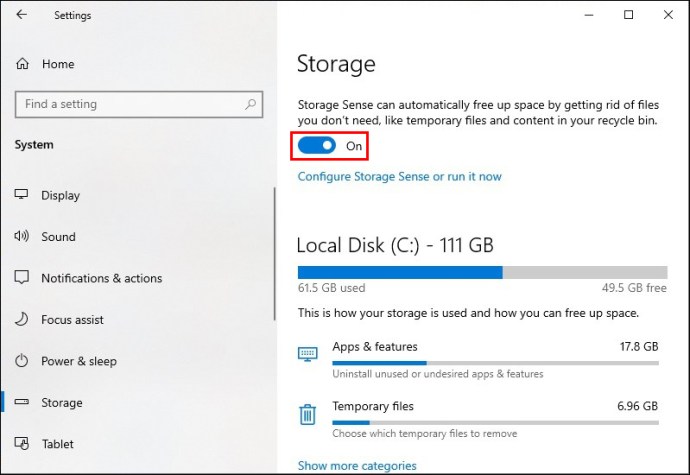
- 在开关下方,点击“配置存储感知或立即运行”选项。
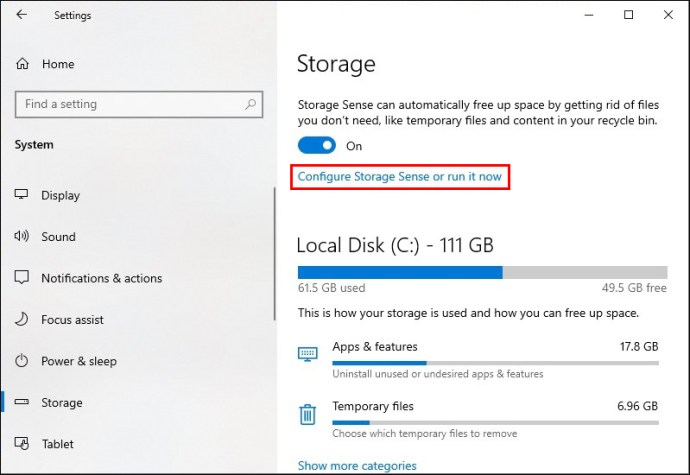
- 选择存储感知何时运行(在磁盘空间不足时或按特定时间间隔)。
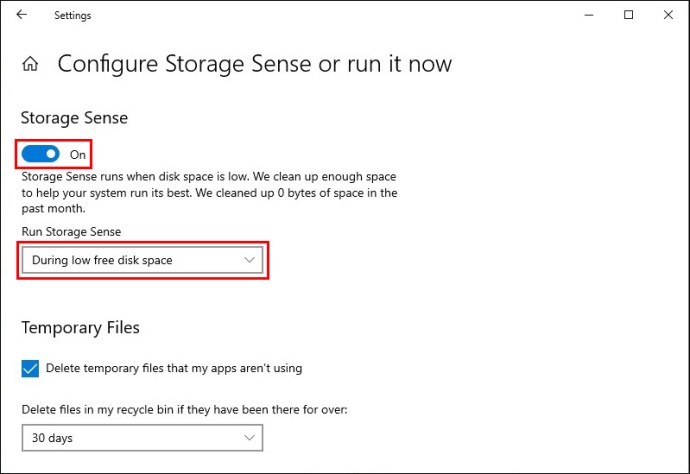
- 选择是否自动删除回收站文件和临时文件。
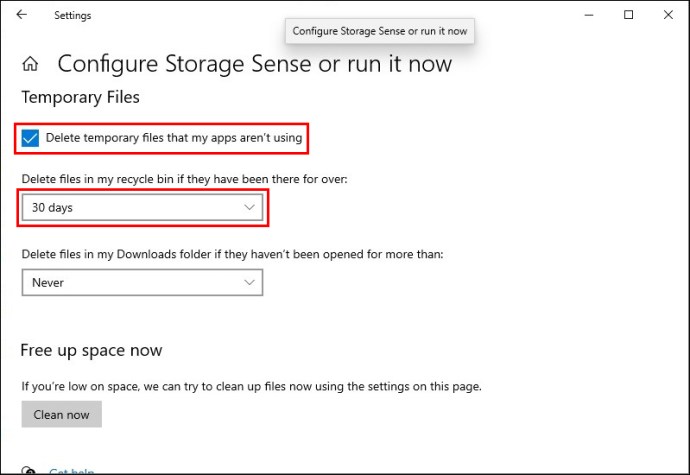
- 选择是否影响 OneDrive 内容。
如果你不想进行这些设置,只想执行一次清理,请点击“立即清理”按钮,然后立即将开关切换到“关闭”。
如何在 Windows 10 中使用磁盘清理功能释放 C 盘空间
另一种快速删除 C 盘上不需要的文件的方法是使用 Windows 的磁盘清理功能。这是一个简单实用的工具,适用于所有活跃版本的 Windows 操作系统。以下是如何正确使用它:
- 在搜索栏中,输入“磁盘清理”并打开应用程序。
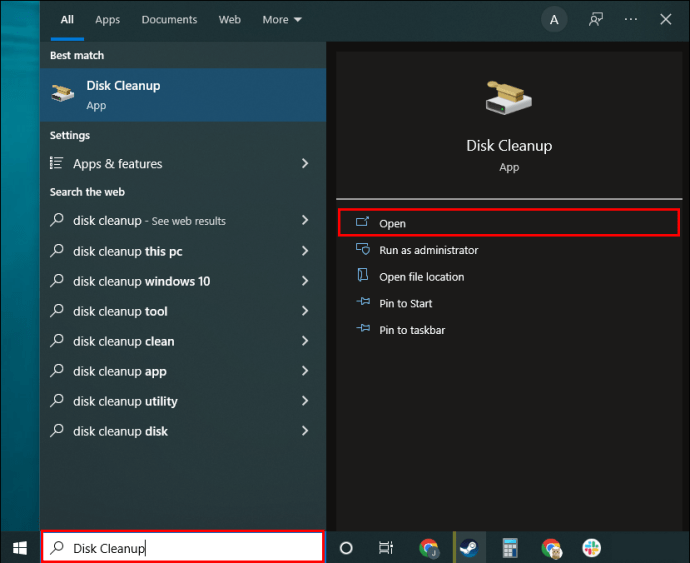
- 在弹出的窗口中,选择要删除的文件类型,例如“下载的程序文件”或“临时 Internet 文件”。
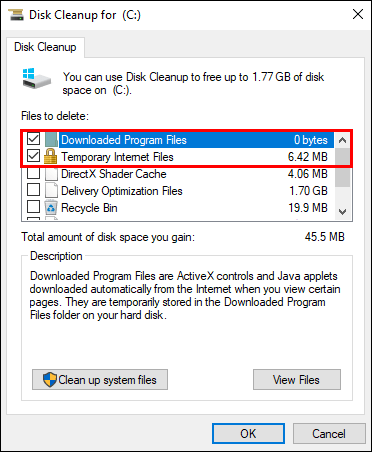
- 选中选项旁边的复选框后,点击“确定”。
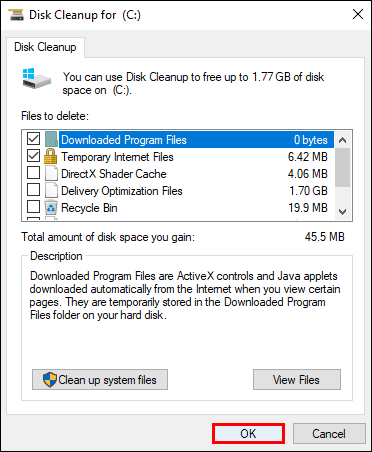
- 会再次出现一个弹出窗口,要求你确认选择。点击“删除文件”。
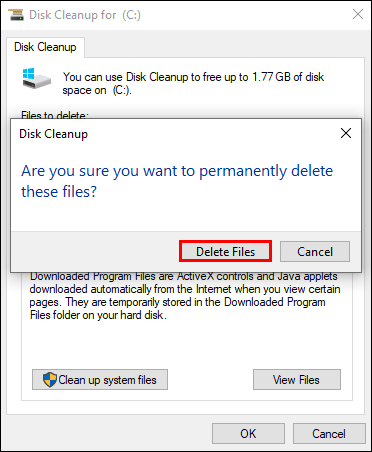
注意:你也可以在第一个弹出窗口中选择“清理系统文件”。但是,你需要管理员权限才能访问此选项。如果这是你的个人电脑,通常不会有问题。
如何在 Windows 11 中释放 C 盘空间
如果你已经从 Windows 10 升级到了 11,那么你可以尝试一些其他的解决方案来释放 C 盘上的空间。
例如,你可以选择“存档”那些不常用的应用,而不是直接删除它们。这样或许可以省去日后重新安装的麻烦。操作步骤如下:
- 点击“开始”,然后是“系统”,再点击“应用”。
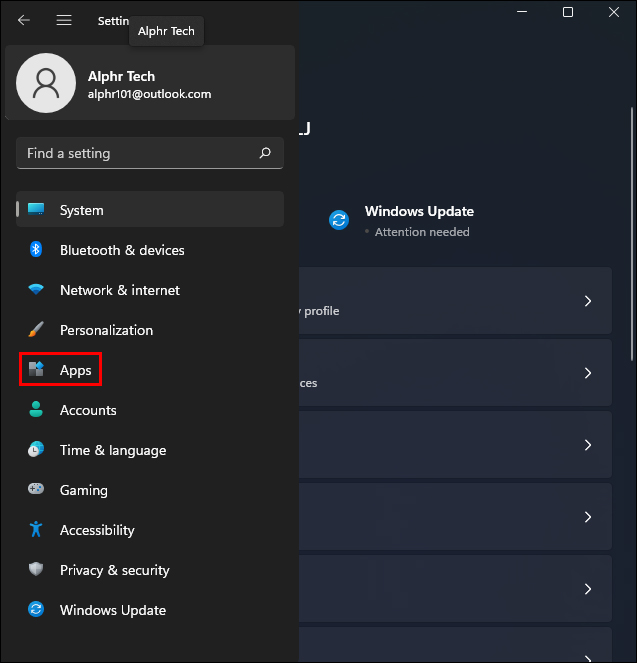
- 点击“应用”后,选择“应用和功能”。
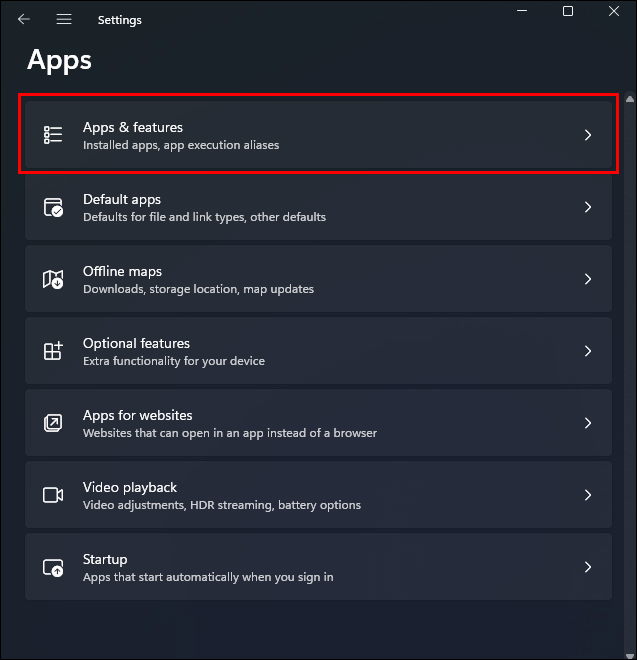
- 选择“应用和功能”后,转到“更多设置”。
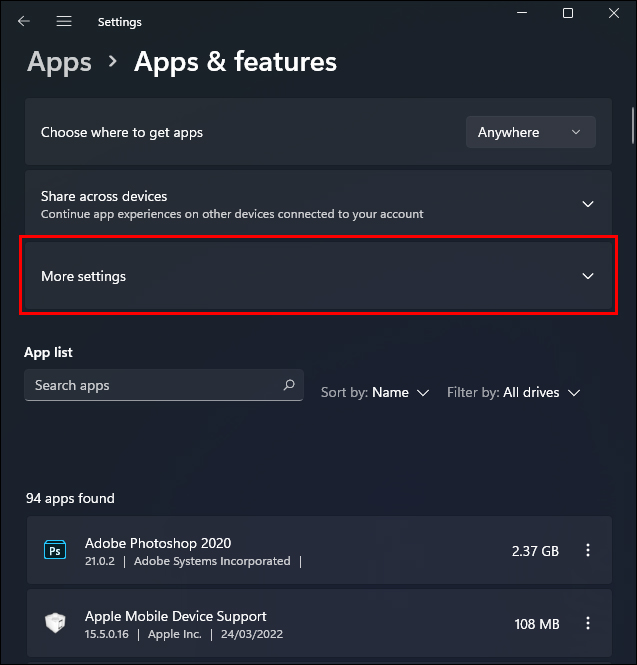
- 在下拉设置中,点击“存档应用”。
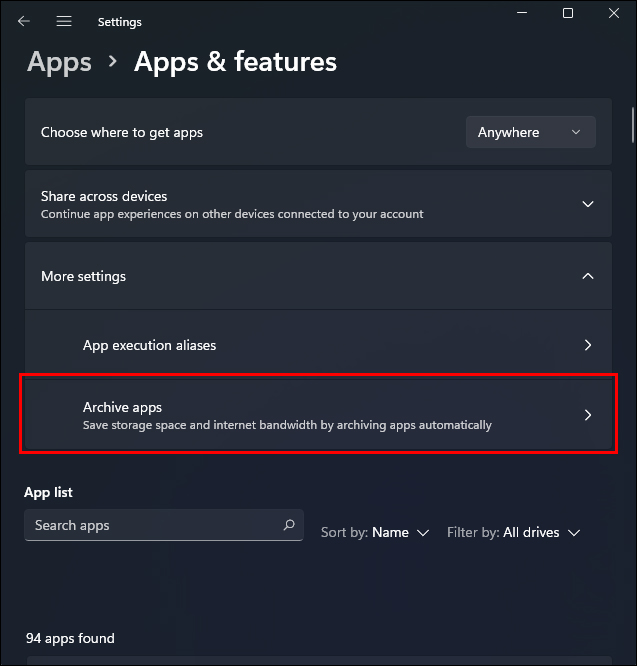
- 在“存档应用”下方,将开关从“关闭”切换到“开启”。
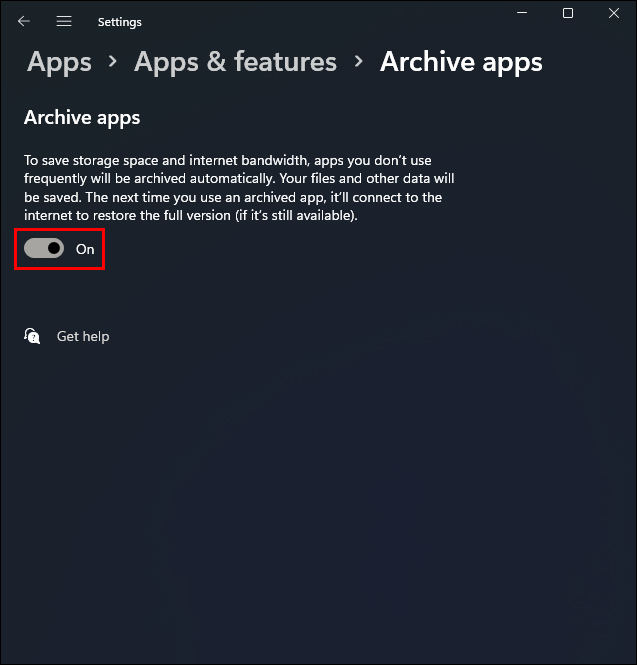
- 或者,在设置的搜索栏中输入“自动存档不常用的应用程序”,然后选择打开。
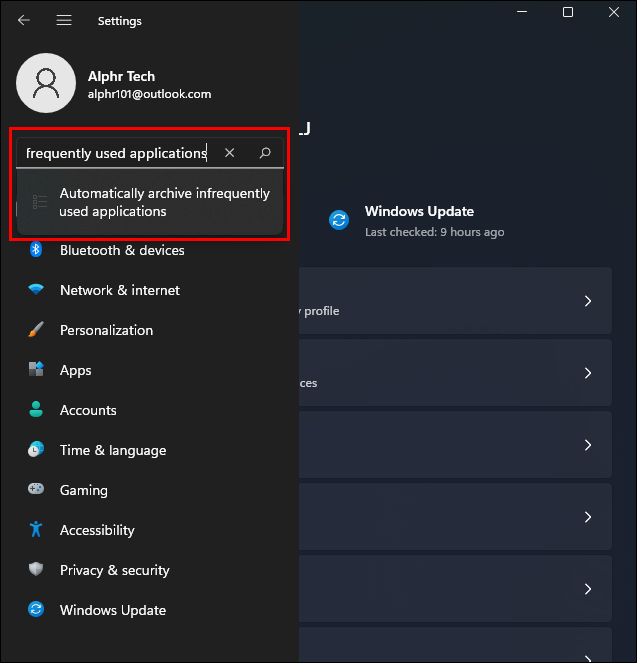
请记住,如果你选择此选项,Windows 将会决定存档哪些应用。如果你发现需要的应用被存档了,你需要禁用此功能。
如何在 Windows 10 和 11 中禁用休眠
Windows 10 和 11 都默认开启了休眠模式,这能给你带来一些便利。当你关闭笔记本电脑时,电脑并不会彻底关机,而是会保留一定的电源,让你在下次启动时可以快速恢复工作。
台式电脑也是如此,你只需点击空格键或移动鼠标即可恢复到之前的工作状态。但是,这种便利是以 C 盘存储空间为代价的。如果你的存储空间紧张,禁用休眠模式可能会有所帮助。以下是具体操作步骤:
- 在搜索栏中,输入“PowerShell”,然后点击“以管理员身份运行”。
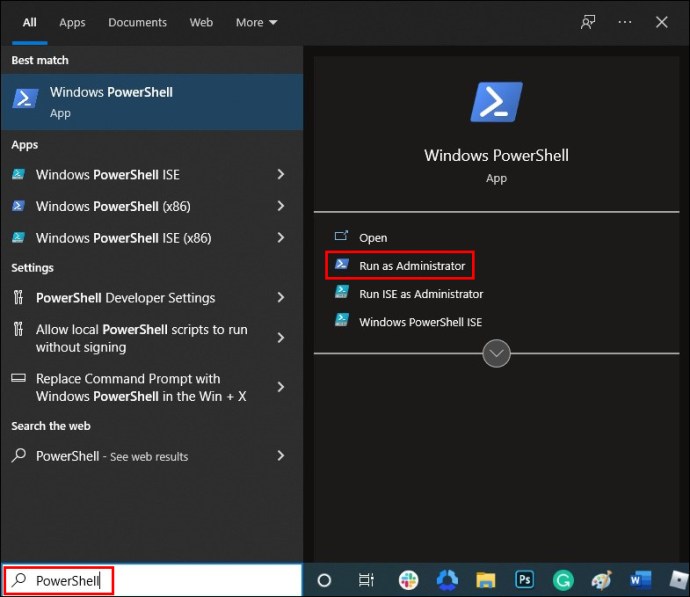
- 输入以下命令:“
powercfg /hibernate off”。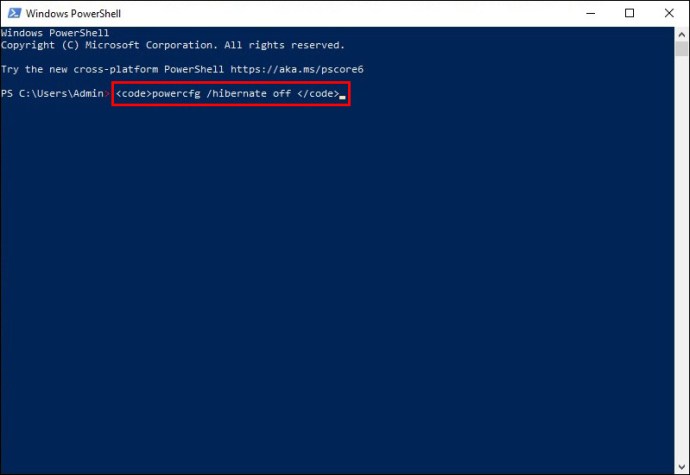
系统不会弹出任何提示,告诉你该命令已执行。你可以转到存储设置,查看“系统和保留”类别下是否还显示休眠文件。
请注意,禁用休眠模式可能会影响笔记本电脑的电池续航。这意味着长时间不用电脑时,你需要手动关闭它。但是,如果你确实需要释放存储空间,禁用休眠模式或许是个好办法。
充分利用 C 盘空间
通过利用存储设置(包括存储感知功能)可以显著提升你的 Windows 10 使用体验。
即使你有足够的存储空间,删除不需要的应用和文件也能让电脑运行更高效。磁盘清理工具可以在你安装新游戏或进行加密货币挖矿时,为你提供必要的空间。
这些努力可能会有所帮助,但有时你可能还是需要借助外接硬盘或云存储服务。
你最常用的释放硬盘空间的方法是什么?请在评论区分享你的经验。