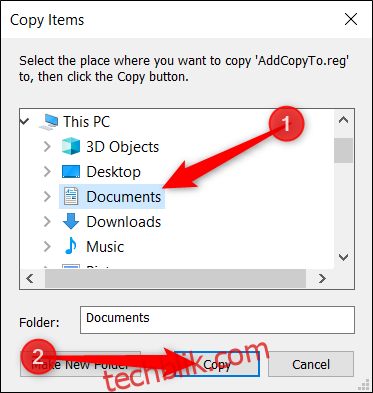提升Windows 10效率:右键菜单新增“移动到”和“复制到”选项
Windows 10 隐藏着一些便捷的功能,通过简单的注册表修改,你可以在右键单击文件时,直接将其移动或复制到你指定的文件夹。 这项小技巧能显著提升文件管理效率。
不过,在开始之前,我们需要强调一个重要事项:注册表编辑器是一个强大的工具,操作不当可能会导致系统不稳定甚至崩溃。 然而,本文介绍的修改过程非常简单。 只要你按照步骤操作,就不会遇到任何问题。
如果你之前没有使用过注册表编辑器,建议在操作前先了解一下它的基本知识。 此外,在进行任何修改之前,请务必备份你的注册表(以及你的计算机)。
为了更安全起见,你还可以创建一个系统还原点。 这样,如果出现意外,你可以轻松地将系统恢复到修改前的状态。
将“移动到”添加到右键菜单
要添加“移动到”选项,首先需要打开注册表编辑器。 按下 Windows 键 + R,在弹出的运行对话框中输入 “regedit”,然后点击回车键。
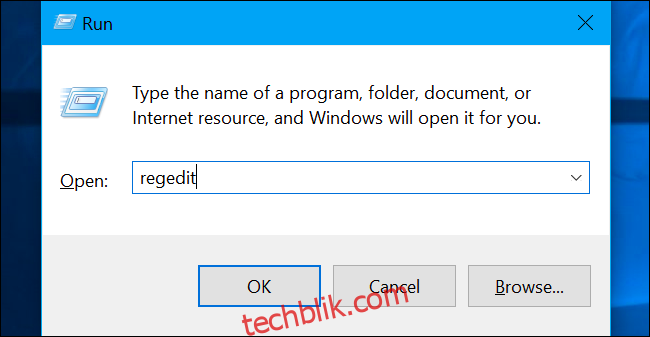
在注册表编辑器的左侧边栏中,导航到以下路径,或者你可以直接复制粘贴到地址栏:
HKEY_CLASSES_ROOTAllFilesystemObjectsshellexContextMenuHandlers
到达这个位置后,右键单击“ContextMenuHandlers”,然后从弹出的菜单中选择“新建” > “项”。
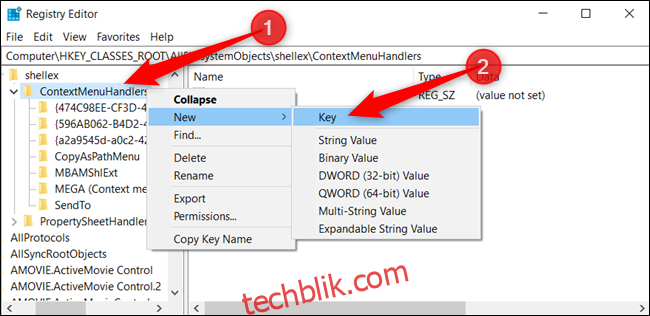
将新创建的项命名为“移动到”,然后点击回车键。
接下来,双击右侧窗口中的“(默认)”,将以下字符串粘贴到“数值数据”字段中,然后点击回车键:
{C2FBB631-2971-11D1-A18C-00C04FD75D13}
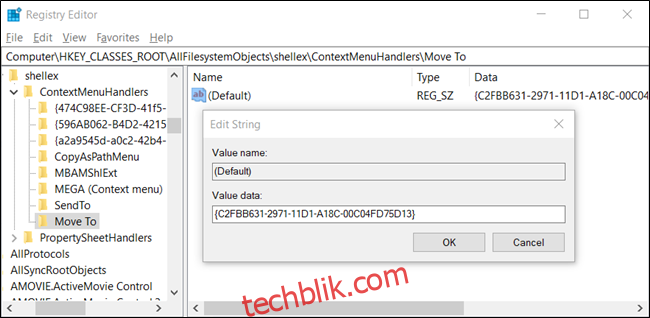
现在,你可以安全地关闭注册表编辑器。 这个功能不需要重启电脑或注销账户即可生效。
将“复制到”添加到右键菜单
与添加“移动到”类似,要添加“复制到”选项,首先你需要打开注册表编辑器。 按下 Windows 键 + R,在弹出的运行对话框中输入 “regedit”,然后点击回车键。
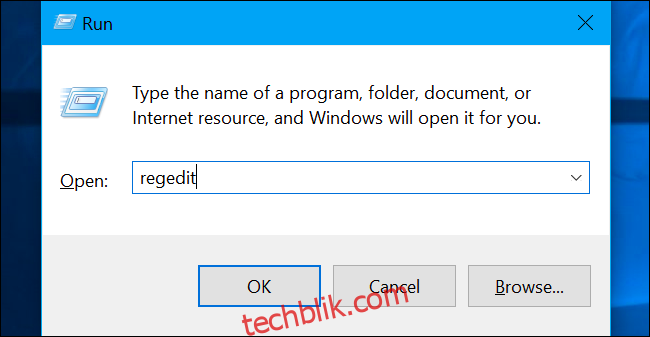
在注册表编辑器的左侧边栏中,导航到以下路径,或者将其直接粘贴到地址栏:
HKEY_CLASSES_ROOTAllFilesystemObjectsshellexContextMenuHandlers
到达这个位置后,右键单击“ContextMenuHandlers”,然后从弹出的菜单中选择“新建” > “项”。
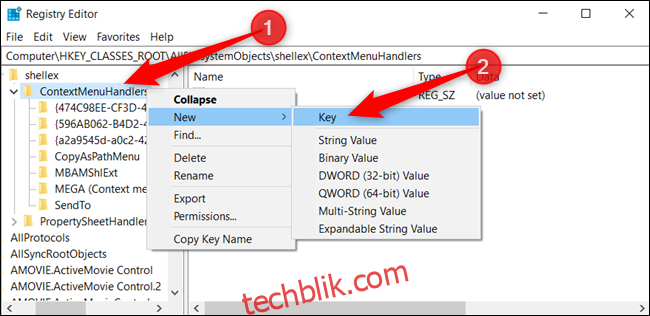
将新创建的项命名为“复制到”,然后点击回车键。
接下来,双击右侧窗口中的“(默认)”,将以下字符串粘贴到“数值数据”字段中,然后点击回车键:
{C2FBB630-2971-11D1-A18C-00C04FD75D13}
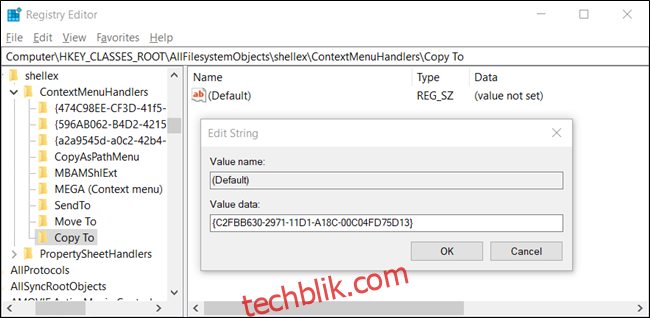
完成后,你可以安全地关闭注册表编辑器。 同样,这个功能不需要重启电脑或注销账户即可生效。
一键式注册表修改方案
如果你不想手动编辑注册表,我们提供了一键式注册表修改方案。 你只需要下载 “Add Move to/Copy to registry hack” 文件,解压 ZIP 文件,双击 “AddMoveTo.reg” 或 “AddCopyTo.reg”,然后点击“是”,即可将相关信息添加到你的注册表中。
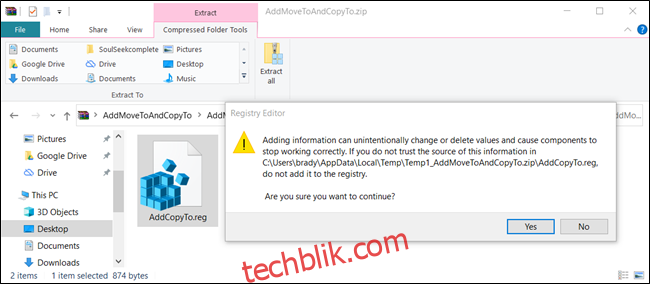
这些 REG 文件包含了上述相同的注册表设置。 如果你想在运行这些文件之前查看其内容,可以右键单击文件并选择“编辑”,在记事本中打开查看。
你也可以使用记事本轻松创建自己的注册表修改文件。
如何使用右键菜单中的“移动到”或“复制到”
在修改Windows注册表后,当你右键单击文件或文件夹时,右键菜单将照常显示,但现在会多出“移动到”和/或“复制到”的选项。
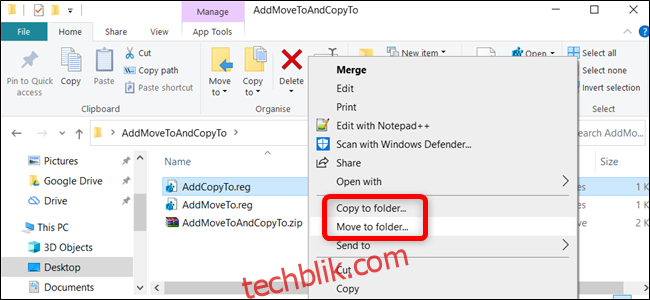
点击这些选项后,会弹出一个简单的对话框,你可以选择目标文件夹。 选择完成后,点击“复制”即可将文件发送到指定文件夹。