在 Windows 任务栏上轻松添加多个时区时钟
对于那些需要与不同时区的同事、朋友或家人保持联系的人来说,追踪所有时间可能是一项挑战。 Windows 系统提供了一个便捷的功能,允许您在任务栏上添加多个时钟,从而简化了时区管理。
使用此功能比在网络上搜索“ [城市] 的时间”更快捷方便。它甚至可能比您自己记住各个时区更加准确。 例如,假设您在亚利桑那州有同事,他们通常不遵守夏令时。 那么,亚利桑那州现在比您所在的时区早或晚多少小时呢? 您不必记住这些——只需查看任务栏上的时钟即可。
要访问这些设置,请右键单击 Windows 10 任务栏上的时钟,然后选择“调整日期/时间”。 或者,您也可以前往“设置”>“时间和语言”>“日期和时间”。
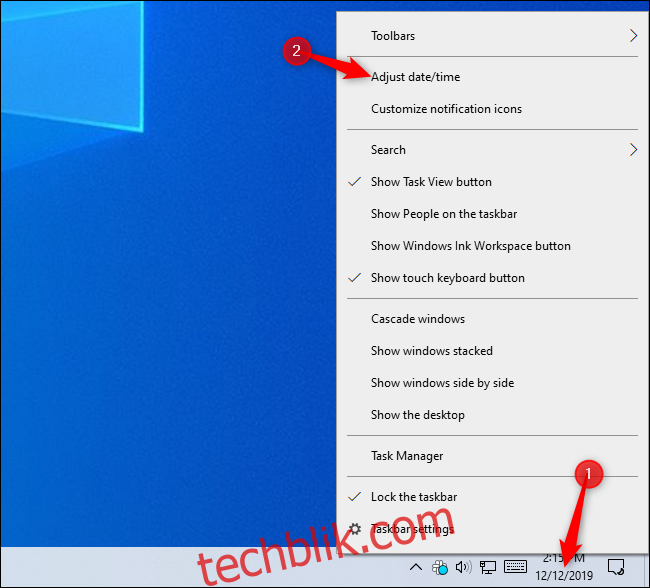
向下滚动到相关设置部分,然后点击“为不同时区添加时钟”。
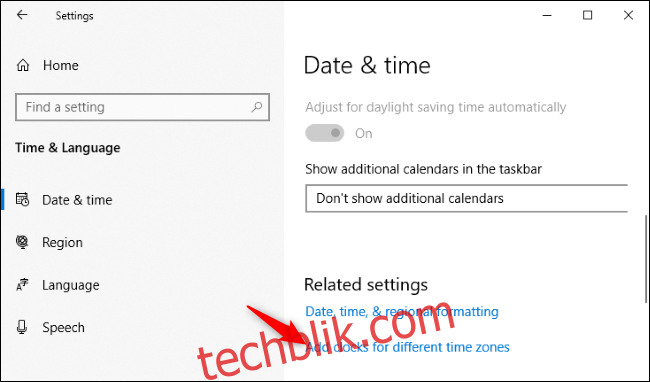
若要添加额外的时钟,请勾选“显示此时钟”复选框,从下拉菜单中选择一个时区,然后为该时区输入一个显示名称。
这个自定义名称将会显示在当您将鼠标悬停在任务栏上的时钟上方时显示的工具提示中,以及在您点击时间时出现的弹出窗口中。 您可以输入任何您想要的内容。 例如,时区名称,城市名称,或者甚至是在该时区与您一起工作的团队或个人的姓名。
您可以在此处最多添加两个额外的时区。 完成后,点击“确定”按钮。

无需点击任何内容,只需将鼠标光标悬停在任务栏上的时钟上即可查看其他时区的时钟。 您将立即看到其他时区的时间。

您还可以点击任务栏上的时钟,并在弹出的面板顶部查看。 您会在本地时区下方看到另外两个选定时区的时间。

想要在时钟弹出窗口上查看更多有用的信息吗? 添加您的日历! 您可以将 Windows 10 与在线日历同步,例如 Google 日历、Apple 的 iCloud 日历和 Exchange 日历。
您还可以在 Windows 7 和 8.1 中启用多时区时钟功能。 只需右键点击任务栏上的时钟,点击“调整日期/时间”,然后选择“附加时钟”选项卡即可。 其设置和工作方式与 Windows 10 类似,只是在您点击任务栏上的时钟后出现的面板在旧版本的 Windows 上看起来稍有不同。