修改Windows 10登录界面的显示名称
在您每次登录Windows 10时,您的全名会展示在密码输入框的上方。您可以调整您的显示名称(即您的名字和姓氏),使其在登录界面以及“设置”应用中呈现出不同的形式。
无论是您在使用本地账户还是微软账户,都可以通过一些简易的操作步骤来变更与之相关联的显示名称。
更改微软账户的显示名称
若要修改使用微软账户的用户在登录屏幕上显示的名称,您需要访问微软网站上的账户偏好设置,并在那里进行修改。以下是具体操作方法:
按下Windows键 + I 组合键,启动“设置”应用,然后点击“账户”。
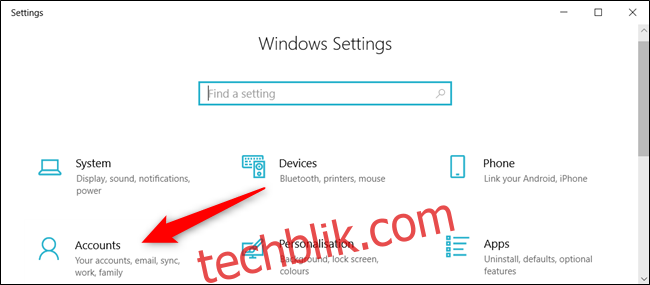
在您的头像和显示名称下方,点击“管理我的微软账户”,这将在浏览器中打开您的账户偏好设置页面。
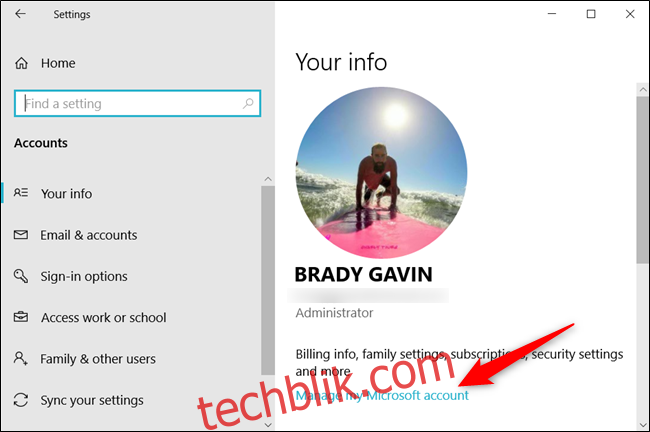
当浏览器加载完毕页面后,点击“更多操作”下拉菜单,然后在出现的选项中选择“编辑个人资料”。
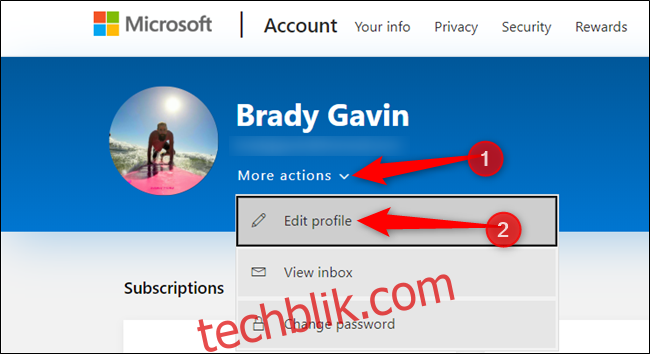
在您的姓名下方,点击“编辑姓名”。
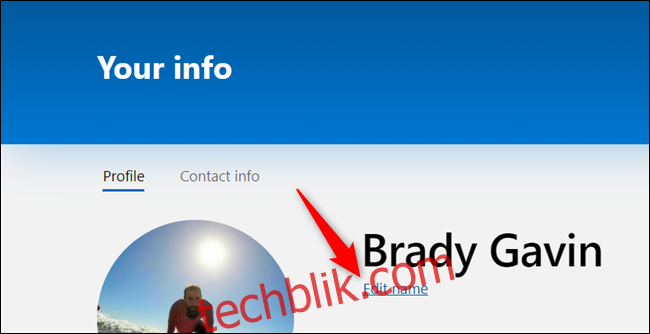
在提供的输入框中,输入您的名字和姓氏,完成验证码挑战,然后点击“保存”以更新您的姓名。
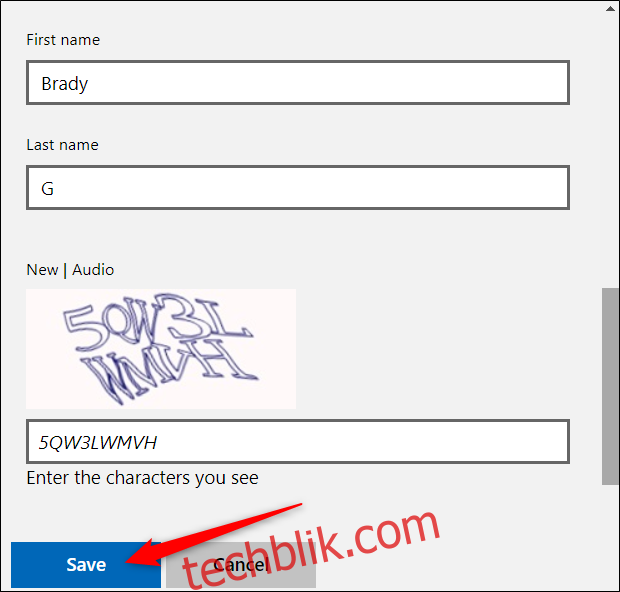
当您的微软个人资料页面重新加载后,它将会显示您在上一步中输入的新名称。
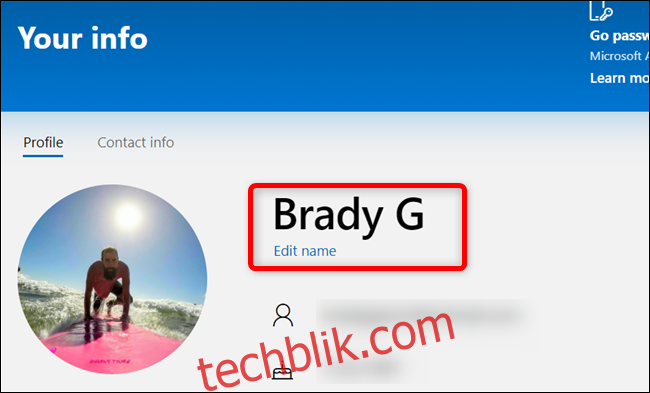
当您更改了微软账户的名称后,它会在您使用此账户登录的所有设备上同步更改。
为了让您的新名称在Windows 10登录界面上生效,您需要注销您的账户。因此,如果有任何未保存的工作或打开的应用,请在注销前保存进度。
更改本地账户的显示名称
本地账户是Windows系统最基础的账户形式。它不具备同步文件、设置、浏览器历史记录等高级功能,但您无需使用电子邮件地址即可使用该操作系统。
首先,在您想要更改显示名称的本地账户中,打开控制面板。您可以通过点击“开始”按钮,或者按下Windows键,在“开始”菜单的搜索框中输入“控制面板”,然后点击“控制面板”应用来实现。
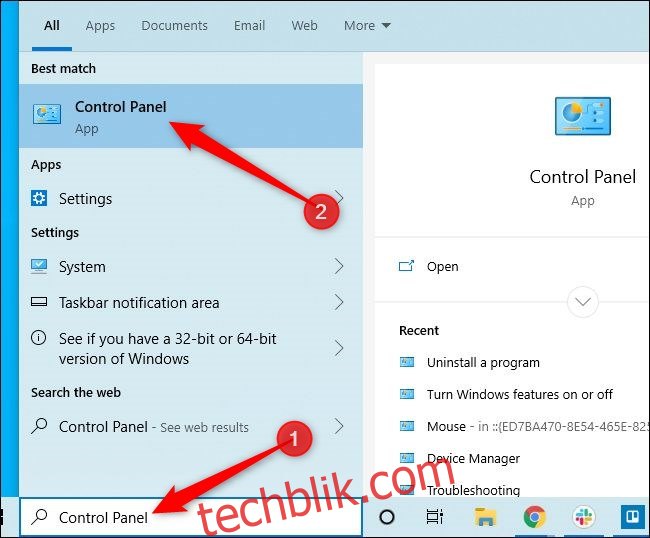
接着,点击“用户账户”。
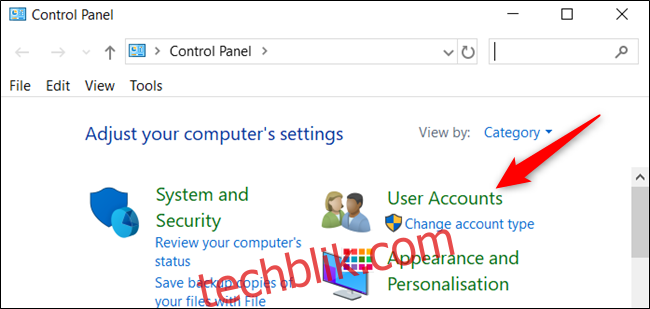
再次点击“用户账户”。
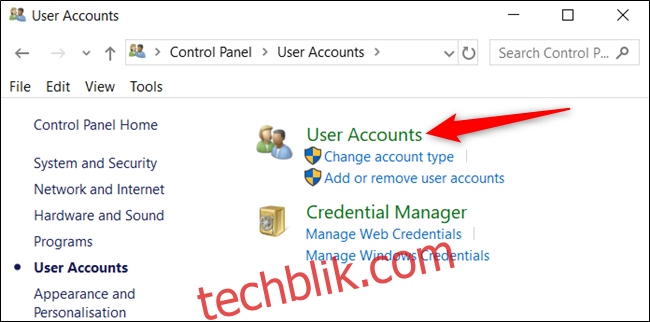
现在,选择“更改您的账户名称”来更改您的显示名称。

请注意:如果您的计算机受组织管理,或者您没有管理员权限,则您可能无法更改账户名称。
在提供的文本框中输入新的显示名称,然后点击“更改名称”按钮来保存更改。
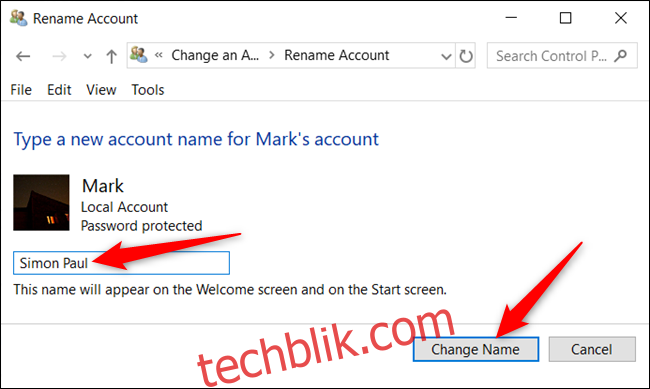
这样就完成了。您现在可以关闭控制面板窗口。名称更改只有在您注销账户之后才会生效。因此,请确保在注销账户之前保存所有未保存的工作。