硬盘驱动器在日常使用中可能会遭遇各种问题。 虽然硬盘的物理性损坏通常是不可逆的,但磁盘本身可能存在软件层面的问题,这些问题往往可以通过适当的手段进行修复。 修复过程可能需要多种工具,具体取决于问题的性质,因此在着手修复之前,准确的诊断至关重要。

使用 CHKDSK 工具
Windows 10 系统内置了多个诊断工具,可以帮助用户识别软件或硬件组件潜在的问题。 对于硬盘驱动器,Windows 提供了磁盘检查 (CHKDSK) 工具。 这是一个强大的命令行工具,主要用于扫描硬盘驱动器中的错误并尝试进行修复。
CHKDSK 工具可以用于内部和外部驱动器。 如果您需要在 Windows 启动盘上运行此工具,您需要从 Windows 系统之外启动它,也就是说,您需要通过故障排除菜单访问命令提示符。
如何操作 CHKDSK
若要顺利运行 CHKDSK 工具,您必须拥有系统管理员权限,并且需要了解该命令的参数。 这些参数决定了工具的具体行为和执行的操作。
基本语法结构如下:
chkdsk [盘符] /开关
例如:
chkdsk D: /r
一个常见的命令可能如下:
chkdsk D: /f /r /x
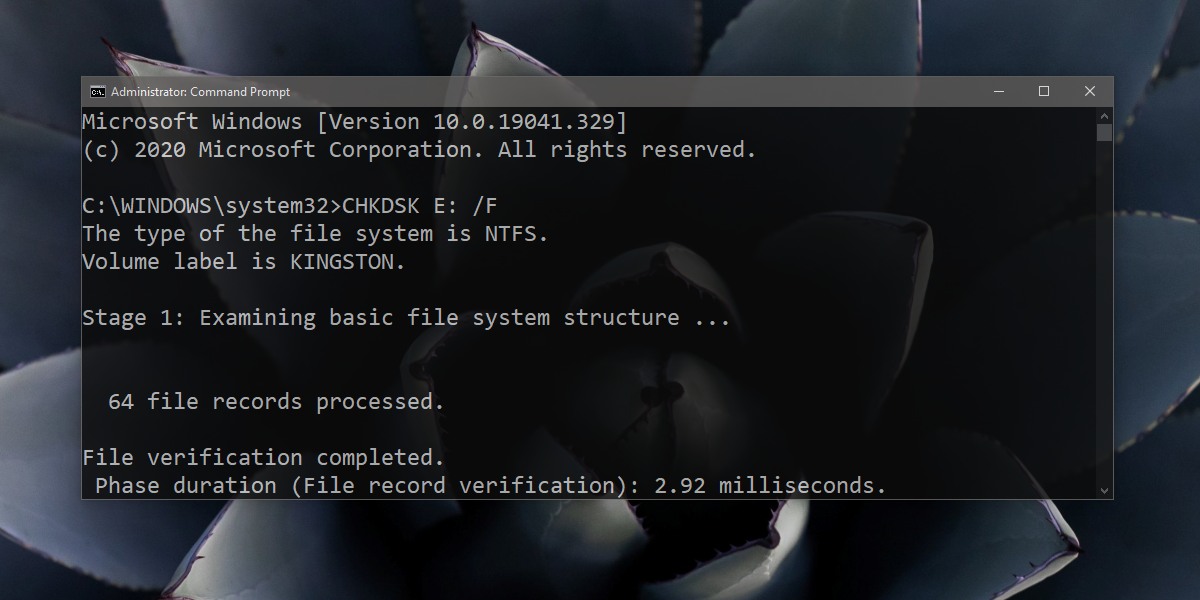
/f、/r 和 /x 均为开关,它们指示工具需要执行的任务。
/f 开关告诉工具修复发现的任何错误。
/r 开关指示工具寻找坏扇区。
/x 开关告诉工具在检查开始之前卸载驱动器。
除了以上三个开关外,还有其他开关可供使用:
/i 执行快速磁盘检查,但不会非常全面,此开关仅适用于 NTFS 格式的驱动器。
/perf 允许工具访问更多系统资源,以提高运行速度。
/scan 在检查前不会卸载驱动器(由于技术原因,它不能与 /x 开关一同使用)。
/v 在检查过程中,会列出驱动器中每个文件的名称和路径。
您可以通过组合不同的开关来定制此工具的运作方式。 关于更详细的开关信息,您可以查阅 微软的官方文档。 通常来说,该工具不会删除您的数据,但在运行过程中可能会导致您的系统运行速度变慢。
总结
CHKDSK 工具能够修复驱动器上的一些错误,但并非所有问题都能解决。 如果 CHKDSK 无法解决问题,您可以尝试使用其他磁盘修复工具。 有时,软件问题可能会导致驱动器无法使用,在最坏的情况下,您可能需要更换新的驱动器。