如何檢測您的Windows網絡攝像頭是否正常工作
隨著遠程工作的普及,線上會議已成為生活的一部分,一個優質的網絡攝像頭變得至關重要。
然而,當您有一個五分鐘的會議,而您的攝像頭卻無法正常工作時,您該怎麼辦?或者,如果另一個應用程式提示您在 Windows 11 或 10 上進行網絡攝像頭測試時,您又該如何處理?
您現在找到了解決問題的正確地點。
本文將向您展示如何在 Windows 10 或 11 上快速檢測您的攝像頭。請注意,此方法不適用於 Mac 或 Linux 設備。
以下是檢測網絡攝像頭的三種主要方法:
- 使用 Windows 內建的「相機」應用程式進行測試。
- 使用線上工具進行網絡攝像頭測試。
- 使用任何視訊會議軟體進行測試。
使用內建相機應用程式測試網絡攝像頭
利用筆記型電腦上的內建相機選項是確定網絡攝像頭狀態的最快、最直接的方法。讓我們來看看如何操作。
點擊「開始」按鈕後,在搜尋欄中輸入「相機」。當它出現在列表中時,點擊它以開啟。
在授予所需的權限後,您應該能夠看到實時畫面,也就是您自己。這表示相機正在正常運作。
如果發現攝像頭無法正常工作,您可能需要考慮購買外接網絡攝像頭。本文稍後將提供一些網絡攝像頭的推薦清單。
使用線上工具進行網絡攝像頭測試
#1. 在線麥克風測試
在线麦克风测试是一個知名的免費線上網絡攝像頭和麥克風測試網站。您可以透過這個診斷工具來確認您的網絡攝像頭是否正常運作。
- 首先,點擊「播放」選項。
- 如果瀏覽器提示您是否允許使用相機,請選擇「允許」。
- 現在看看螢幕,您應該可以看到自己的影像。
如果您的相機未能通過測試,請嘗試以下步驟:
- 第一步:如果一個瀏覽器無法通過測試,請嘗試使用其他瀏覽器或不同的測試網站。
- 第二步:確認相機已正確插入電腦的 USB 端口。重新連接後,您應該會聽到提示音,或在電腦螢幕上看到提示。
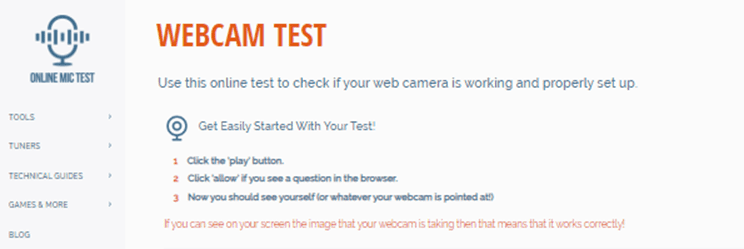
- 第三步:某些網絡攝像頭有「開/關」開關。檢查您的相機是否有,如果有,請確認它已設定在「開啟」的位置。
- 第四步:嘗試搜尋並下載您相機的最新驅動程式。在相機包裝或相機本體上找到型號名稱,然後使用「型號名稱 驅動程式」在 Google 上搜尋。您應該會被導向一個可以下載並安裝更新驅動程式的網站。
#2. Webcamtests
您可以透過Webcamtests網站提供的免費診斷工具來線上驗證您相機的功能。簡單來說,您不需要下載或安裝任何其他軟體,因為您可以直接在瀏覽器中進行測試。
您可以在各種設備上,包括電腦、智慧型手機、電視、平板電腦等,使用「一鍵」測試您的相機。這是一種簡單的方法。作為測試的結果,您不僅可以確定您的網絡攝像頭是否正常工作,還會獲得許多相關且有用的資訊。
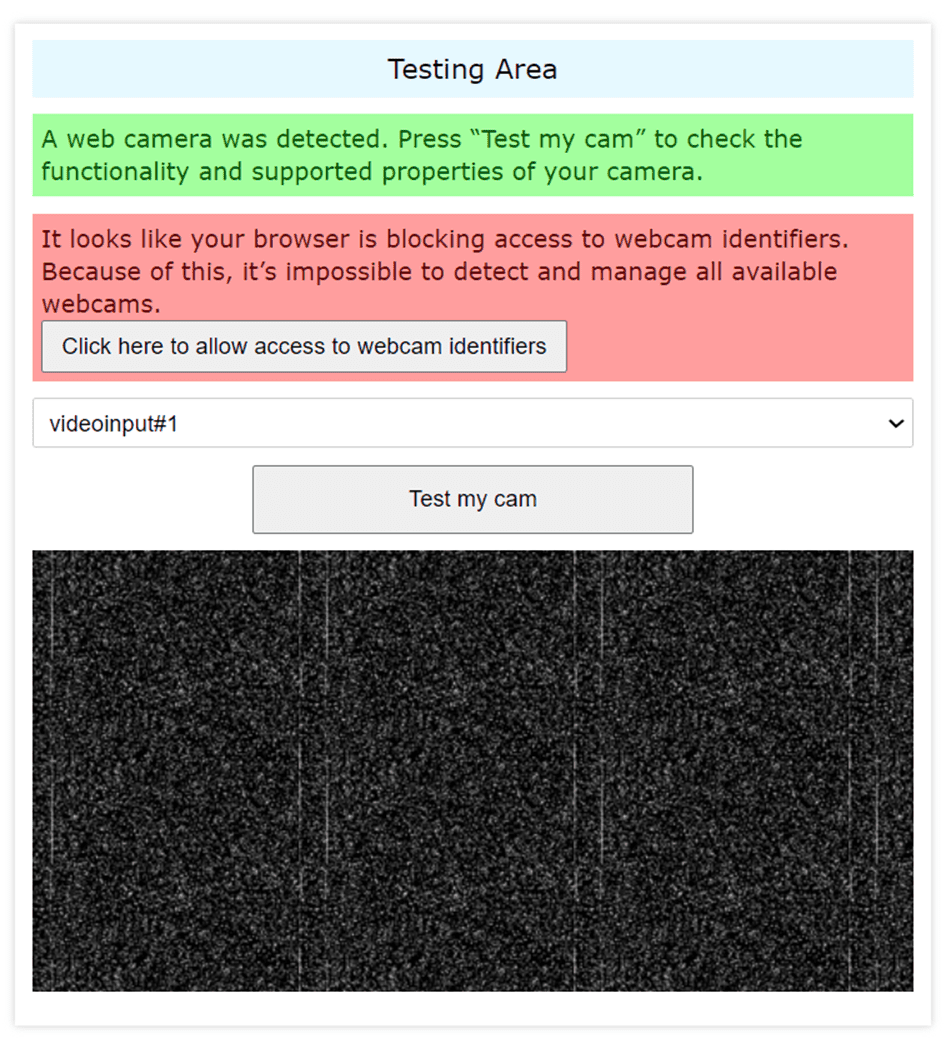
此外,這個診斷工具還會為您提供一些建議,教您如何解決網絡攝像頭可能出現的問題。完成相機測試後,您將能夠使用網絡攝像頭拍照並下載它們。您還可以在全螢幕模式下查看它並提供關於相機的反饋。
#3. Webcam Mic Test
接下來是第三款線上工具,Webcam Mic Test也是一個相當不錯的網絡攝像頭測試工具。如果您的網絡攝像頭一切正常,您在點擊網站上的「測試網絡攝像頭」按鈕後,應該就能在螢幕上看到自己的影像。之後,您還可以評估影像的整體品質。
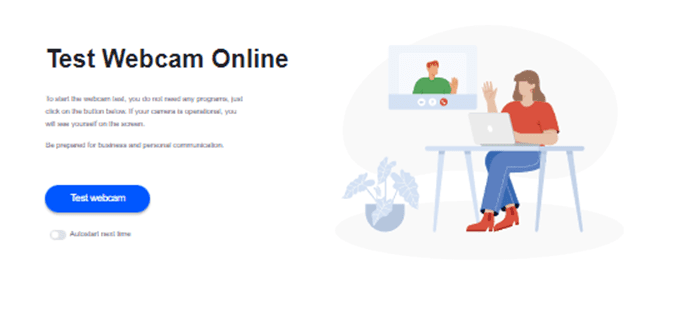
為了確定相機位置,請將其指向適當的方向或將其置中。您還可以利用它來確定螢幕的四個象限和兩個半部分的位置。例如,您可以調整亮度或對比度,看看在不同光線條件下您的影像呈現效果。這能幫助您了解在不同環境下的畫面呈現。
#4. Video Form
Video Form網站可以幫助您進行網絡攝像頭和麥克風測試。大多數相機在您安裝內建攝像頭或將第三方攝像頭連接到電腦後,都會自動配置。如果您的網絡攝像頭沒有自動執行此操作,您可能需要從網絡攝像頭製造商的網站取得並安裝適用於您相機的驅動程式。
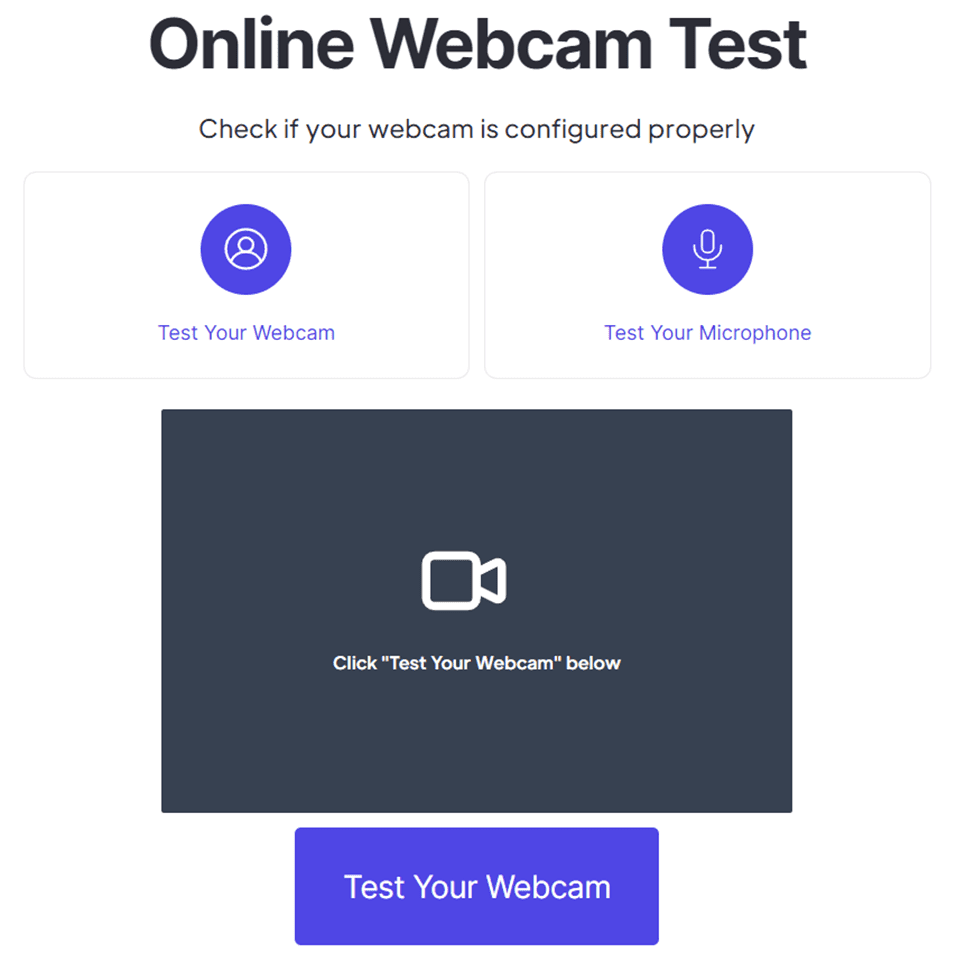
安裝必要的驅動程式後,您應該就可以使用此測試查看網絡攝像頭捕捉到的視訊。透過遵循這些簡單的步驟,您將能夠以完全私密的方式測試您的相機。
- 第一步:若要開始測試,請在螢幕左側找到相機圖示並點擊它。
- 第二步:如果您的網路瀏覽器提示您允許存取您的相機,請從下拉式選單中選擇「允許」。
- 第三步:您應該在幾秒鐘內看到來自網絡攝像頭的即時視訊串流。
如果您可以看見來自攝像頭的即時視訊串流,就表示該設備正常運作。在使用您的攝像頭進行會議或講座之前,最好先測試它以確認其是否正常運作,並檢查您和您周遭環境在攝像頭所拍攝的視訊中的呈現效果。
#5. Device Tests
Device Tests在其網站上說明他們絕不會錄製任何視訊或捕捉影像,也不會將它們儲存在伺服器上。這可能是一個使用它的重要原因。您可以按照下列簡單的步驟輕鬆測試您的網絡攝像頭。
- 第一步:檢查您的相機是否已連接到您的電腦並開啟。
- 第二步:若要開始測試,請前往頁面左側並選擇網絡攝像頭圖示。
- 第三步:如果您的網路瀏覽器要求您允許存取您的相機,請選擇「允許」選項。
- 第四步:您應該可以在幾秒鐘內透過網路攝像頭即時看到您的臉部。
如果您能夠看到來自攝像頭的即時視訊串流,就表示該設備正在正常運作。
使用任何會議軟體進行網絡攝像頭測試
您可以使用 Google Meet、Zoom 或我們稍後將討論的其他選項來測試您的網絡攝像頭。您只需下載這些軟體,或者如果它們已在您的筆記型電腦上,您只需點擊「新會議」區域,選擇「建立即時會議」,然後「開啟相機和麥克風並檢查兩者」即可。
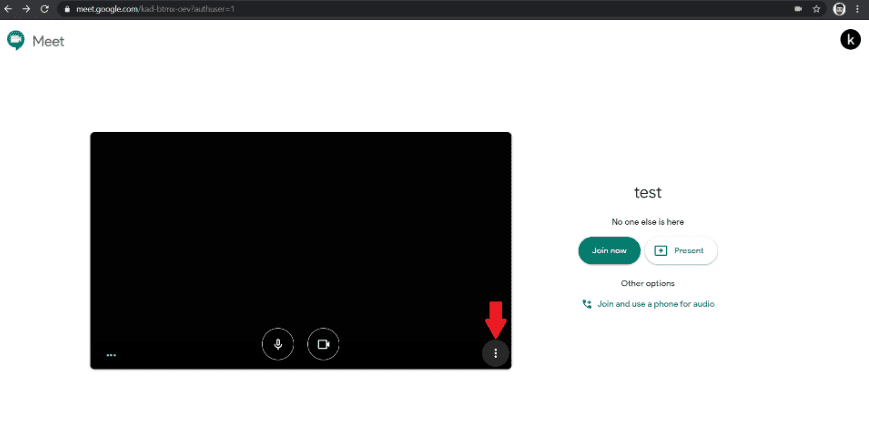
由於 Zoom 的功能與Google Meet相似,對於新手使用者來說可能有點挑戰性。因此,在您開啟 Google Meet 會議後,如果網站上顯示黑屏,則表示您的網絡攝像頭可能有問題。否則,一切正常,您的網絡攝像頭可以正常運作。
Windows 隱私設定
您可以控制與 Microsoft 分享的資訊以及各個應用程式對您的位置、攝像頭和麥克風的存取權限。由於 Microsoft 製造的作業系統帶有多種控制和選項,您可以自訂這些控制和選項,以限制資料的使用方式。
有時,攝像頭可能無法在 Google Meet 或 Zoom 或任何其他應用程式上運作,因為您限制了該特定應用程式的攝像頭存取權限。
在設定好 Windows 電腦後,請立即檢查這些與隱私相關的設定。
允許或撤銷相機對特定應用程式的存取權限
您需要按照以下步驟從不同的內建或第三方軟體授予或撤銷相機的權限。
- 在搜尋面板中搜尋「隱私權與安全性」。
- 向下捲動到「應用程式權限」部分。
- 點擊「相機」。
- 如果您想要撤銷所有軟體的存取權限,只需按下「相機存取」按鈕。
- 但是,如果您想撤銷或授予相機對特定應用程式的存取權限,請向下捲動並在列表中找到該軟體,然後您可以輕鬆開啟或關閉其相機存取權限。
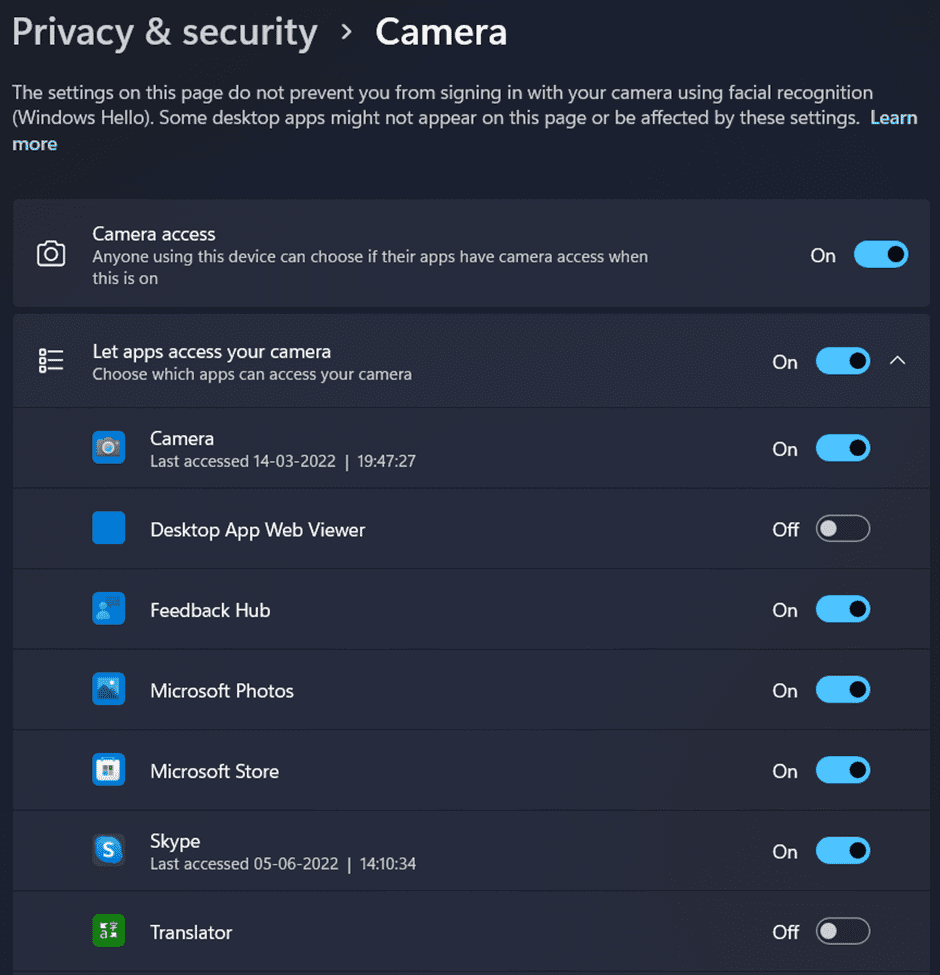
允許或撤銷麥克風或位置對相機應用程式的存取權限
在許多情況下,您可能會想要撤銷相機的位置存取權限,因為當您拍攝照片時,相機應用程式也會儲存拍攝地點。因此,若要授予或撤銷麥克風或位置的權限,您必須按照下列步驟操作。
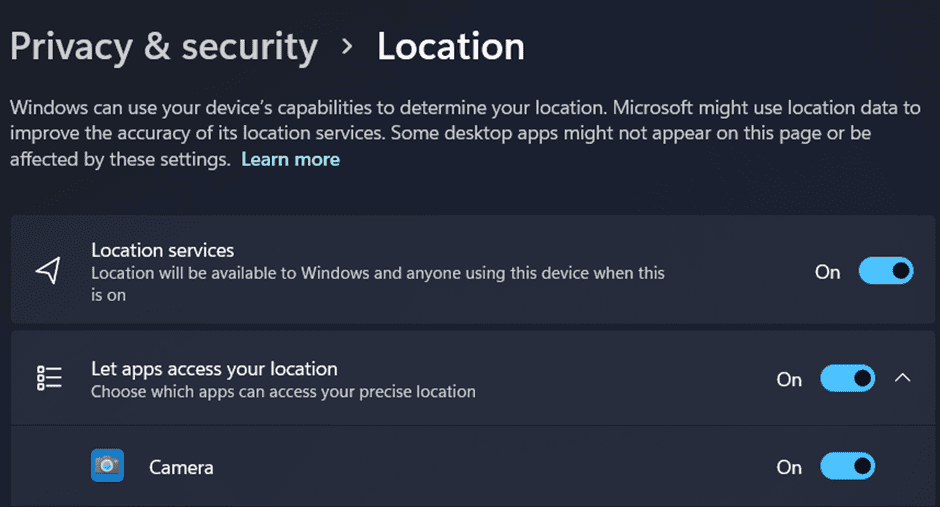
- 在搜尋面板中搜尋「隱私權與安全性」。
- 向下捲動到「應用程式權限」部分。
- 點擊「位置」。
- 在「允許應用程式存取您的位置」部分,您可以輕鬆找到相機,然後將其關閉,以撤銷相機應用程式中的位置權限。
- 同樣地,您可以透過在「隱私權與安全性」設定中點擊「麥克風」而不是「位置」,來允許或撤銷麥克風存取權限。
這是為了確保您系統中所有內容的隱私,包括您的攝像頭和麥克風。
您可以購買的最佳網絡攝像頭
有時,攝像頭問題可能是內建網絡攝像頭故障所導致的。如果是這種情況,您可以為您的電腦購買外接網絡攝像頭。現在讓我們來看看市面上一些頂級的網絡攝像頭。
#1. 羅技 C270 高清網絡攝像頭
羅技 C270 高清網絡攝像頭採用 2.4 GHz Intel Core2 Duo 處理器,具有高清 720p 視訊通話和高清視訊錄製功能。它還採用清晰的技術和高速 USB 2.0,提供 3 百萬像素照片的定焦功能。
內建麥克風可以過濾背景噪音。系統需求包括 Windows 7、Windows 8 或 Windows 10 或更高版本、mac OS 10.10 或更高版本、Chrome OS、Android 5.0 或更高版本,並需要透過 USB 連接網際網路。
#2. 羅技 C920x 高清專業網絡攝像頭
羅技 C920x 網絡攝像頭沒有隱私遮罩,並附帶三個月的 XSplit VCam 授權。不需要綠幕,XSplit VCam 授權允許您移除、變更和模糊背景。
它具有每秒 30 幀的全高清 1080p 視訊通話和錄製功能。透過清晰、精細且色彩鮮豔的視訊,您將給人留下深刻的印象。
立體聲和兩個麥克風可以為電話交談和視訊錄製提供自然音效。Logitech Capture 是一款複雜的視訊捕捉軟體,可讓您輕鬆建立和分享視訊內容。
它還具有高清照明調節和自動對焦功能。即使在低光環境下,C920x 也會自動微調照明環境以產生明亮、銳利的影像。即使在光線昏暗的環境中,此功能也能讓您捕捉清晰、細緻的視訊和照片。
#3. NexiGo N60 1080P 網絡攝像頭
全高清 1080P 網絡攝像頭配備全高清 2 百萬像素 CMOS 感應器。 NexiGo N60 網絡攝像頭可以以高達 1920 x 1080 像素的分辨率,每秒 30 幀的速度製作具有非凡細節和清晰度的影片。
由於 3.6 毫米玻璃鏡頭可以在所有距離產生清晰的影像,並適用於 19.6 英吋到 13 英尺的範圍,因此它幾乎適用於室內進行的任何應用。
當不使用相機時,隱私保護蓋可以防止光線進入鏡頭。它是為每個人提供安全和安心的理想解決方案,無論他們是個人還是大公司。
它還有助於保護鏡頭免受灰塵和碎屑的影響,確保您的影片即使在相機使用了一段時間後仍然保持清晰。
由於鏡頭具有固定焦距,因此可以錄製廣角的高清視訊,是演示的絕佳選擇。只需將 USB 插入您的電腦,您就可以立即使用它。因為它帶有方便的安裝夾,所以相機可以連接到幾乎任何顯示器、筆記型電腦、電視或三腳架上。
#4. 索尼感應器網絡攝像頭,帶麥克風和自動對焦,2K/1080P 高清
使用 CASE CUBE KU-04 相機可以拍攝比 1080p 更清晰的影片,因為它支援 2560 x 1440p 每秒 30 幀。借助自動對焦技術,您將成為關注的焦點,而世界其他地方則圍繞著您旋轉。
使用涵蓋 120 度的超廣角鏡頭,您將能夠捕捉更多的周圍環境。由於它的適應性,您可以將網絡攝像頭的三腳架支架隨意放置在桌面的任何位置。此外,底座夾允許在任何方向上旋轉,最多水平 360 度和垂直 90 度。
由於內建降噪麥克風,您將收到清晰的錄音。設計中的照明增強了所展示商品或事物的可見度,非常適合在 YouTube 和 Twitch 等平台上進行直播。
內建鏡頭蓋有助於保護使用者隱私。若要停用相機,只需將蓋子向左滑動,您無需擔心丟失它。由於獨一無二的可伸縮設計,可更有效地防止竊聽和偷窺,您的隱私將得到保護。
#5. NexiGo N660 1080P 商務網絡攝像頭
NexiGo N660 網絡攝像頭具有 1080p 全高清 (FHD) 2 百萬像素 CMOS 感應器,可產生極為清晰的影片。由於 3.6 毫米玻璃鏡頭即使在預定距離也能獲得清晰的影像,並針對 19.6 英寸至 13 英尺的範圍進行了校準,因此它也非常適合室內使用。
不需要任何額外的驅動程式或軟體。只需將 USB 插入您的電腦,它就會立即開始運作!使用 Zoom、Skype、FaceTime、Teams 或任何其他視訊會議工具時,它使您能夠更改網絡攝像頭的所有可能選項。
這些設定包括曝光時間、對比度、飽和度、白平衡等。該應用程式支援 Windows 7/8/10 和 macOS。您可以透過造訪支援網站來取得下載。
#6. Argmao 1080P 高清網絡攝像頭
得益於 Argmao 網絡攝像頭的內建降噪麥克風,您的語音傳輸將更加清晰。它具有 35 分貝的降噪深度,可以在屏蔽一些背景噪音的同時拾取您的聲音。
這款網絡攝像頭非常適合視訊會議、視訊通話、線上教學、視訊遊戲等應用場景。它為您提供了獨特、更舒適的溝通氛圍。
您可以簡單地將這款相機用於線上教學或直播。如果連接到電腦,它可以在不安裝額外驅動程式的情況下使用。事實證明這是一個方便的功能。無需驅動程式,省心;即插即用。
您可以隨時選擇相機顯示的內容,並在不使用時過上安全的數位生活。它包含一個保護罩,為個人和企業提供安全保障。快門蓋還可以保護您的電腦網絡攝像頭免受刮傷、損壞和弄髒。
總結
在這個千禧世代和日益普及的時代,網絡攝像頭已變得不可或缺。無論是您的第一次還是第一百萬次線上會議,在上線之前檢查您的攝像頭都至關重要。您是否會因為本來可以避免的技術問題,而因為您期待的事情沒有按計畫進行而感到惱火?您想在預定的會議中繼續來回走動嗎?
露出您最滿意的笑容,保持社交距離,並充分利用網絡攝像頭測試的靈活性和輕鬆性。
您還可以查看一些垂直顯示器以提高您的工作效率。