快速导航
核心要点
- 微软在 Windows 10 和 11 中使用全新的“照片”应用取代了经典的 Windows 照片查看器。
- 所幸的是,用户可以通过修改注册表的方式,在 Windows 系统中重新启用 Windows 照片查看器。
- 此外,用户还可以考虑使用第三方照片查看器,例如 One Photo Viewer,它提供了简洁的用户界面、更优的性能和丰富的功能。
微软在 Windows 10 和 11 系统中,将原本的经典照片查看器替换成了功能更加强大的“照片”应用。然而,如果用户偏爱经典照片查看器的简洁性,可以通过一些方法将其重新启用。
如何通过修改注册表在 Windows 10/11 中启用 Windows 照片查看器
用户可以通过运行特定的 Windows 注册表脚本来激活经典的 Windows 照片查看器。以下脚本将重新配置系统设置,并启用该应用。
请注意,修改 Windows 注册表存在一定的风险,不正确的操作可能会导致系统不稳定。因此,在执行以下步骤之前,强烈建议您先
创建系统还原点
并
备份 Windows 注册表
,以便在出现问题时能够快速恢复系统。
Windows Registry Editor Version 5.00 [HKEY_CLASSES_ROOT\Applications\Windowsphotoviewer.dll\shell\open] "MuiVerb"="@Windowsphotoviewer.dll,-3043" [HKEY_CLASSES_ROOT\Applications\Windowsphotoviewer.dll\shell\open\command] @="\"%SystemRoot%\\System32\\rundll32.exe\" \"%ProgramFiles%\\Windows Photo Viewer\\PhotoViewer.dll\", ImageView_Fullscreen %1" [HKEY_CLASSES_ROOT\Applications\Windowsphotoviewer.dll\shell\open\DropTarget] "Clsid"="{FFE2A43C-56B9-4bf5-9A79-CC6D4285608A}" [HKEY_CLASSES_ROOT\Applications\Windowsphotoviewer.dll\shell\print\command] @="\"%SystemRoot%\\System32\\rundll32.exe\" \"%ProgramFiles%\\Windows Photo Viewer\\PhotoViewer.dll\", ImageView_PrintTo %1" [HKEY_CLASSES_ROOT\Applications\Windowsphotoviewer.dll\shell\print\DropTarget] "Clsid"="{60fd46de-f830-4894-a628-6fa81bc0190d}"
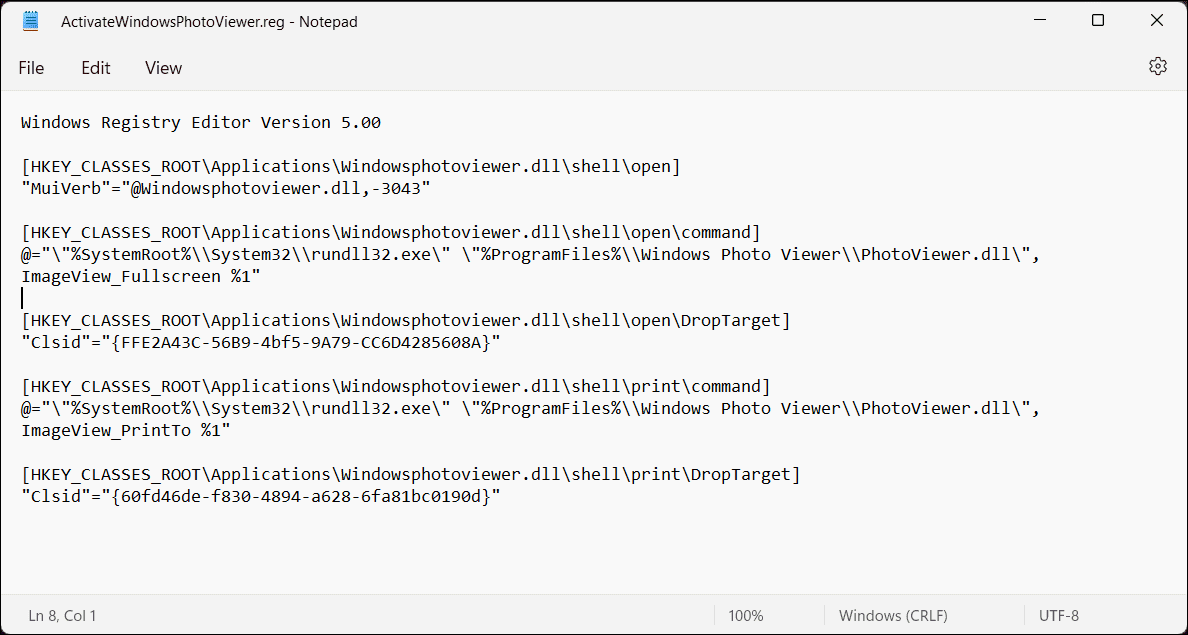
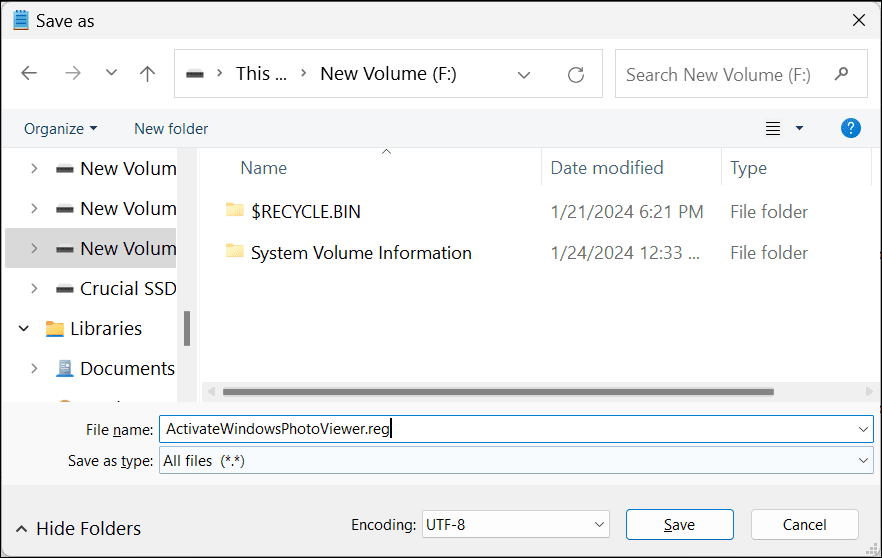
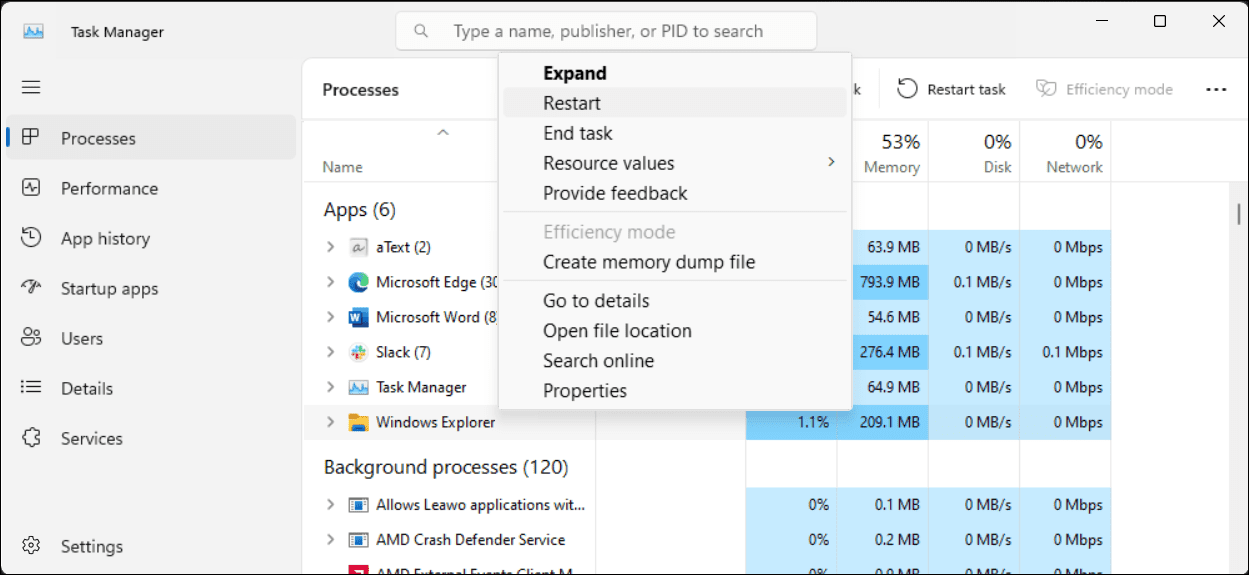
由于 Windows 照片查看器没有独立的 .EXE 可执行文件,而只有一个 .DLL 动态链接库文件,因此无法通过 Windows 搜索栏直接打开它。 要使用照片查看器打开图片,您需要在文件资源管理器中右键点击任意图像文件,选择“打开方式” > “选择其他应用”,然后在列表中找到并选择“Windows 照片查看器”。 您可以选择“仅一次”打开图像。 如果选择“始终”,系统会将照片查看器设置为该图像格式的默认打开程序。
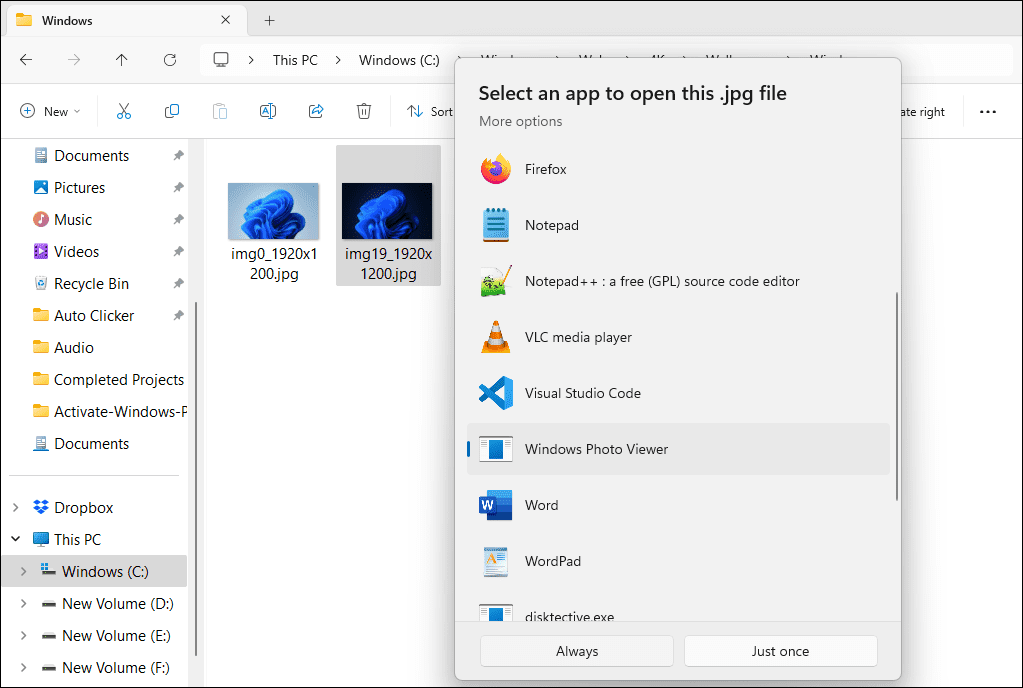
如何在 Windows 10 和 11 系统中禁用 Windows 照片查看器
若要禁用 Windows 照片查看器,您需要撤销之前对注册表所做的修改。建议在进行以下操作之前,再次备份注册表。具体步骤如下:
WindowsRegistryEditorVersion 5.00[-HKEY_CLASSES_ROOT\Applications\Windowsphotoviewer.dll]
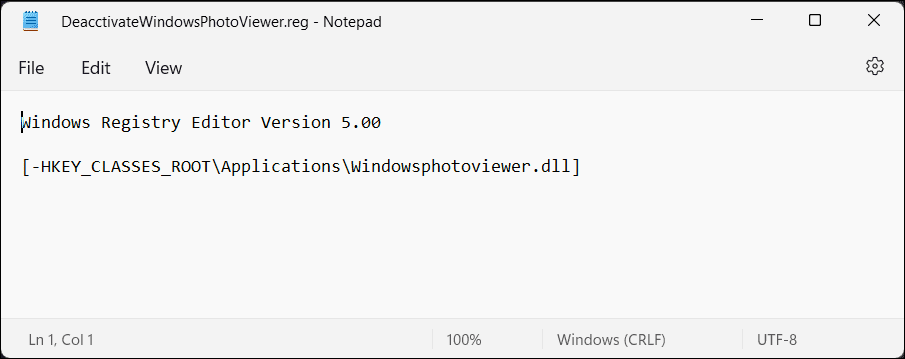
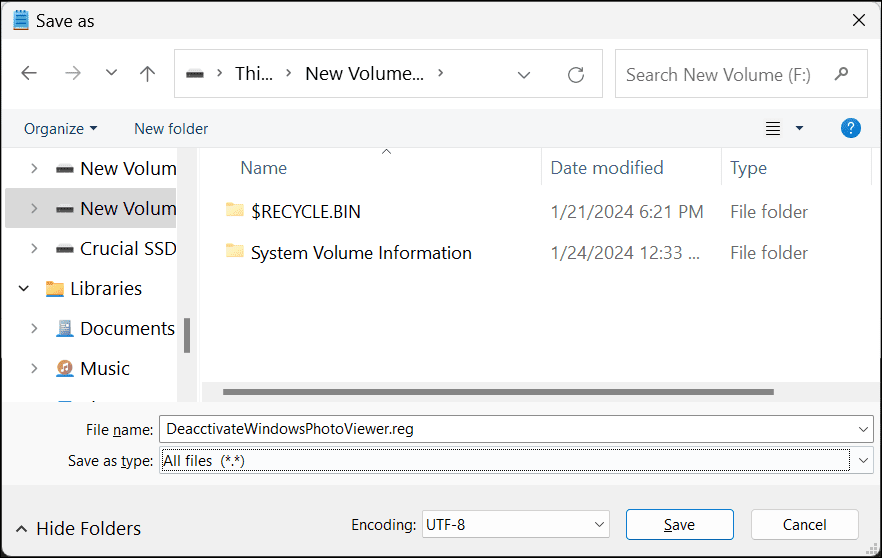
操作完成后,重新启动 Windows 资源管理器,照片查看器应用程序将被禁用。
使用 One Photo Viewer
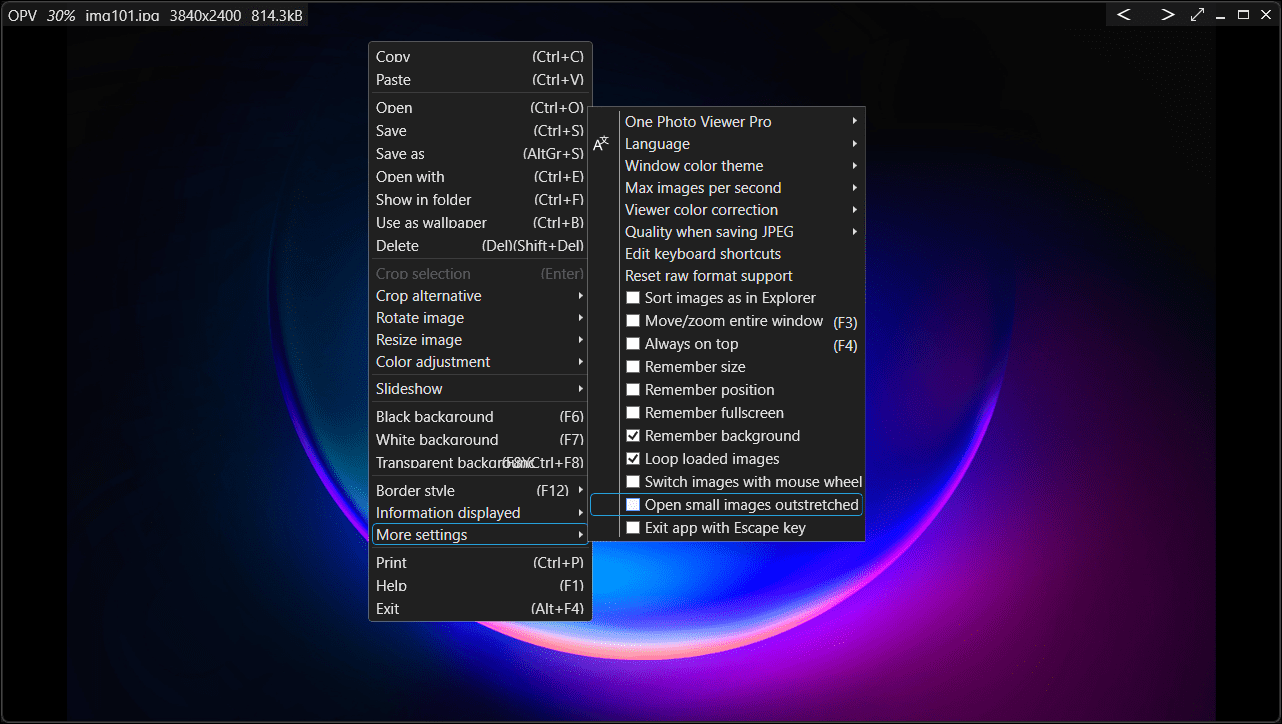
One Photo Viewer 是一款优秀的 Windows 照片查看器,可以作为 Windows “照片”应用的替代方案。它具有运行速度快、免费使用的特点,并通过将所有控件集中在右键菜单中,简化了用户界面,避免了工具栏的杂乱。用户只需在应用界面点击右键即可访问各种工具和设置。
One Photo Viewer 提供了图像查看器所应具备的所有功能,甚至更多。用户可以使用方向键或专用按钮来切换图片、缩放、旋转、裁剪、调整大小或调整色彩等。
它还支持多种 RAW 格式,包括 HEIC 和 WEBP 动画,以及在文件夹或加载的图像中播放幻灯片、自定义键盘快捷键以及用于快速调整色彩的工具。用户还可以选择花费 3 美元购买专业版,以获得额外的两个功能:一个用于改善功能体验的工具栏以及用于更方便导航的缩略图。
下载: One Photo Viewer (提供免费版本和高级版本)
当然,如果您更倾向于使用系统自带的选项,不妨再尝试一下 Windows 内置的“照片”应用,也许它并不像您初次使用时感觉的那么糟糕。