Windows 11 在用户界面方面进行了诸多调整。 其中一项显著的改变是,点击系统托盘中的 WiFi 图标后,不再像以往那样直接弹出显示附近可用连接的网络面板。 这意味着在 Windows 11 中连接新的 WiFi 网络的方式已经有所不同。

Windows 11 上的 WiFi 网络连接
在 Windows 11 中,要查看附近的 WiFi 网络列表,可能需要稍微多费周折。 但是,一旦您熟悉了查找可用网络连接列表的位置,只需简单输入密码即可进行连接。
如何在 Windows 11 上加入 WiFi 网络
以下是在 Windows 11 上连接 WiFi 网络的操作步骤:
使用快捷键 Win + I 打开“设置”应用程序。
进入“网络和 Internet”设置项。
选择“无线网络”选项。
展开以显示可用的网络列表。
在列表中选择您想要连接的网络,并点击“连接”。
输入网络密码以完成连接。
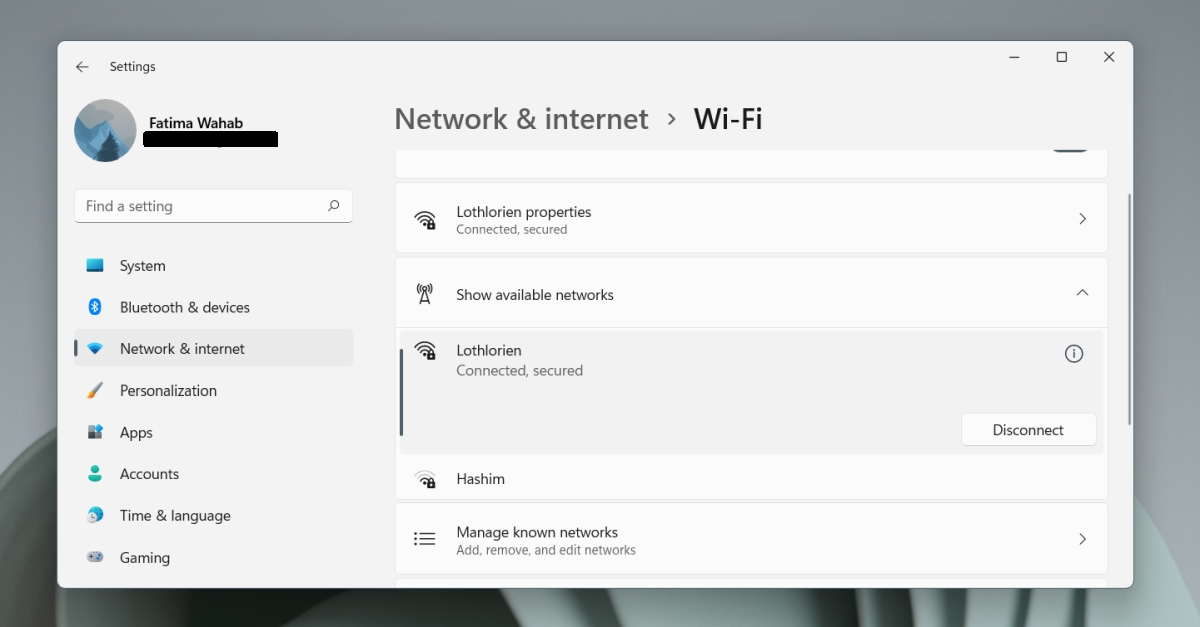
连接到隐藏网络
隐藏的 WiFi 网络不会直接显示在可用网络列表中。 连接到这类网络需要不同的步骤。
使用快捷键 Win + I 打开“设置”应用程序。
进入“网络和 Internet”设置。
选择“无线网络”。
点击“管理已知网络”。
点击“添加网络”。
输入您要连接的网络的名称(SSID)。
选择适当的安全类型。
输入网络密码。
如果希望每次自动连接此网络,请勾选“自动连接”。
点击“保存”。
在隐藏网络旁点击“连接”。
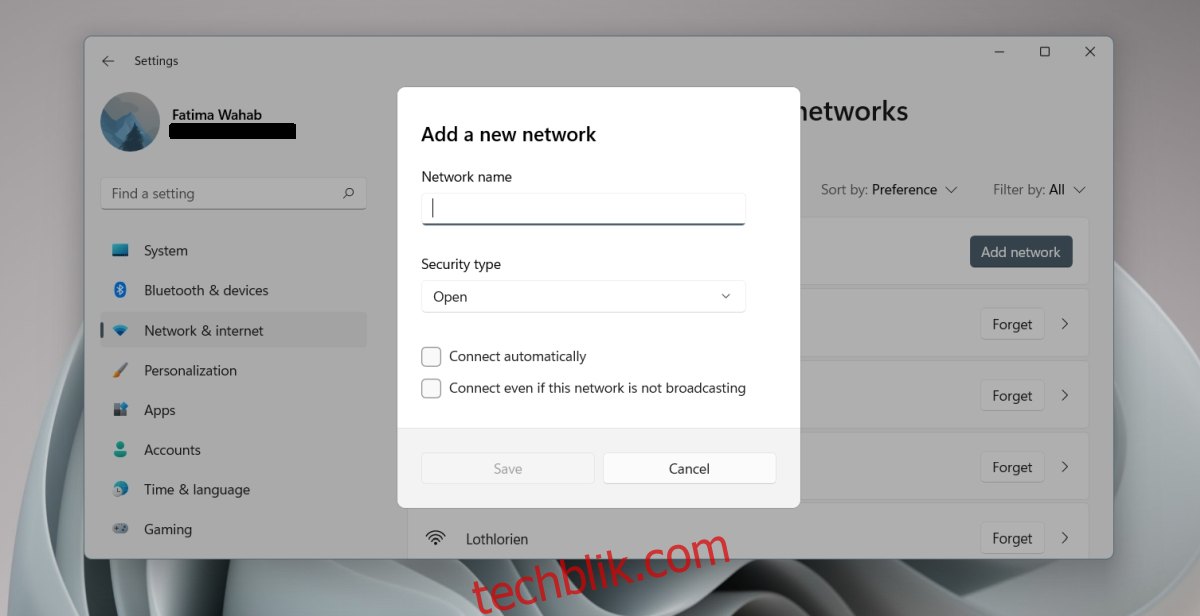
移除已保存的 WiFi 网络
如果您想从系统中删除已保存的 WiFi 网络,也需要在“设置”应用中进行操作。
使用快捷键 Win + I 打开“设置”应用程序。
进入“网络和 Internet”设置。
选择“无线网络”。
点击“管理已知网络”。
在您想要删除的网络旁边,点击“忘记”按钮。
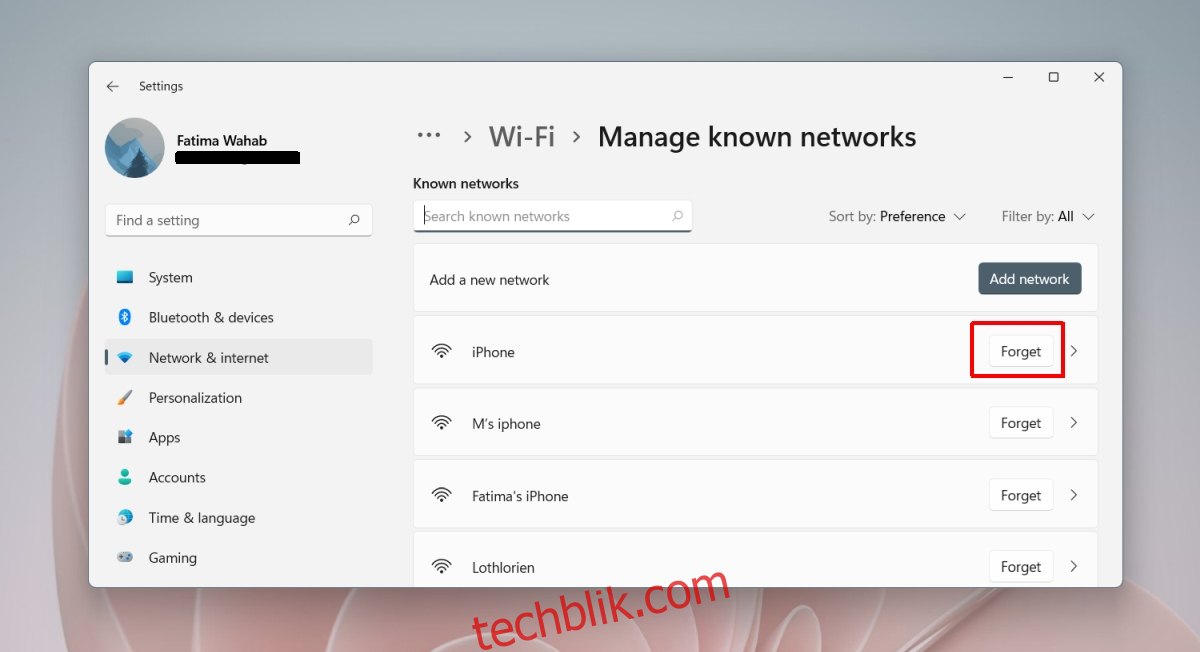
总结
Windows 11 采用了全新的用户界面。 大多数的改变都令人感到满意,即使目前操作系统仍处于测试阶段,整体外观也相当简洁。 然而,对系统托盘面板的改动可能会给部分用户带来不便。 这些面板原本允许用户在不打开“设置”应用、无需浏览各种选项卡和菜单的情况下修改基本设置。 如今,随着这些面板的消失,以及“设置”应用本身在 Windows 11 中的重大调整,找到基本设置将变得更加复杂。 这无疑为使用新操作系统增加了不必要的学习曲线。